
Что делать если браузер тормозит? Тормозит компьютер, что делать? Устраняем проблему медленной работы компьютера.
В этой статье разберёмся, почему тормозит видео в браузере при просмотре онлайн-сервисов: ютуб, вконтакте, одноклассники, инстаграмм. Как определить и исправить проблему, если тупит интернет, зависает изображение или звук.
Проблема с железом компьютера
При долгой работе и большом количестве вкладок браузеры едят по 1–2 Гб оперативки. Посмотрите потребление памяти и ЦП через диспетчер задач (Ctrl+Alt+Delete, или Shift+Esc в Хроме/Яндекс Браузере). Перезапустите браузер, закройте лишние вкладки, поставьте минимальное качество видео для снижения нагрузки.
Если у вас менее 4 Гб оперативной памяти на компьютере, проверьте, включен ли файл подкачки. Зайдите в свойства Моего компьютера - дополнительные параметры системы - на вкладке дополнительно найдите Быстродействие - Параметры - на вкладке Дополнительно найдите «Виртуальная память». Поставьте значение 2048-4096 Мб. Перезагрузите компьютер.
Если вы не следили за автозапуском программ, их могло скопиться уже очень много. Из-за этого дольше загружается Windows, бесполезно потребляются ресурсы компьютера. Очистите автозапуск от ненужных программ. Найдите через поиск в Пуске «Выполнить» (клавиша WIN+R), в открывшемся окне введите «msconfig» и запустите. На вкладке «Автозагрузка» уберите галочки с ненужных программ. В Windows 8 и выше автозагрузка перенесена в отдельную вкладку Диспетчера задач.
Для очистки и ускорения Windows воспользуйтесь программой Auslogics BoostSpeed (скачать с официального сайта: auslogics.com). Пользуйтесь ей осторожно, внимательно читайте подсказки, не отключайте и не удаляйте то, чего не знаете. В ней есть много функций: очистка диска, оперативной памяти, реестра, ускорение интернета за счёт изменения настроек, отключение программ из автозапуска, дефрагментация диска.
На древних компьютерах и ноутбуках видео может тормозить из-за слабого процессора, оперативной памяти или видеокарты. Посмотреть их модель и мощность можно через программу AIDA64. Скачать пробную версию на 30 дней с официального сайта: aida64.com .
Низкая скорость интернета
Онлайн-видео будет медленно грузиться и тупить при медленной скорости интернет-соединения. Закройте все лишние вкладки и программы, потребляющие интернет (торрент, скайп, аську). Для проверки зайдите на сайт speedtest.net и нажмите «Начать проверку».
Сделайте тест несколько раз на разных точках - в своём городе и в Москве или Европе. Обратите внимание на параметры «скорость получения» и «PING». Если скорость сильно отличается от заявленной в тарифе, позвоните в тех. поддержку провайдера. Если сервис показывает скорость менее 1 Мбит и пинг более 150 - у вас явные проблемы с интернетом, видео при таком соединении будет работать очень медленно. Чтобы видео не тормозило, придётся перед просмотром ждать предварительной загрузки.
Попробуйте перезагрузить роутер, или подключить компьютер напрямую через кабель.
Проверьте, - возможно интернет воруют соседи.
Старая версия Adobe Flash Player
Установите последнюю версию Adobe Flash Player со страницы https://get.adobe.com/ru/flashplayer/ .

С ноября 2014 Adobe перестала выпускать новые версии Flash плеера, уступив место HTML5 видео. Начиная с 40 версии Google Chrome блокирует установку сторонних плагинов, Flash уже встроен в браузере.
Все современные браузеры (Chrome, IE, Firefox, Opera, Safari) умеют работать с HTML5, поэтому на ютубе используется HTML5 плеер всегда, когда это возможно.
Включите графический ускоритель
Этот способ подходит, если у вас Google Chrome, Яндекс.Браузер, Нихром, Opera, Амиго или другой браузер на основе Chromium.
Введите в адресной строке chrome://flags/#ignore-gpu-blacklist и нажмите Enter.
Включите опцию «Переопределение списка программного рендеринга» и перезапустите браузер.
Зависает видео в 60 FPS
На некоторых видеокартах встречается проблема при просмотре видео на ютуб в качестве 720p и 1080p с 60 FPS. Картинка начинает зависать.
Откройте в браузере эти ссылки:chrome://flags/#ignore-gpu-blacklist
chrome://flags/#disable-accelerated-video-decode
Включите в настройках экспериментальные функции «Переопределение списка программного рендеринга» и «Отключение аппаратного ускорения для декодирования видео». Перезапустите браузер.
Настройки Magic Actions for YouTube в Chrome.
Если эти способы не помогли вам, попробуйте очистить кеш браузера и удалить cookie, запустить видео в другом браузере, в режиме инкогнито.
Пишите в комментариях, как вам удалось решить проблему с тормозами или медленной загрузкой онлайн-видео, чтобы сэкономить время другим.
При сегодняшнем развитии и доступности интернета всё меньшее количество пользователей загружает фильмы и видео на свой компьютер. Зачем, ведь всё можно . Скорость доступа постоянно возрастает, тарифы становятся всё более доступными, и уже даже отдалённые населённые пункты имеют доступ к скоростному подключению. Параллельно с этим развитие видеохостингов и различных онлайн-кинотеатров способствует тому, что онлайн смотрят всё больше и больше людей, практически все. Но время от времени случается, что видео тормозит при просмотре через браузер. Почему это может происходить? Как избавиться от тормозов и подвисаний? Об этом мы расскажем вам в нашей статье.
Причина 1. Проблемы с интернет-соединением
Наиболее простая причина заключается в некачественном интернет-соединении . Очень многие провайдеры часто грешат тем, что в пиковые часы или при плохой погоде скорость доступа существенно уменьшается. Кроме того, даже при высокой скорости может наблюдаться нестабильность соединения, когда оно постоянно обрывается. Обычно звонки в техническую поддержку мало чем помогают. Как убедиться в том, что видео тормозит при просмотре через браузер именно из-за проблемы с интернетом?
- Попробовать скачать какой-то файл; наиболее корректно скорость будет отображаться при скачивании через торрент-трекер, так как тогда скорость скачки не ограничивается пропускной способностью сервера.
- Воспользоваться специальным сервисом для проверки скорости соединения. Наиболее авторитетными и достоверными являются: SpeedTest (www.speedtest.net/ru), 2ip (2ip.ru/speed) и Яндекс.Интернетометр (yandex.ru/internet). Перейдите на один из этих сайтов и нажмите кнопку тестирования. Сервисом соединится с удалённым сервером, будет загружен и выгружен файл на, а также определён пинг. Чем выше скорость интернета, тем лучше. Для полноценного просмотра онлайн-видео высокого качества нужна скорость не менее 5–6 мегабит в секунду. Пинг - это время отклика сервера. Чем меньше значение, тем лучше. Для беспроблемного просмотра лучше, чтобы он был не более 150–200 миллисекунд.

Причина 3. Большое количество открытых программ и вкладок браузера
Довольно распространённая ошибка многих пользователей - открывать большое количество вкладок в браузерах и постоянно держать их включёнными в фоне, а также одновременно запускать много ресурсоёмких программ. Даже относительно мощная техника со временем начнёт очень сильно зависать. Браузер является довольно требовательной программой, и каждая отдельная вкладка отнимает определённое количество оперативной памяти. Если же оперативная память заполнена почти полностью, то тормозить будет не только видео, а и вся система Windows.

Если вы замечаете, что видео тормозит , попробуйте закрыть фоновые вкладки и оставить только ту, в которой вы хотите посмотреть фильм или ролик. Вы заметите, как быстродействие всей системы значительно улучшится. Также закройте неиспользуемые программы, чтобы они не влияли на быстродействие компьютера. Если вы не уверены в том, какое именно приложение вызывает наибольшую нагрузку, проверьте эту информацию в Диспетчере задач. Для этого нажмите комбинацию клавиш Ctrl + Alt + Del и выберите «Диспетчер задач». В открывшемся окне вы сможете увидеть, сколько оперативной памяти и мощности процессора занимает каждая запущенная игра или программа. Чтобы закрыть самые прожорливые процессы, кликните по каждому правой кнопкой мыши и выберите «Снять задачу».
Причина 4. Устаревшая версия программного обеспечения
Практически все ресурсы в современном интернете рассчитаны на использование самой последней версии браузера. Поэтому, если вы его редко обновляете, будьте готовы к тому, что некоторые новейшие стандарты могут не поддерживаться, вот почему видео и тормозит при просмотре онлайн. Настоятельно советуем вам обновлять свой просмотрщик на самую последнюю версию. Очень часто в настройках по умолчанию активировано автоматическое обновление. Тем не менее, лучше всего время от времени проверять, является ли ваша версия программы актуальной. Просмотреть можно в разделе Справка - О программе. Если установленная версия не будет самой последней, начнётся скачивание и установка новой.
Кроме того, на качество интернета может влиять и отсутствие последних обновлений операционной системы Windows. Очень часто разработчики программного обеспечения реализуют поддержка новейших обновлений, и, если они у вас не установлены, могут возникнуть различные проблемы с работоспособностью.

Причина 5. Сбой Flash Player
Довольно-таки популярная причина неполадок с воспроизведением видео онлайн, когда оно тормозит при просмотре, особенно на старых версиях Windows. Очень длительный период времени большинство медиаконтента было создано с расчётом на использование Flash Player - небольшой программы, ответственной за качественное воспроизведение видео в сети. К счастью, разработчики в последние годы переходят на новый стандарт HTML5, поэтому зависимость от Flash Player будет существенно уменьшена. Тем не менее, встречается очень много ресурсов, рассчитанных именно под него.
Браузеры можно разделить на две группы:
- Google Chrome и созданные на его основе - Яндекс.Браузер, Нихром, Амиго, Opera.
- Все остальные, включая Firefox, Microsoft Edge, Internet Explorer и другие менее популярные.
Первая группа браузера не использует внешний плагин Flash Player, так как имеет встроенный. Кроме того, все последние версии браузеры на движке Chromium, вообще, не поддерживают работу внешних плагинов. Для остальных браузеров нужно отдельно скачать и установить Flash Player с официального сайта Adobe. Если вы пользуетесь одним из браузеров второй группы, в случае каких-то неполадок вы можете просто переустановить Flash Player и перезапустить браузер.

Но если вы пользуетесь программой на основе Chrome, процедура несколько сложнее. Для начала вам нужно убедиться, что софт не использует внутренний и внешний плагин одновременно. Несмотря на официальный отказ от поддержки внешних плагинов, иногда они могут накладываться друг на друга, создавая конфликты в работе. Как проверить это и что делать?
- В адресной строке введите chrome://plugins, в списке найдите Flash Player, в правом верхнем углу нажмите «Подробнее».
- В списке подключённых ресурсов Flash Player должен отображаться лишь установленный в папку Google Chrome. Если же их несколько, среди которых, например, установленный в системный раздел Windows, нажмите под каждым из них «Отключить».
- Перезагрузите браузер и попробуйте просмотреть ролик ещё раз.
- Если не помогает, активируйте аппаратное ускорение. Для этого в адресной строке напечатайте chrome://flags, и активируйте пункт «Переопределение списка программного рендеринга».
- Перезагрузите браузер и повторно запустите ролик.
Причина 6. Слабая аппаратная начинка
Современные браузеры, особенно весьма популярный Google Chrome, являются требовательными к ресурсам компьютера, а именно к процессору и количеству оперативной памяти. Поэтому того, чего раньше хватало с большим запасом, сейчас может быть впритык. Просмотр видео, в свою очередь, является тоже весьма ресурсоёмкой задачей. Поэтому, если ваш компьютер или ноутбук является довольно старыми или маломощным, можем посоветовать вам задуматься о его усовершенствовании или покупке нового. Рано или поздно наступит момент, когда пользоваться им станет практически невыносимо из-за ужасной медлительности. Что делать сейчас?

Если на вашем компьютере или ноутбуке отсутствует дискретная видеокарта, которая способна обрабатывать видео высокого разрешения, задумайтесь о её покупке. Но стоит помнить, что замена видеокарты может повлечь за собой замену остальных компонентов. Если же такой возможности нет, старайтесь смотреть видео не в высоком качестве, а в обычном или среднем, тогда нагрузка на оборудование будет значительно меньше.
Также обратите внимание на то, какой у вас процессор. Старые процессоры серий Athlon, Celeron или Pentium могут оказаться очень слабыми в современных реалиях. Все эти советы следует также учесть при покупке нового устройства.
Кроме того, можно попробовать посмотреть видео через другой браузер. Не все браузеры одинаково сильно грузят систему.
Причина 7. Запыление компьютера или ноутбука изнутри
Во время работы компьютер и особенно ноутбук выделяет тепло, которое нужно куда-то девать, чтобы процессор, видеокарта и материнская плата не перегревалась. Для этого они оснащаются специальными вентиляторами для охлаждения воздуха, а также решётками на корпусе для вывода горячего воздуха.

Поскольку вентиляторы засасывают воздух из комнаты, они могут втягивать пыль и различный мусор, который со временем может забиваться в различные щели, вызывая перегрев. Всё оборудование спроектировано так, что при повышении рабочей температуры производительность автоматически понижается во избежание критического перегрева. В таком случае компьютер тормозит. Если вы давно не чистили или не продували корпус своего электронного помощника, как раз время этим заняться. С системным блоком всё обстоит гораздо проще, достаточно открутить болты на боковых сторонах корпуса и обычным пылесосом выдуть пыль и мусор. Если же у вас ноутбук, всё может быть немного сложнее. Если вы не обладаете навыками разбора ноутбуков, обратитесь к нашим специалистам, которые обязательно помогут вам в этом.
Кроме того, для улучшения теплового обмена на компоненты, выделяющие максимальное количество тепла, наносится специальная термопаста. Её также нужно время от времени менять, в среднем раз в год.
Как определить симптомы загрязнения компьютера?
- Прислушайтесь, как работает кулер. Если он сильно гудит или работает на высоких оборотах, это первая и главная симптома.
- Установить специальную утилиту для диагностики компьютера, например, AIDA64, которая может отображать температуру различных компонентов. Рабочая температура в идеале не должна превышать 50 градусов при нагрузке. Если же даже в состоянии покоя температура выше, займитесь чисткой ноутбука или компьютера. После того как вы сделаете это, вы увидите, насколько легче и быстрее стал работать ваш ПК.

Причина 8. Системный мусор
При активном пользовании интернетом в системе накапливается большое количество временных файлов, которые могут замедлять работу браузера, почему видео и тормозит при просмотре онлайн. Что делать? Советуем вам регулярно очищать временные файлы системы. Для этого в настройках браузера отметьте пункты, которые вы хотите удалить. Для облегчения вашего труда воспользуйтесь специальными программами для чистки системного мусора, например, CCleaner.
Причина 9. Заражение вирусами
Вирусы также могут непосредственно влиять на работу браузера. Особенно влияет вредоносные программы, которая устанавливаются прицепом вместе с основным софтом. Они могут менять домашнюю страницу, проникать в рабочую папку, устанавливать различные плагины и расширения, засыпать вас ненужной рекламой. В результате всего этого видео тормозит при просмотре через браузер. В таком случае воспользуйтесь антивирусным сканером, чтобы просканировать всю систему на наличие вредоносных файлов.
Довольно часто пользователи сталкиваются с такой ситуацией, что их браузер тормозит. Такая проблема актуальна как для пользователей персональных компьютеров, так и смартфонов, планшетов и других устройств, где только возможно установить браузер.
Наиболее ярко это видно, когда пользователь пытается посмотреть какое-то видео. Что касается того, почему это происходит, ответ очень простой: что-то очень сильно замедляет его работу. Это могут быть какие-то старые и ненужные файлы, кэш или расширения.
Также причина может крыться в том, что само устройство не тянет такой тяжелый обозреватель. В любом случае, мы разберем 5 наиболее популярных способов, как исправить это положение.
Способ №1. Обновляем браузер
Наиболее простой способ решения проблемы заключается в обновлении браузера. Благодаря такому простому шагу все ненужные данные будут удалены автоматически. Кроме того, в некоторых случаях браузер может банально тормозить из-за слишком устаревшей версии.
В каждом браузере, будь то Яндекс.Браузер, Google Chrome, Opera или любой другой, есть свои уникальные средства обновления.
Но наиболее простым способом является использование сайта browser-update.org. Достаточно просто пройти по этой ссылке с того обозревателя, который тормозит. Если его версия актуальна, будет показано соответствующее сообщение – «У вас самая новая версия браузера». Но если браузер нужно обновить, пользователь увидит нужную ссылку.
Если воспользоваться этим сайтом не получится, нужно просто зайти на официальную страницу браузера и скачать там последнюю версию. К примеру, на странице Opera для этого есть кнопка «Скачать сейчас».

Рис. №1. Официальная страница Opera
Подсказка : Если речь идет о смартфоне или планшете, нужно зайти на AppStore или Google Play и сделать то же самое.
Способ №2. Удаляем все ненужные данные
Второй способ, что делать при медленном браузере, заключается в очищении его от ненужных данных.
К таковым относится история, куки, журналы, информация об активных сеансах и так далее. Кстати, сюда относится и кэш, но в отношении этой информации нужно выполнить другие операции, о которых речь пойдет дальше.
Чтобы убрать все эти данные, нужно сделать следующее:
- в Яндекс.Браузере – нажать на кнопку дополнительных функций (три горизонтальных линии), перейти в «Настройки», нажать на кнопку «Очистить историю загрузки», в открывшемся окне поставить везде галочки и нажать на кнопку «Очистить историю»;

Рис. №2. Доступ к очистке ненужных данных

- в Google Chrome – нажимаем на кнопку дополнительных функций в виде вертикального троеточия, выбрать «История» и во всплывающем окне тоже выбрать пункт «История», нажать на кнопку «Очистить историю», а дальше все точно так же, как на рисунке №3;

- в Opera – кнопка «Меню», дальше «История» и кнопка «Очистить историю»;

- в Mozilla Firefox – кнопка дополнительных настроек, пункт «Журнал», переход по ссылке «Удалить историю», в появившемся окне выбрать «Всё», поставить везде галочки и нажать «Удалить сейчас».

На смартфонах и планшетах действия те же самые, только внешний вид окон немного другой.
Способ №3. Работаем с кэшем
Есть один интересный способ, как исправить проблему с тормозящим браузером. Заключается он в том, чтобы заставить программу очищать свой кэш после каждого закрытия или даже чаще.
Для этого нужно принудительно выставить очень маленький размер кэша. Правда, этот способ подходит только для тех браузеров, которые основаны на движке Chromium, а это Google Chrome, Яндекс.Браузер и другие. У остальных, данный способ, что делать при зависающем браузере, к сожалению, не сработает.
Итак, чтобы уменьшить размер кэша и заставить его очищаться после каждого закрытия, нужно сделать следующее:
- На ярлыке нажать правой кнопкой мыши. В выпадающем списке нажать на пункт «Свойства».
- Перейти на вкладку «Свойства» в открывшемся окне.
- Возле полного названия ярлыка в поле «Объект» необходимо дописать следующее «--disk-cache-size=[новый размер кэша]». К примеру, если мы хотим сделать размер кэша 1 байт, нужно написать «--disk-cache-size=1».
Важно: Параметр с новым размером кэша нужно вводить после кавычек (в поле «Объект») через пробел.

Что касается смартфонов и планшетов, то лучше воспользоваться приложениями вроде CCleaner или Clean Master.
Способ №4. Убираем ненужные расширения
Также важной причиной, почему браузер может тормозить, является нагромождение расширений. Слишком большое их количество просто не дает браузеру работать быстро.
Поэтому в браузере необходимо зайти в меню расширений и удалить там те, которыми Вы не пользуетесь. К примеру, во всех программах с движком Chromium нужно просто зайти в пункт «Расширения» в меню дополнительных функций. А там возле каждого есть кнопка в виде мусорного ведра. На нее и нужно нажать.

В Mozilla Firefox доступ к списку расширений происходит точно так же. Отличие самого окна лишь в том, что вместо кнопки в виде мусорного ведра есть кнопка «Удалить».

Способ №5. Проверяем само устройство
В рамках данного способа необходимо сделать следующее:
- проверить устройство на вирусы и удалить их;
- выполнить дефрагментацию;
- обновить систему.
Довольно часто проблемы на устройстве сильно влияют на работу браузера. При этом все остальное может работать очень хорошо. В любом случае, три вышеперечисленных указания выполнить нужно обязательно.
Совет, продиктованный опытом : Если на компьютере тормозят все браузеры и никакие очистки и ускорения не работают, установите одну из старых версий Opera.
В видео ниже можно наглядно видеть описанные выше способы.
Итак, сегодня мы попытаемся с вами ответить на вопрос: "Глючит компьютер - что делать?" Вообще, данная тема очень обширна. Ведь техника непредсказуема. Тем не менее сейчас мы изучим с вами наиболее распространенные причины подобного поведения, а затем посмотрим, как исправить положение. Иногда это не так и трудно, как может показаться на первый взгляд.
Игры
Начнем, пожалуй, с того, что беспокоит многих пользователей. Давайте попробуем посмотреть с вами, что делать, если глючат игры на компьютере. На самом деле тут есть несколько довольно интересных подходов, которые обязательно помогут вам разобраться, в чем же дело.
Первый вариант, который только может повстречаться, - ваш компьютер "слабенький" для запускаемого приложения. То есть он не соответствует минимальным системным требованиям. В этом случае придется обновлять "железо" или забывать об игрушке.
Второй исход: установлены максимальные настройки. Очень часто такие конфигурации заставляют игру глючить. Достаточно просто понизить их и сохранить. Как правило, потом все начинает работать.
Также, если вы заметили, что у вас во время игры очень сильно глючит компьютер, что делать - не знаете, то проверьте, не пиратская ли у вас копия приложения. На нелицензионных дисках, как правило, могут появляться сбои. Это нормально. Конечно, можно попробовать переустановить игру, иногда и это помогает. Вот и все относительно игрушек. Давайте двигаться дальше.

После переустановки
А вот и еще один довольно интересный вопрос. Что делать, если после переустановки Windows глючит компьютер? Давайте попробуем ответить на этот вопрос.
Тут тоже нельзя дать однозначный ответ. Точно так же, как и в случае с компьютерными играми. Есть несколько довольно важных моментов, которые могут помочь вам определиться.
Итак, если после переустановки "Винды" у вас очень глючит компьютер, что делать - не знаете, то первым делом проверьте, насколько ваше "железо" соответствует минимальным системным требованиям. В случаях, когда наблюдается хоть малейшее несоответствие, не стоит удивляться. Все в норме? Тогда двигаемся дальше.
После переустановки "Виндовс" у вас начал глючить компьютер. Что делать? Можно попробовать заново "снести" операционную систему, а затем поставить ее на компьютер. Иногда во время первичной работы могут наблюдаться незначительные сбои, которые приводят к значительным проблемам.
Правда, есть и еще один выход. У вас глючит компьютер. Что делать? Проверьте "Виндовс" на лицензионность. Как и в случае с компьютерными играми, пиратские копии приложений и операционных систем могут заставить компьютер "долго думать" перед совершением тех или иных действий.

Драйверы
Итак, мы продолжаем с вами думать над вопросом: "Глючит компьютер. Что делать?" Теперь, когда мы уже разобрались с наиболее распространенными причинами относительно операционной системы и приложений, давайте узнаем еще несколько вариантов развития событий.
Если вы заметили, что в компьютере внезапно появились глюки, то есть смысл провести переустановку (а то и вовсе начальную установку) драйверов для подключенного оборудования. Как правило, без этого набора утилит и библиотек работа операционной системы не будет налажена. То есть появление сбоев и глюков - это нормальное явление.
Например, можно воспользоваться "Виндовс". С помощью него вы сможете отметить все обновления для драйверов, скачать их и установить. Кроме того, можно использовать официальные сайты вашего оборудования. Теперь вы знаете ответ на вопрос: "Компьютер стал глючить. Что делать?"
Процессы
Нельзя настолько однозначно судить о поведении такой сложной техники. Компьютер - это машина, поведение которой предугадать очень трудно. Давайте попробуем разобраться в еще нескольких очень популярных причинах, когда глючит компьютер. Что делать?

Например, может получиться такая ситуация, когда у вас попросту запущено много так называемых процессов в системе. Это можно проверить, нажав ctrl + alt + del, а затем выбрав В самом низу появившегося окна, как правило, написана загрузка центрального процессора в процентах. А вот если обратить внимание на верхнюю часть, то можно обнаружить там очень много вкладок. Нам понадобится "процессы".
Зайдите в нее, а затем посмотрите, что там написано. Как правило, важные для системы процессы подписываются. А вот второстепенные можно удалить. Лучше всего те, которые отбирают много "энергии". Все это подписывается в нашем меню в правой части экрана. Выделите процесс, а затем нажмите на "завершить". Подтвердите действия - и все дела. Правда, тут стоит подходить ко всему с отдельной осторожностью. Можно ненароком удалить какую-нибудь важную задачу для работы компьютера. Вот мы и нашли еще один вариант неприятности, когда глючит компьютер. Что делать, теперь знаем.
Много программ
И это еще не все. Помимо уже перечисленных проблем, с которыми сталкивается большинство пользователей, мы можем выделить еще несколько. Некоторые из них, как и до нынешнего момента, не так уж и опасны. А вот какие-то действительно могут угрожать вашей операционной системе.
Если у вас сильно глючит компьютер, что делать - не знаете, то попробуйте первым делом посмотреть, сколько программ у вас запущено одновременно. Это касается всех приложений, и тех, которые задействованы в нынешней работе, и тех, что находятся в так называемом фоновом режиме.
В случаях, когда у вас одновременно открыто много программ, придется поумерить свой пыл и позакрывать их. Оставьте в рабочем состоянии только то, что вам ну очень сильно необходимо. Каждое приложение - это новый процесс, созданный в соответствующем месте в "диспетчере задач". А большое их количество, как уже говорилось ранее, приводит к сбоям и глюкам.

Особенно это касается приложений для работы в интернете. "Скайп", "Стим", "Аська", "Мейл Агент" и так далее, все это очень сильно загружает компьютер. Особенно в одновременно запущенном и работающем состоянии. Таким образом, вы нашли решение проблемы, когда сильно глючит компьютер. Что делать - знаете.
Место
А вот и еще одна причина, которая заставляет нас задуматься о нормализации работы операционной системы. Дело все в том, что если вы думаете над темой: "Очень глючит компьютер. Что делать?" - то имеет смысл проверить наличие свободного пространства на жестком диске.
Честно говоря, это довольно редкая причина подобного рода поведения. Как правило, с нее стоит начинать. Тем более что современные пользователи забывают о своевременной от разного мусора. А это прекрасный повод навести порядок в системе.
Попытайтесь избавиться ото всех лишних игр, программ и приложений. После этого посмотрите, получилось ли у вас справиться с проблемой. Как правило, глюки начинают сходить на "нет". Если же этого не произошло, то, скорее всего, причина может крыться совсем в другом месте.
Реестр
А именно в системном реестре. Именно сюда, как правило, "откладываются в память" совершаемые процессы. Некоторые из них удаляются автоматически при перезагрузке и выключении системы, а вот какие-то остаются. От них необходимо избавляться самостоятельно.
Если вы озадачены тем, что ваш компьютер стал глючить, что делать, пока не знаете, то попробуйте воспользоваться специальной утилитой, помогающей чистить реестр системы. Она называется CCleaner. Находится в свободном доступе в интернете. Достаточно скачать ее, установить, запустить и настроить. Выставите в левой части экрана галочки напротив всех браузеров, а также установите проверку всех разделов жесткого диска. Щелкните по "анализу", а затем по "очистке" мышью. В конечном итоге у вас освободится несколько гигабайт пространства, а также более-менее стабилизируется работа операционной системы.

Спам
А вот вам очередная причина, по которой глючит компьютер. Что делать? А это не что иное, как проникновение спама в систему.
Реклама в интернете - это нынче огромная проблема для многих пользователей. Она, как правило, проникнув на компьютер, начинает очень сильно загружать процессы, а также вызывает сбои в работе. Именно поэтому операционная система выходит из-под нашего контроля.
В принципе, спам не так уж и опасен. Разве что постоянно начинает появляться в браузерах и приложениях, а также вызывает глюки компьютера. Иногда незначительные, а иногда очень серьезные. От рекламы стоит избавляться. Для данной задачи можно воспользоваться специальными приложениями. Например, SpyHunter. Устанавливаете, сканируете систему, затем вылечиваете все, что было обнаружено. То, что не поддалось данному процессу, удаляете без угрызения совести. Вот и все проблемы. Но и здесь наши причины глюков на компьютере не заканчиваются. Остались еще две очень интересные. Сейчас мы познакомимся с ними, а также научимся устранять.
Онлайн-игры
Честно говоря, довольно интересной причиной, по которой у вас на компьютере могут появиться неполадки, становятся самые обычные онлайн-игры. Особенно если вы предпочитаете играть в оконном режиме, чтобы параллельно осуществлять в операционной системе какую-нибудь деятельность.
Как правило, в этом случае можно посоветовать несколько путей. Первый - это работа только в чем-то одном: или в онлайн-игре, или на компьютере в целом. Обычно, если программы используются по отдельности, то никаких проблем не возникает.

Второй способ - это выставить минимальные настройки в игрушке, отключить анимацию персонажей и умений. Так сказать, разгрузить процессор. Как только вы сделаете это, проблема уйдет сама собой. Хотя иногда глюки могут появляться вновь.
Вирусы
А вот мы и добрались с вами до наиболее опасных моментов, когда у вас вдруг глючит компьютер. Что делать? Наиболее вероятной, неприятной и распространенной причиной подобного поведения могут стать вирусы.
Именно они наносят компьютеру огромный вред. От компьютерной заразы необходимо немедленно избавляться при помощи антивирусов. Запускаете специализированное приложение, сканируете операционную систему, а затем удаляете все, что было обнаружено и отображено в результатах проверки. Правда, перед этим стоит нажать на кнопку "лечить". Так вы застрахуете себя от потери важных для системы данных. Теперь вы знаете, если очень сильно глючит компьютер, что делать.
Скажу сразу что у меня SONY Xperia SP на Android 4.3, но рецепт от тормозов может помочь владельцам и других телефонов.
Немного про тормоза
Свой телефон я купил в конце 2013 года, и хотя он уже старый по меркам рынка телефонов, он меня вполне устраивает.
Но не все так хорошо, телефон со временем начинает сильно тормозить. И иногда, чтобы просто позвонить, надо наблюдать сильнейшие лаги на протяжении 10-15 секунд. Бывают случаи что проще перезагрузить телефон чем ждать.
Чистка телефона и Хард Ресет
Я уже писал как можно , можете начать с этого , но такая чистка моему телефону уже не помогала.
Также я писал, как сделать , но после полного сброса телефон надо заново настраивать и заново устанавливать нужные приложения.
И вот когда лаги стали такими, что снова надо было делать Хард Ресет, я решил отключать приложения которые занимают больше всего памяти. И увидел что мой Андроид перестал тормозить, по крайней мере он стал нормально работать.
Отключение поиска Google
 Мне помогло выключение сервиса «Поиск Google» телефон стал работать просто отлично, лаги пропали
совсем! Не знаю проблема в прошивке от SONY или в самом поиске Google, но это реально помогло
.
Мне помогло выключение сервиса «Поиск Google» телефон стал работать просто отлично, лаги пропали
совсем! Не знаю проблема в прошивке от SONY или в самом поиске Google, но это реально помогло
.
Что мы теряем?
Отключение сервиса «Google» значит что перестанет работать голосовой поиск и Google Now , конечно это удобные приложения, но лучше без них чем с тормозами. Отключение никак не повлияет на обычный поиск в браузере Гугл Хром , перестанет работать только голосовой ввод и голосовой поиск!
Инструкция по отключению
Если вы приняли решение и готовы отключить поиск Гугл то делаем эти шаги:
Заходим в Настройки — Приложения, у меня о умолчанию открывается вкладка «Загруженные», на других телефонах порядок может быть другой, ищем вкладку «Все» (листаем вправо)
Чтобы удобнее было искать сортируем приложения по размеру, и ищем приложение с названием «Поиск Google»
(может называться «Google Search») и нажимаем на него. Здесь мы его останавливаем
, выключаем
, дополнительно стираем данные
и чистим кэш
.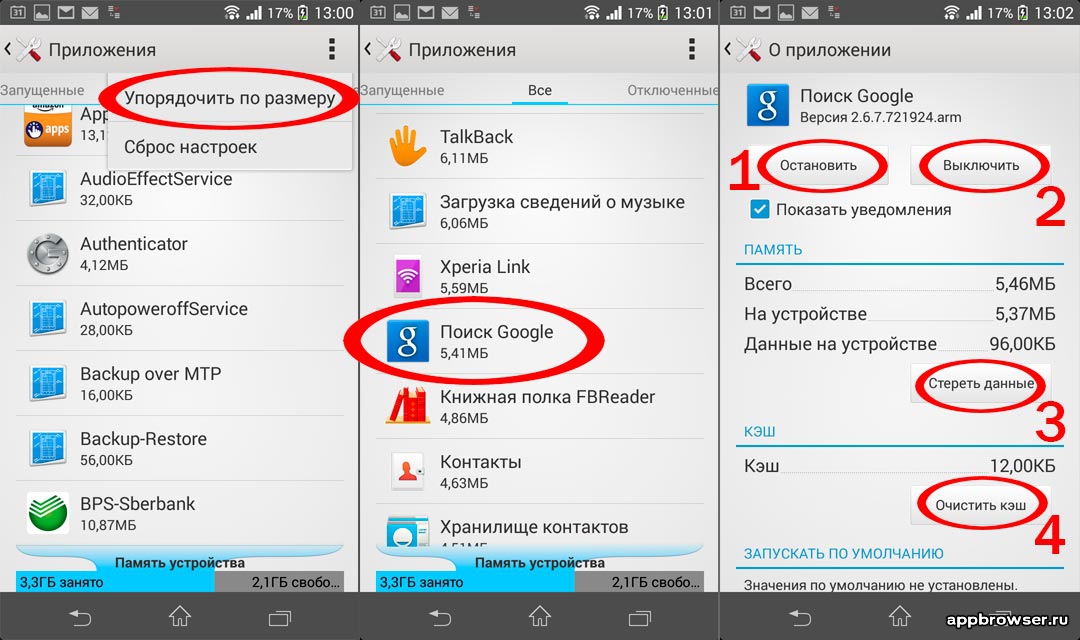
Перед проверкой рекомендую перезапустить телефон.
Что если телефон все еще тормозит?
Отключение поиска помогло убрать тормоза именно на моём телефоне. Если отключение поиска не решило проблему попробуйте отключить другие «жирные» приложения .
Пишите в комментариях, помогло отключение поиска или нет?
