
Что означает factory mode. Как сделать хард ресет на китайском lenovo
Любой обладатель смартфона c ОС Android в какой-то момент сталкивается с тем, что перед ним предстаёт Factory Mode. Это режим заводских настроек, который позволяет делать с устройством различные операции, не доступные из операционной системы.
Не всегда данное меню появляется по вашему желанию. Иногда это происходит внезапно – из-за неполадок. Если вам мешает Factory Mode на Android, что делать?
Как выйти из Factory Mode?
Если вы попали в него случайно, то выйти будет несложно. Достаточно выбрать пункт Reboot System – устройство перезагрузится и запустится в стандартном режиме работы. Гораздо сложнее ситуация, если повредился системный раздел – в этом случае его придётся восстанавливать.
Как восстановить системный раздел?
Сразу предупреждаем – перед любыми работами с программным обеспечением надо делать резервные копии. Это поможет вам избежать проблем. Если неполадки всё же возникли, пора приступать к реанимации аппарата.
Раздел EFS имеет уникальную информацию, которая необходима для нормальной работы планшета или смартфона. Если у вас уже есть копия, можно перенести её в системный раздел устройства и надеяться на то, что его работоспособность восстановится.

Если бэкап отсутствует, рассмотрим другие варианты восстановления системы. Система загружается, но на рабочем столе висит окно с технической информацией? Поставьте Root, с его помощью можно работать непосредственно с устройства. Описывать процесс установки не будем – для каждого аппарата он свой.
- Открываем любой файловый менеджер, отправляемся в раздел EFS/FactoryApp.
- В нём находим Factorymode.
- Открываем его посредством текстового редактора и видим одну строку, изменяем её значение на ON.
- Копируем файл на устройство с заменой, делаем перезагрузку.
Может случиться так, что вышеописанная процедура не помогает. Файловый менеджер в ряде ситуаций показывает, что папка EFS пустует. Это указывает на нарушение структуры раздела с данной папкой. Необходимо его восстановить. Сначала определите адрес блока, где находится раздел EFS. Проще всего это осуществить с помощью CWM Recovery, если у вас установлено данное ПО. Входим в этот режим, выбираем пункт mounts and storage, пытаемся использовать EFS командой mount /EFS. Сделать это не получится, зато появится лог-файл с данными о неполадке. Открываем его с помощью текстового редактора и ищем строку с текстом EFS – там и будет наименование интересующего блока.
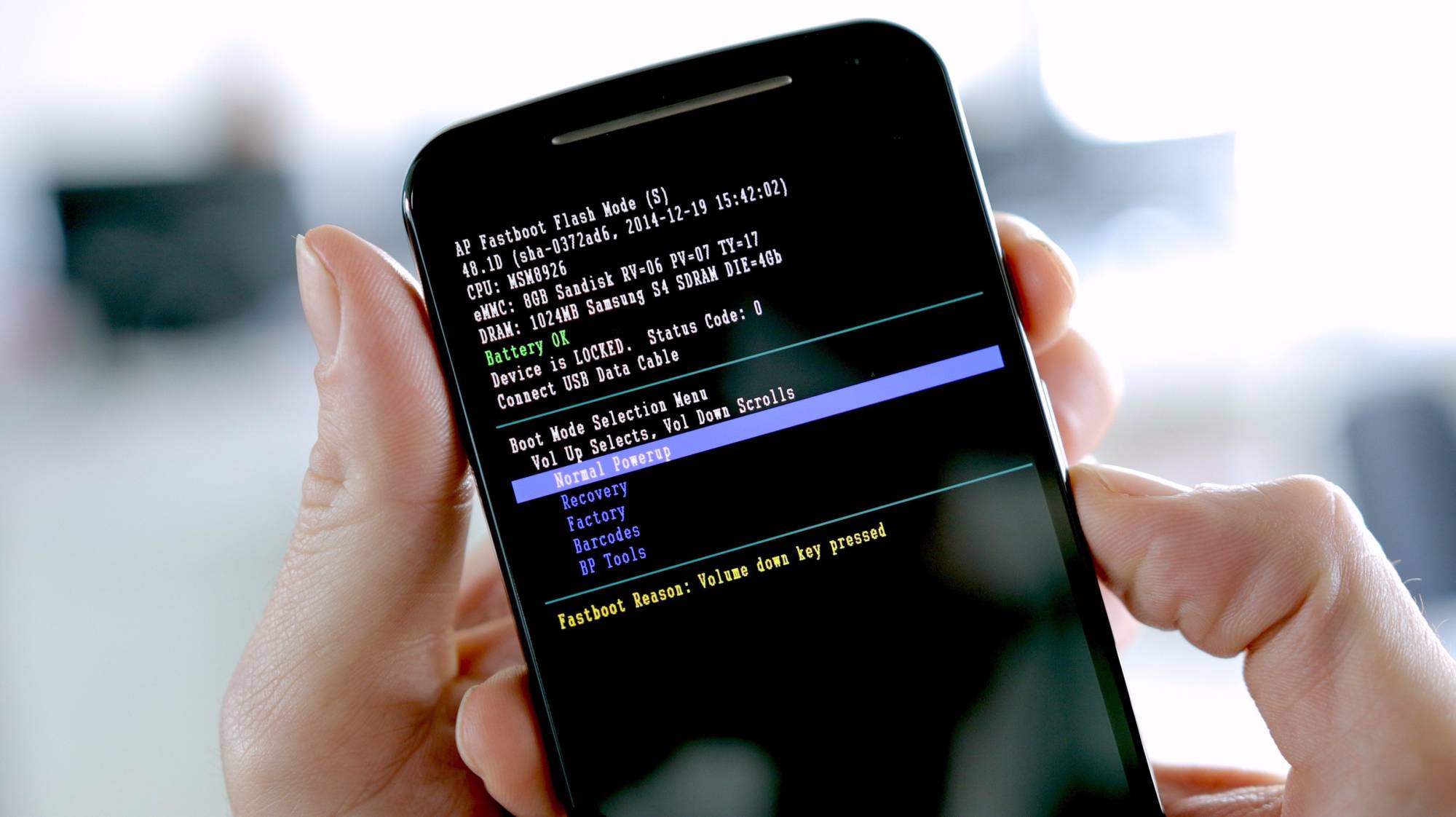
- mke2fs /dev/block/номер блока;
- mount –w –t ext4 /dev/block/номер блока;
- reboot.
Теперь система должна исправно загружаться и работать, не вызывая проблем.
Мы уже рассмотрели все базовые и теоретические вопросы насчёт Хард Ресета или сброса гаджета к заводским настройкам. Когда и для чего его нужно делать, и что будет после полного сброса . Если вы ещё не до конца поняли весь смысл этой операции рекомендуем заново обратиться к началу и прочитать всё внимательно. Возможно вред от сброса будет для вас гораздо более ощутимым нежели приобретённая польза. Итак, приступим!
Программный Hard Reset
Этот вид сброса настолько суров и тяжёл для понимания, что освоить его сможет только настоящий гуру мобильных технологий и… баба Варя из соседнего подъезда. Да, конечно программный ресет подойдёт только в том случае, если загружается операционная система. Но зато, для его выполнения не потребуется никаких особых знаний, а всего-то нужно просто три раза тапунть по экрану и ваш смартфон или планшет девственно чист и избавлен от всех программ и игрушек, которыми умудрились засорить его память.Как сделать программный сброс: «Настройки» > «Восстановление и Сброс» -> «Сброс настроек».
Нажмите для увеличения
Внимание! Все ваши данные, контакты, смски, программы и игрушки, фото и видео с камеры, будут стёрты! Файлов камеры это касается в том случае, если вы не настроили сохранение сделанных снимков и видеороликов на карту памяти.
Аппаратный Hard Reset
Если телефон не загружает операционку, и виснет где-то в начале, или вовсе не подаёт признаков жизни из-за грубого вмешательства в его программную часть, можно попробовать сделать аппаратный сброс . На большинстве гаджетов это можно сделать довольно простым способом . Сперва нужно выключить аппарат.Нажмите для увеличения
Просто включить, нажав кнопку питания, а дальше уже в зависимости от конкретной модели, зажать одновременно кнопки Power, Vol- и Home или только первые две. Держать их надо продолжительное время, пока на экране не появится системное меню. Оно будет на английском языке . Но пугаться не стоит. Качельками громкости проматываем вниз до пункта «Wipe data/Factory Reset » и выбираем его, а затем наслаждаемся процессом утилизации накопленных бесполезных данных, мешающих нормальной работе вашего телефона или планшета.
Нажмите для увеличения

Hard Reset на китайском языке
Однако часто возникает ситуация, когда у вашего насквозь благородного и европейского телефона вдруг оказывается китайское меню Hard Reset . Кто по смышлёнее уже догадались как сделать Hard Reset на китайском . Ну а те, кто ещё ждёт подсказки, подсказываем. Смотрите на пункт меню со слешем. Это вот такая «/ » косая чёрточка. Или просто посчитайте по аналогии по порядку сверху.Если всё равно возникли затруднения, то можно ещё поискать пункт меню содержащий в конце аббревиатуры eMMC или MMC . Это и есть искомый пункт для хард ресета китайского телефона и планшета. Посмотрите на скрины ниже.
Нажмите для увеличения
Hard Reset через компьютер
В самом тяжёлом и запущенном случае, когда уже тушку не удалось оживить ни одним из описанных выше способов, используем тогда тяжёлую артиллерию - Android Debug Bridge . Это программный инструмент разработчиков для Android OS. Но нам он пригодится в первую очередь тем, что может посылать нужные команды на мобильный гаджет подсоединённый к компьютеру по USB. Полную информацию по ADB и самого его в ы сможете найти в сети. В данном случае, его использование ограничивается только одной командой.Подготавливаем устройство. Вынимаем батарею. Ждём немного. Заново вставляем. Подключаем его кабелем к компьютеру. С ПК через консоль шлём нужную команду ресета: adb reboot recovery . И надеемся, что всё получится.
Напоследок. Данные с SD-карты, которую вы вставили в специальный слот телефона или планшета, не сотрутся. Не бойтесь.
В операционной системе Android есть столько всего, что когда начинаешь разбираться, глаза разбегаются. Например, знаете ли вы, что такое? А это, между прочим, меню восстановления. Есть и другие режимы, например, Factory Mode . Что это такое?
Factory Mode переводится с английского как «заводской режим». По сути, это вшитая в прошивку утилита для тестирования и настройки вашего смартфона. Factory Mode состоит из нескольких основных пунктов, их может быть как 5, так и 10 в зависимости от версии вашего устройства. Иногда встречается меню всего из 3 пунктов. Вот, к примеру, Factory Mode, состоящий из 9 пунктов меню.

Вы можете заметить, что меню заводского режима в данном случае представлено на английском языке, что уже хорошо. На некоторых смартфонах это меню может быть на китайском диалекте и разобраться в нем будет куда сложнее.
Некоторые из пунктов меню:
- Full Test, Auto Test - полный тест смартфона, где проверяются все возможные параметры.
- Item Test - выборочный тест. Пользователь сам выбирает, что именно ему необходимо проверить.
- GPS - проверка позиционирования устройства.
- Clear eMMC - сброс устройства до заводских настроек, удаление всех данных (аналог wipe data/factory reset в Recovery Mode).
- Debug Test - режим отладки.
- Test Report - оповещение о тестировании.
Отчасти Factory Mode может заменить собой Recovery Mode (например, для сброса настроек), но это абсолютно разные режимы. Кроме того, на большинстве устройств Factory Mode позволяет только провести тестирование смартфона, но не даст вам выполнить других действий вроде все того же (Hard Reset).
Кстати, обращаем ваше внимание на то, что перемещение по Factory Mode производится с помощью механических клавиш (Power и клавиш регулировки звука), хотя где-то используются и сенсорные клавиши управления, которые находятся под экраном.
Как включить Factory Mode?
Factory Mode можно найти далеко не в каждом смартфоне. Некоторые производители от него отказались по той простой причине, что тестирование устройства проводится с помощью фирменных утилит или специальных комбинаций клавиш.
Если в вашем устройстве имеется Factory Mode, чаще всего он запускается:
Нажатием на клавишу Power и клавишу увеличения звука выключенного устройства:

При нажатии на клавишу Power и клавишу уменьшения звука выключенного устройства:

При нажатии на клавишу Power и клавиши увеличения и уменьшения звука одновременно выключенного устройства:

При этом вы можете запустить Recovery Mode или другое меню, будьте аккуратны.
Как выйти из Factory Mode?
Это очень просто. В меню Factory Mode вы можете увидеть пункт Reboot - в переводе «Перезагрузка».
![]()
Именно его вам и нужно выбрать для перезагрузки устройства. При этом смартфон будет загружен в обычном режиме. Больше вам ничего делать не нужно.
| Статьи |
Полезная информация о меню Factory Mode на смартфоне Explay Fresh
Что такое — Factory Mode (пер. с анг. — заводской режим)? Это предустановленная утилита для тестирования и настройки смартфона. При входе в Factory Mode есть возможность протестировать как отдельный элемент гаджета (GPS, память), так и весь смартфон в целом. Из себя представляет меню с 9 пунктами — Essential Test , TP Upgrade , PCBA Test , Full Test , Item Test , Test Report , Signaling Test , GPS , Reboot. Перемещение по пунктам производится кнопкой звука, выбор — сенсорной клавишей Меню.
Как попасть в меню Factory Mode
:
1. Выключить смартфон. Для гарантированного входа требуется извлечь и вставить обратно аккумуляторную батарею. Если в не включена, то аккумуляторную батарею извлекать не требуется.
2. Надо нажать на нижний край кнопки звука (Volume- ) и не отпуская, нажать кнопку питания (Power ). Держать несколько секунд, пока не появится заставка Fresh .
3. При появлении заставки - отпустить Power , но держать Volume- до момента появления меню Factory Mode .
Вот информация по некоторым пунктам меню Factory Mode
Essential Test
— о
сновной тест;
Tp Upgrade
— обновление сенсорной панели;
PCBA Test
— ?;
Full Test
— полный тест смартфона;
Item Test
— выборочный тест;

Test Report
— тестовый отчет;

Signaling Test
— тест сигнала SIM-карт;
GPS
— тест GPS;
Как уже написано выше — перемещаться по пунктам в Factory Mode можно кнопкой звука, выбор — сенсорной клавишей Меню . Для возвращения на основное меню — сенсорная клавиша НАЗАД или выбором в некоторых окнах пункта — BLACK . Информации в Сети крайне мало и она ограничена только перечислением основных пунктов Factory Mode . Некоторые пункты раскрываются в дополнительное меню (Item Test , Test Report ), некоторые запускают тест сразу (Full Test)…
Продолжение следует…
Статьи по теме:
6 комментариев
Ввод в сообщение текстовых символов смайлов (типа - :-) и:-P) автоматически преобразовываются в картинки (перед вставкой должен быть пробел - можно скопировать и вставить)...
ПРИМЕРЫ:
:-)
улыбающийся :-D
громко смеющийся :-)))
смеющийся :-( Озадаченность или недовольство
:-||
Сердитый, разгневанный ;-)
подмигивающий :-P
показывающий язык :clap:
браво, хлопать в ладоши
:arrow:
Биться головой в стенку...
В комментариях вы можете использовать эти HTML Теги и атрибуты к вашему комментарию:
Factory Mode – это заводской режим, который помогает тестировать устройство Android и исправлять ошибки в работе его системы. Рассмотрим более подробно, о чем идет речь и как работать с этим меню.
1. Определение
Factory Mode – это, фактически, специальная утилита с максимально упрощенным интерфейсом, которая вшита в прошивку смартфона или планшета. Она выполняет две задачи: тестирование и настройка.
Важно! Recovery Mode и Factory Mode – это совершенно разные вещи, которые выполняют разные функции.
В меню может быть 3-10 пунктов в зависимости от модели аппарата и его фирмы. В некоторых китайских девайсах встречается по 3-4 пункта, с помощью которых можно выполнить полное тестирование и узнать версию.
Если же речь идет о хороших, дорогих гаджетах, там будет присутствовать до 10 пунктов. Соответственно, функций у такого меню намного больше. Выглядит Factory Mode примерно так, как показано на рисунке №1.

Итак, с тем, что это такое, мы разобрались. Теперь поговорим о работе с меню.
2. Как войти
На разных устройствах Android могут работать разные комбинации для запуска заводского режима.
Вот лишь некоторые из них:
- «блокировка клавиатуры» + «уменьшение/увеличение громкости»;
- «блокировка клавиатуры» + «уменьшение громкости» + «увеличение громкости»;
- «домой» + «уменьшение/увеличение громкости».
Также при определенных глюках устройства оно самостоятельно входит в этот режим. Вы узнаете его по надписи вверху.
На самом деле, это очень опасный симптом, который свидетельствует о том, что операционная система не может загрузиться. В таком случае ОС сама предлагает провести полное тестирование и исправление ошибок. В крайнем случае придется выполнить полный сброс. Для этого в заводском режиме тоже есть нужный пункт.
Теперь Вы знаете, что делать, чтобы попасть в Factory Mode. Поговорим о том, что можно сделать в таком режиме.
3. Функции
Вот список тех функций, которые встречаются чаще всего в разных версиях Factory Mode:
- Essential Test – главный режим тестирования (встречается крайне редко);
- Full Test (или Auto Test) – полное тестирование смартфона/планшета, при котором будут протестированы все возможные параметры работы;
- Item Test – тестирование только тех параметров, которые выберет пользователь самостоятельно;
- Signaling Test – тестирование SIM-карты и связи в целом;
- Debug Test – вход в режим отладки;
- Test Report – отображение результатов последнего тестирования;
- GPS – тестирование функции георасположения;
- Clear eMMC – полный сброс настроек и памяти аппарата;
Перемещение по пунктам меню происходит при помощи кнопок уменьшения и увеличения громкости (вниз и вверх соответственно) и блокировки клавиатуры.
4. Как выйти из Factory Mode
Если вход в Factory Mode произошел принудительно, то есть Вы его не вызывали нажатием соответствующих клавиш, необходимо выполнить все тесты, а уж потом выходить.
А если Вы решили поэкспериментировать, то выйти из этого режима можно путем выбора пункта «Reboot», то есть перезагрузки. Все предельно просто.
В операционной системе Android есть столько всего, что когда начинаешь разбираться, глаза разбегаются. Например, знаете ли вы, что такое ? А это, между прочим, меню восстановления. Есть и другие режимы, например, Factory Mode. Что это такое?
Factory Mode переводится с английского как «заводской режим». По сути, это вшитая в прошивку утилита для тестирования и настройки вашего смартфона. Factory Mode состоит из нескольких основных пунктов, их может быть как 5, так и 10 в зависимости от версии вашего устройства. Иногда встречается меню всего из 3 пунктов. Вот, к примеру, Factory Mode, состоящий из 9 пунктов меню.

Вы можете заметить, что меню заводского режима в данном случае представлено на английском языке, что уже хорошо. На некоторых смартфонах это меню может быть на китайском диалекте и разобраться в нем будет куда сложнее.
Некоторые из пунктов меню:
- Full Test, Auto Test — полный тест смартфона, где проверяются все возможные параметры.
- Item Test — выборочный тест. Пользователь сам выбирает, что именно ему необходимо проверить.
- GPS — проверка позиционирования устройства.
- Clear eMMC — сброс устройства до заводских настроек, удаление всех данных (аналог wipe data/factory reset в Recovery Mode).
- Debug Test — режим отладки.
- Test Report — оповещение о тестировании.
Отчасти Factory Mode может заменить собой Recovery Mode (например, для сброса настроек), но это абсолютно разные режимы. Кроме того, на большинстве устройств Factory Mode позволяет только провести тестирование смартфона, но не даст вам выполнить других действий вроде все того же (Hard Reset).
Кстати, обращаем ваше внимание на то, что перемещение по Factory Mode производится с помощью механических клавиш (Power и клавиш регулировки звука), хотя где-то используются и сенсорные клавиши управления, которые находятся под экраном.
Как включить Factory Mode?
Factory Mode можно найти далеко не в каждом смартфоне. Некоторые производители от него отказались по той простой причине, что тестирование устройства проводится с помощью фирменных утилит или специальных комбинаций клавиш.
Если в вашем устройстве имеется Factory Mode, чаще всего он запускается:
Нажатием на клавишу Power и клавишу увеличения звука выключенного устройства:

При нажатии на клавишу Power и клавишу уменьшения звука выключенного устройства:

При нажатии на клавишу Power и клавиши увеличения и уменьшения звука одновременно выключенного устройства:

При этом вы можете запустить Recovery Mode или другое меню, будьте аккуратны.
Как выйти из Factory Mode?
Это очень просто. В меню Factory Mode вы можете увидеть пункт Reboot — в переводе «Перезагрузка».

Именно его вам и нужно выбрать для перезагрузки устройства. При этом смартфон будет загружен в обычном режиме. Больше вам ничего делать не нужно.