
Fastboot Mode что это такое? Что такое Фастбут на телефонах Xiaomi и способы выхода из режима.
Включил планшет, а на экране высветилось fastboot, что это такое и что дальше делать?
Ответы (4 )
This comment is edited.
Режим fastboot mode на планшете или телефоне андроид используется для модифицирования операционной системы - установки сторонних прошивок, создания бэкапов, установки образов разделов и их форматирования - очистки от информации.
Все эти манипуляции осуществляются через компьютер, после подключения смартфона или планшета через USB-шнур. На ПК при этом должны быть установлены драйвера под нужную модель.
Устройство может перезагружаться в режим fastboot mode по следующим причинам:
- после неудачного перепрошивания;
- в результате «криво» поставленного стокового рекавери;
- вследствие сбоя или ошибки в системе.
Если экран темный и на нем видно только надпись «fastboot mode» делаем так:
- снимаем крышку с телефона;
- вынимаем батарею;
- возвращаем ее на место;
- жмем на кнопку «вкл/выкл» и держим секунд 30-60.
Если это не помогло или с устройства нельзя снять аккумулятор, то надо будет через компьютер и командную строку перезагрузить устройство. Сначала на ПК нужно установить драйвера. Для большинства устройств этот процесс похож:
- находим нужные «дрова» в интернете, легко найти через яндекс;
- скачиваем, нажимаем на архив и извлекаем содержимое в папку;
- затем, один конец USB-кабеля подключаем к компьютеру, другой к смартфону;
- устройство должно определиться, при этом появится сообщение, где будет предложено установить драйвер;
- выбираем пункт «установка из указанного места» и жмем «далее»;



Теперь приступаем непосредственно к работе с устройством:
Случается, что после неправильно установленного рекавери устройство загружается в fastboot mode. Как выйти из fastboot mode на android в этом случае расскажу дальше.
Дополнительно к вышеописанному понадобятся ADB - программа для работы с телефонами и рекавери, которое было изначально - его лучше искать на зарубежных форумах. Последовательность действий такая:
- скачиваем ADB на ПК;
- содержимое архива распаковываем в папку;
- туда же переносим скаченное recovery, которое должно называться «recovery.img»;
- в этой папке запускаем файл cmd.exe;
- появится командная строка;
- в нее вводим «fastboot erase recovery» и «fastboot flash recovery recovery.img» после каждой жмем «enter» - этими командами мы обновили рекавери;
- дальше пишем «fastboot reboot» и нажимаем «энтер».
После этого устройство должно заработать.
Если загрузка в режим фастбут мод произошла случайно, то чаще всего на экране телефона будет меню. Перемещаться по нему можно с помощью качельки, регулирующей громкость. Выбрав пункт «normal boot», нажимаем кнопку питания.
Когда на экране нет меню и нельзя воспользоваться компьютером, то можно попытаться загрузить систему через рекавери:
- снимаем аккумулятор, чтобы отключить устройство и ставим его на место;
- одновременно нажимаем кнопки питания и уменьшения звука;
- держим пока не высветится меню;
- качелькой регулирования громкости переходим к пункту «reboot system now»;
- нажимаем кнопку питания.
Эти варианты не гарантируют выход из fastboot на всех телефонах.
Fastboot Mode – это специальный режим, используемый на Андроид-телефонах и нужный для отладки мобильного, его прошивки и другого вмешательства в системные файлы. Также он применяется для быстрой загрузки. Кроме Android, Fastboot встречается и на других устройствах, но в данной статье речь пойдет именно о смартфонах от Google. Мы расскажем, почему может включиться режим, что это такое, для чего он нужен и что делать, чтобы из него выйти. Приступаем.
Что такое Fastboot Mode на Андроид
Изначально давайте разберемся, что же такое Fastboot Mode, причем нас интересует именно платформа операционных систем от Google.
Fastboot Mode – это отладочный протокол, который входит в состав Android SDK (Android software development), что в переводе означает — разработка программного обеспечения для Android. Применяется данный режим для отладки самой операционной системы (прошивки), для ее обновления или установки дополнительных компонентов.
Особенность такого способа загрузки Андроид заключается в том, что сама ОС не стартует, устройство лишь инициализирует драйвер, нужный для возможности чтения или записи в ФС телефона. Работать с Fastboot Mode нужно чаще всего через ADB командную строку, но иногда для этого используется и специальный софт.
Вот самые распространенные команды, которые применяются при работе с Fastboot Mode:
- Flash – режим прошивки, который перезаписывает память устройства, в которой и хранится операционная система Андроид.
- Erase – стирание какого-либо раздела или всей ФС в целом. Нужен для «чистой» установки ОС.
- Reboot – команда выхода из Fastboot и возврата телефона в основную операционную систему (в нашем случае Андроид).
- Format – применяется для форматирования раздела, разделов или общего форматирования.
Для того чтобы устройство, переведенное в режим Fastboot Mode, могло быть распознано компьютером или ноутбуком, необходимо установить на Windows специальные драйвера, которые выпускаются отдельно для той или иной модели телефона.
Для чего он нужен
Теперь вы знаете что это такое, остается лишь объяснить где и зачем используется данный режим. Технология доступа в «Быстрой загрузке» используется в таких случаях:
- Прошивка Андроид-телефонов.
- Обновление операционной системы от Google.
- Устранение ошибок, вызванных сбоями в ОС.
- Редактирование системных файлов (имеется в виду именно прошивка).
- Обход Android FRP при помощи, например, Fastboot Android Reset Tool.
- Считывание скрытой информации об устройстве, которую без вмешательства во внутреннюю ФС получить невозможно.
Внимание: сменить идентификационный номер телефона на базе Андроид (IMEI) через Fastboot нельзя. Так как данный параметр зашит в отдельную микросхему, доступ к которой обычными средствами получить не выйдет.
Почему появляется
Иногда пользователь сталкивается с тем, что на его телефоне активируется режим Fastboot, хотя, по мнению человека, этого происходить не должно.
Fastboot Mode на Андроид может активироваться по таким причинам:
- Пользователь случайна зажал комбинацию кнопок, назначенных для активации режима «быстрой загрузки» на его гаджете.
- В прошивке произошел сбой, в результате которого операционная система уже не может нормально загрузиться.
- С компьютера при включенной отладке по USB поступил сигнал на запуск режима.
Если перед вами появился черный экран с отладочной картинкой, не стоит пугаться. Обычно выйти из Фастбут и загрузиться в Андроид очень просто. Ниже мы расскажем, как это сделать.
Как выйти из Fastboot
Существует сразу несколько способов отключить режим «быстрой загрузки». Рассмотрим каждый из них подробнее, для наглядности мы будем использовать пошаговую инструкцию, каждый этап которой сопровождает скриншот. Начнем с более простых вариантов и только если они не помогут, переходите к следующему методу.
Перезагрузка
Проще всего перезагрузить телефон. Для этого следует зажать кнопку питания и удерживать ее до тех пор, пока устройство не сбросится. При этом последует характерный вибросигнал, после которого клавишу включения нужно отпустить.
Если после перезагрузки гаджет снова пишет о включении режима «быстрой загрузки», переходите к следующему методу его деактивации. Если в вашем устройстве установлен съемный аккумулятор, попробуйте вытащить его, подождать пару минут и снова вставить.
Важно: включение режима Recovery на Android производится исключительно из выключенного состояния.
Возврат к заводским настройкам
Также можно попробовать включить режим Recovery, который есть в любом Android-телефоне.
Варианты включения Recovery на разных устройствах:
Если вашего устройства в таблице нет, можете найти нужную информацию в сети или задать вопрос в нашей группе Telegram .
Через меню перезагрузки
Итак, когда мы попадем в режим рекавери, нужно сделать следующее:
Пример, приведенный ниже показан на базе телефона Xiaomi Redmi Note 4x, но примерно так же все будет выглядеть и в других моделях.
- Переходим в Recovery.
- При помощи кнопок увеличения и уменьшения громкости выбираем пункт перезагрузки в систему. Выбор чаще всего осуществляется кнопкой включения.
- Ожидаем перезагрузи.
Если не помогло, идем к следующему разделу.
Форматирование внутренней памяти
Выключить Fastboot на Android можно попробовать и через форматирование его внутренней памяти. Ниже мы напишем, как это делается.
Внимание! Данный способ подразумевает удаление всех пользовательских данных, включая фотографии, видео, музыку и т. д.
- Снова запускаем режим Recovery и выбираем пункт [k]Wipe All Data. Применяем свой выбор и подтверждаем его.
- Подтверждаем свое намерение.
- Ожидаем окончания форматирования внутренней памяти затем ждем перезагрузки в основную операционную систему. Следует помнить, что первый запуск после сброса к заводским настройкам может занять некоторое время. Иногда это даже 10 и более минут. При этом смартфон как бы «зависает» на логотипе включения. Тут нужно просто подождать.
Снова запустился Fastboot? Тогда читайте дальше.
При помощи ПК
Данная инструкция выручит тех, кому не помогли предыдущие варианты. Но именно она имеет наибольшую эффективность. Приступаем.
Внимание: инструкция, которую вы найдете ниже, показана на примере Xiaomi Redmi Note 4x и приведена исключительно для ознакомления. Если у вас другая модель, уточняйте порядок действий по информации с тематических форумов.
- Открываем Яндекс или Google и пишем запрос по нашему телефону. Находим форум 4PDA и идем на него.
- Для того чтобы тут скачивать файлы нужно обязательно зарегистрироваться. Процедура займет всего 2 – 3 минуты.
- Изначально скачиваем драйвер для Android Fastboot Mode.
- Затем загружаем и сам ADB.
- Распаковываем драйвер в одну из папок, которую нужно предварительно создать.
- Запускаем установку в зависимости от разрядности операционной системы.
Для того чтобы проверить, какая у вас Windows, воспользуйтесь сочетанием «горячих» клавиш Win+Pause/Break. В отмеченной на скриншоте строке вы и увидите архитектуру своей «Виндовс».
- Продолжаем установку ADB для выхода из Фастбут. Тут просто жмем на [k]Далее.
- В одно мгновение инсталляция будет окончена. Жмем отмеченную ниже кнопку.
Переходим к установке ADB.
- Распаковываем скачанные файлы в любую созданную папку.
- Запускаем отмеченный на скриншоте файл.
- Вводим в командную строку «Fastboot reboot». Затем жмем Enter.
Внимание: в этот момент Андроид должен быть подключен к ПК через USB.
В результате последует перезагрузка и ваш смартфон запустится в нормальном режиме.
Если и этот вариант вам не подошел и Fastboot на Андроид по-прежнему активен, остается только перепрошить телефон.
Прошивка
Прошивка – это последний, но самый действенный метод, который поможет вашему Андроид выйти из Fastboot. Перед тем как мы продолжим напомним:
Инструкция приведена на примере смартфона Xiaomi Redmi Note 4x/5x, для других гаджетов используются иные варианты и сами прошивки. Установив не то ПО, вы рискуете «убить» свой телефон.
Итак, посмотрим, как производится прошивка нашего китайского девайса.
- Первое, что вам нужно сделать это скачать прошивку для своего Android. Делать это лучше всего на популярном форуме 4PDA. Прописываем запрос в поисковой строке и выбираем наш форум.
Фастбут — режим, разработанный в целях повышения скорости загрузки в ноутбуках и Android, не всегда функционирует исправно. Другими словами, Fastboot Mode может давать сбои. Хотя это явление редкое, но все же оно имеет место. В тех случаях, когда режим, что называется, работает на полную катушку, он предоставляет следующие возможности:
- Темпы загрузки операционной системы значительно ускоряются за счет отключения при загрузке сторонних приложений.
- Электронное устройство начинает работать более гладко, без торможений и зависаний.
- Выполнение различных операций в Android значительно упрощается.
Fastboot Mode – это функция быстрой загрузки, предназначенная для быстрого запуска операционной системы в Android и ноутбуках. Также она используется в целях прошивки или отладки ПО. В переводе Fastboot Mode означает «режим быстрой загрузки». У каждого компании-производителя компьютерной техники своя, специфическая конструктивная система режима Fastboot Mode. Что касается Android, то в нем, независимо от бренда, данная функция практически не имеет отличий.
Однако не всегда данный режим приносит пользу. Бывает, что требуется выход из него.
Как выйти из режима Fastboot Mode Андроид
Отключение функции Fastboot Mode на Android нужно в следующих случаях:
- При случайной активации режима в результате сбоя настроек;
- При сбоях в работе самой электроники. Порой бывает не обойтись без
перепрошивки устройства.
Что делать с Fastboot Mode в таких случаях?
Прежде, чем начать предпринимать меры по отключению данного режима, сначала следует убедиться в наличии проблемы в Android или ноутбуке. Для этого надо осуществить перезапуск операционной системы на устройстве.
При выявлении активации режима на экране при включении появится надпись Fastboot Mode. Это как раз тот случай, когда следует отключить
функцию Fastboot Mode.
Отключаем Fastboot Mode в настройках
Хотя режим Fastboot Mode на Android эффективен для быстрого запуска операционной системы, но всем пользователям он бывает необходим. К примеру, если смартфоном или ноутбуком пользуются изредка и его частый перезапуск не требуется, есть смысл отключить данную функцию полностью и навсегда. Это делается очень легко и быстро:
При необходимости режим легко можно подключить заново.
Выходим из Fastboot Mode при системном сбое
Выполняется данная процедура следующим образом:
Самый простой и распространенный способ – вытащить из электронного устройства аккумулятор и вставить его через 10 секунд обратно и снова включить смартфон. Зачастую загрузка аппарата в привычном режиме восстанавливается после выполнения таких нехитрых действий.
Действия, описанные ниже аналогичны сбросу настроек до заводских! Используйте их на свой страх и риск!
Для сброса настроек воспользуемся меню «Рекавери» на устройстве.

Заключение
Надеюсь вы разобрались что такое режим быстрой загрузки Fastboot Mode в Андроид системах и знаете что предпринять если устройство загружается само в этом режиме.
Зачастую Fastboot Mode полезен в целях полноценного и широкого доступа к планшету или ноутбуку, либо при возникновении сбоев в работе операционной системы. Вот вкратце информация о том, что такое режим Фастбут на Android.
Сегодня поговорим про очень нужную и полезную системную программу Fastboot Mode. Вы узнаете что это за программа Фастбуд мод и для чего она предназначена. Мы рассмотрим варианты этой программы на ноутбуке, планшете и смартфонах.
Fastboot Mode на планшете и ПК
Fastboot Mode — это программа, использующая технологию быстрой загрузки системы. Данная технология, позволяет уменьшить время запуска системы (х86) от секунд до миллисекунд путем обхода BIOS.
Эту технологию разработали совместно компании QNX и Intel. Общими словами — управление ПК подается сразу на модуль первичной загрузки (QNX IPL) не используя биос. Благодаря этому — критические задачи запускаются с минимум задержек.
Очень часто такая технология встречается на нетбуках и ноутбуках определенных марок (Lenovo, Asus, Aser) — при запуске ноутбука, почти сразу начинается загрузка операционной системы.
Fastboot Mode на смартфонах Андроид
Совсем другой смысл имеет Fastboot Mode на Андроид девайсах. Тут мы говорим уже о режиме, который является загрузчиком телефона «низкого уровня». Фастбут позволит перепрошить не только всю память телефона целиком, но и её отдельные разделы.
В основном, Фастбут Мод может наблюдаться после неудачной прошивки телефона Custom Recovery. При загрузке телефона высвечивается черный экран с надписью Fastboot Mode и другими командами:
Select Boot Mode;
Volume_UP to select;
Volume_Down is OK;
Recovery Mode;
Normal boot.
Многие владельцы своих Андроид девайсов не зная что делать с этим (считая это ошибкой), впадают в панику. Но тут дело довольно таки поправимое. Для каждой модели и марки телефона список команд и их последовательность отличаются, однако, принцип везде один.
Эти команды означают следующее:
- Кнопка Volume UP (громкость больше) — для пролистывания команд;
- Кнопка Volume Down (громкость меньше) — для подтверждения вашего выбора;
Для загрузки телефона необходимо выбрать Normal Boot и нажать кнопку громкости меньше (Volume Down).
Для того, что бы самостоятельно вызвать режим fastboot mode, нужно одновременно нажать кнопку блокировки с клавишей громкости и удерживать их до появления черного экрана. Надеюсь вы разобрались с тем, что такое Fastboot Mode и для чего он применяется.
Иногда пользователи телефонов или планшетов на базе Android сталкиваются с режимом Fastboot Mode, абсолютно не понимая, что это такое?
Включая свой гаджет, они видят экран с анимацией и некоторый перечень данных, что напоминает больше сбой системы.
Как правило, обычной перезагрузкой тут не отделаться и лучше все же пошагово следовать инструкции, чем пытаться разобраться самостоятельно. Ведь он является одним из системных и пользователь, который слабо ориентируется в подобных вещах, может случайным образом нанести вред собственному гаджету.
Впоследствии из-за этого придется обращаться в сервис, тратить свое время и средства. А ведь этого можно легко избежать, если разобраться в проблеме без лишней спешки.
Ниже можно подробно ознакомиться с тем, что это такое из-за чего возникает процесс и как действовать при его появлении.
Cодержание:
Что это такое
В операционной системе Android он предоставляет полный доступ к смартфону или планшету для управления им через компьютер. Такой подход позволяет :
- устанавливать приложения;
- настраивать различные параметры;
- делать перепрошивку гаджета;
- распределять права доступа.
Fastboot не является частью одной определенной ОС, но его часто можно встретить в среде Android SDK, ведь без него не получится полноценным образом наладить связь между ПК и гаджетом.
В данном случае имеется ввиду непросто передача данных, а именно настройка устройства.
Стоит отметить, что он запускается раньше, чем сама операционная система. Это говорит о том, что режимом можно воспользоваться даже тогда, когда на Ваш гаджет еще не установлен.
Почему возникает
Наличие такого режима очень полезно, но что делать, когда у Вас нет необходимости настраивать таким образом свой смартфон, а окно внезапно появилось?
Причины его появления могут быть разными :
- ошибка при прошивке гаджета;
- случайное нажатие клавиш – включения смартфона и повышения громкости одновременно;
- получение прав root-пользователя;
- системный сбой.
В любом из этих случаев на экране устройства высветится значок Android, а также системная информация по Вашему гаджету.

Для начала, при возникновении Fastboot следует проверить, доступен ли .
Действующими являются кнопки увеличения и уменьшения громкости – первой мы листаем пункты, что высвечены на экране, а второй делаем выбор (как клавишей Enter на ПК).
Таким образом, доходим до надписи «NormalBoot» и выбираем ее кнопкой уменьшения громкости.
Если после смартфон спокойно включается, то это, как минимум, говорит о том, что никаких проблем с ним нет и системный сбой тоже не причина. Иногда он возникает из-за подключения к компьютеру.
Происходит синхронизация, Вы проделываете все необходимые действия: устанавливаете новое приложение, загружаете фото или скачиваете фильм, а после, отключаясь от ПК, видите, что он не пропадает.
Это связано с тем, что в сервисном центре наверняка не отключили эту функцию. Справиться с этим можно и самостоятельно :
- после нормальной загрузки гаджета зайдите в его «Настройки» ;
- далее следует выбрать вкладку «Экран» ;
- отыскав в ней пункт , снимите с него галочку.
Таким образом, фастбут-режим будет деактивирован, и при включении тревожить пользователя собой он больше не будет.
Что делать при системном сбое
Если переход в «Normal Boot» заблокирован или, еще хуже, на экране видно лишь одну надпись «Fastboot Mode» и сводка параметров отсутствует, то по какой-то причине система гаджета дала сбой и есть два варианта того, как все исправить.
Вариант 1
Всегда можно попробовать восстановить систему и вновь вернуть смартфон в рабочее состояние.
Важно! При восстановлении происходит форматирование всех данных, что хранятся на смартфоне, поэтому лучше обезопасить себя и предварительно вынуть карту памяти.
Для начала необходимо зажать кнопку включения и повышения громкости одновременно. В появившемся меню отыскать пункт – wipe data/factory reset .
А после выбрать его и ждать пока произойдет откат всех настроек. Процесс может занять от одной до нескольких минут.

Гаджет перезагрузится, и Вы вновь сможете использовать его в своих целях.
Вот только установленные приложения и закладки в браузере придется восстанавливать заново, ведь подобная процедура возвращает его к заводским настройкам.
Вариант 2
Прибегать к этому варианту стоит в самую последнюю очередь, когда ни один из вышеописанных способов точно не работает.
Если высветившийся режим при включении не содержит параметров, если перезагрузка гаджета ничего не дает и даже вызвать не получается, то предстоит сделать следующее:
- снять батарею;
- вставить ее обратно;
- зажать кнопку включения минимум на 30 секунд.
Вновь вернувшийся Fastboot Mode даст понять, что пора переходить к более кардинальным действиям.
Придется перезагрузить устройство, но уже через компьютер, .
Обратите внимание! Для работы со смартфоном, у которого случился системный сбой, Вам понадобятся подходящие драйвера.
Не так уж и сложно.
Просто воспользуйтесь поисковиком, а из череды предложенных сайтов, предлагающих скачать «дрова», постарайтесь выбрать официальные, чтобы исключить неприятные казусы, связанные с занесением вирусов и т.п.
1 Разархивируем скаченные «дрова»;

2 Данные из архива помещаем в папку ;

3 После подключаем гаджет к ПК посредством USB-кабеля;
4 Некоторое время придется потратить на ожидание, пока компьютер распознает смартфон , после чего он предложит для начала работы с гаджетом установить драйвера;
5 Так как мы их уже предварительно скачали, то выбираем пункт «Установка из указанного места» ;

6 Выбираем папку, в которую поместили их и нажимаем Enter .

После того, как драйвера успешно установятся, переходим к работе с устройством через командную строку .
- заходим в меню «Пуск» ;
- в строке выполнения прописываем «cmd» ;
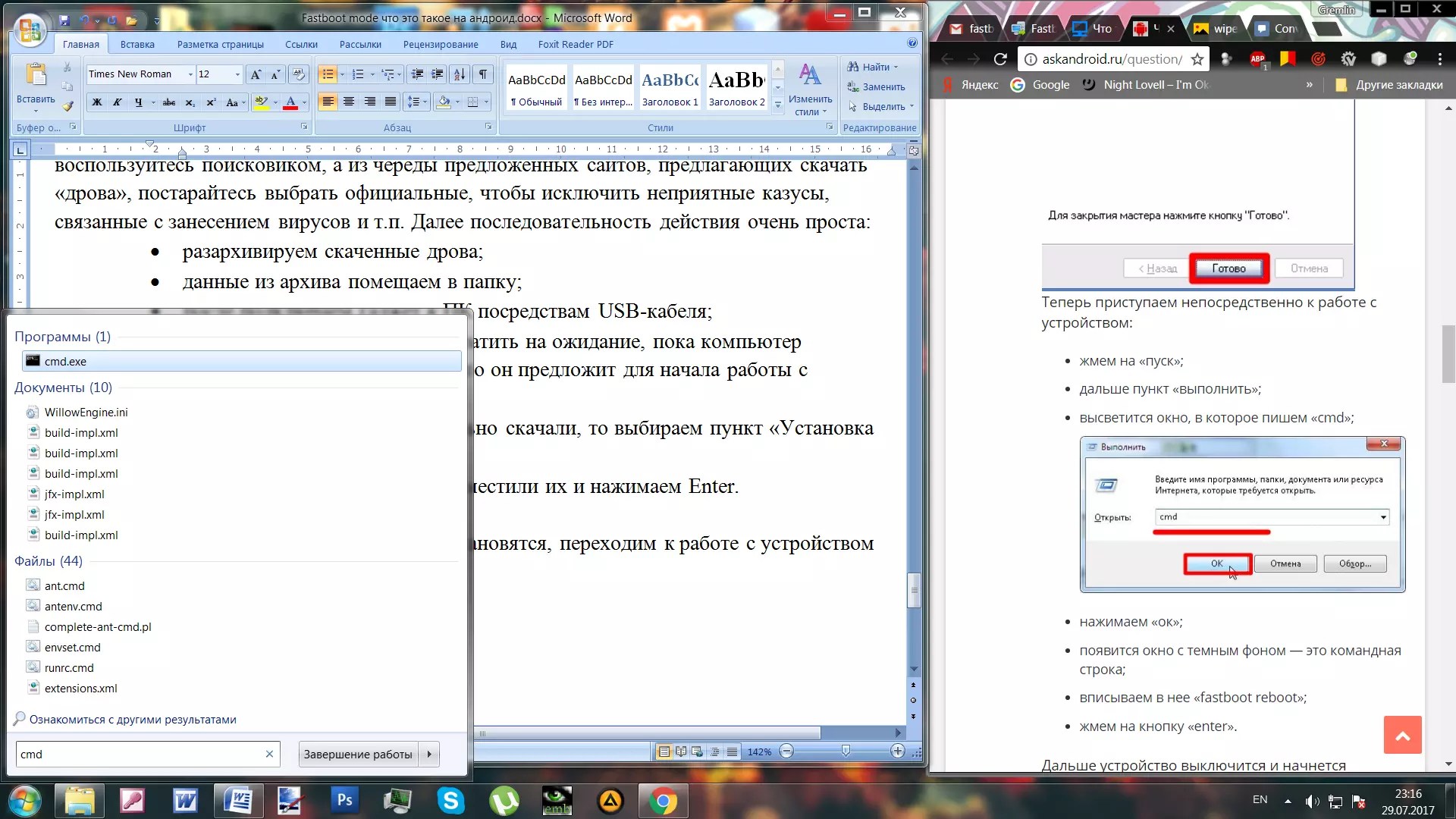
Данный способ, включающий в себя использование ПК, является наиболее действенным . Но все равно прибегать к нему лучше всего, когда наверняка не сработают более мелкие и простые действия по восстановлению.