
"IPad отключен, подключитесь к iTunes" - что делать? iPad: ошибки, настройки, инструкция. Завис iPad — что делать
Статьи и Лайфхаки
«Яблочный» планшет остаётся одним из самых востребованных и желанных гаджетов по всему миру. К сожалению, новоиспечённые пользовали зачастую даже не могут себе представить, как настроить Айпад . Попробуем разобраться в первоначальных и ключевых настройках, а также в некоторых функциях нашего устройства.
Начинаем работу с Айпадом: первоначальная настройка
Сразу же отметим: если в момент настройки мы сделали что-то не то, можно всегда начать делать всё заново, нажав кнопку «Home» («Домой»).
Итак, приступим. Включаем планшет, зажав кнопку питания «Power» (в зависимости от модели, может находиться сбоку или сверху). После приветствия проводим по дисплею слева направо. Выбираем свой язык, страну или регион (это необходимо для корректного отображения времени и даты). Теперь подключаемся к сети Wi-Fi (если её нет, используем сотовую связь) и переходим в меню «Геолокация», активируя нужные нам службы.
Следующий этап – настройка Touch ID (если на планшете есть дактилоскопический сканер) и установка пароля для защиты данных (должен состоять из 6-ти символов). Функция Touch ID поможет в совершении покупок и разблокировке планшета при помощи отпечатка пальца, ну а без пароля тут не обойтись. Чтобы сократить число символов пароля, к примеру, до 4-х знаков, нужно выбрать пункт «Параметры».
Теперь мы знаем, как настроить Айпад изначально. Если мы желаем перенести на него информацию со старого Android-устройства, из iTunes или iCloud, самое время сделать это. Если ничего восстанавливать не нужно, выбираем «Настроить как новый». Далее вводим свой Apple ID (если его нет, создаём новый) и приступаем к настройке iCloud Drive.
Стираем данные с Айпада и настраиваем его как новое устройство
Если информация, которую мы собираемся удалить, нам ещё понадобится, создаём её резервную копию (на компьютере или в «облаке»). Это относится к музыке, контактам, фотоснимкам, видеороликам и так далее. Чтобы удалить данные, заходим в меню «Сброс» через основные настройки планшета и выбираем «Erase All Content and Settings» («Стереть настройки и контент»). Подтверждаем свои действия и переходим к настройке iPad в качестве нового устройства. После отображения экрана с приветствием выбираем «Set Up as New iPad» («Настроить как новый iPad»). Пропускаем вход при помощи Apple ID («Skip This Step»). Уточняем свои действия («Don’t Use»).
После удаления всей информации произойдёт откат устройства к заводским настройкам. Теперь можно восстановить все данные из резервной копии.
Даже самый популярный планшет в мире подвержен сбоям. Стоит понимать, что Айпад тоже является компьютером – это делает его «болезни» точными копиями недомоганий более старших собратьев.
Чаще всего пользователи iPad сталкиваются с зависанием планшета (он в прямом смысле «завис на яблоке»). Это фирменный логотип компании Apple, приветствующий каждого владельца планшета при его загрузке. Что делать, если значок уходить с экрана не собирается?
Постоянная демонстрация этого фрукта на дисплее действует на пользователей удручающе. Спешить с выводами в этом случае не стоит – есть несколько способов выведения гаджета из этого неприятного состояния. Главное в этом деле – разобраться с тем, почему именно ваш Айпад «завис на яблоке».
Причины зависания iPad:
- самой распространённой причиной зависания iPad является сбой при обновлении прошивки;
- веским поводом для созерцания логотипа компании Apple на тёмном фоне может стать неправильная установка приложения;
- программный сбой в работе операционной системы (в особенности если она недавно установлена или обновлена);
- попадание внутрь гаджета пыли, жидкости или инородных тел.
Решение проблемы с зависанием iPad при перегрузках и сбоях в работе
При первом же проявлении недуга не нужно сразу же обращаться в сервисный центр. Большинство сбоев в работе Айпад связаны с программным обеспечением и легко устраняются вручную.
Что делать, если гаджет премиум-класса завис и отказывается реагировать на прикосновения и судорожные нажатия на все кнопки сразу? Прежде всего нужно успокоиться и дать iPad время хорошенько «поразмыслить» — для этого аппарате потребуется 5-10 минут. В большинстве случае он самостоятельно выходит на штатный режим работы.
Принудительно завершить работу приложений можно нажатием клавиши питания «Power» до появления надписей «Выключите» и «Отмените», после чего клавишу нужно отпустить и зажать кнопку Home на пять секунд. После этой процедуры приложения аварийно закрываются и планшет выводит на экран рабочий стол.
Если этот вариант не сработал, стоит попытаться принудительно перезагрузить устройство одновременным нажатием клавиш «Home» и «Power» с выдерживанием их в этом положении в течение 8-10 секунд. При появлении логотипа компании Apple кнопки следует отпустить и дать планшету загрузиться.
Решение проблемы с зависанием iPad в процессе обновления
Что делать, если Айпад «завис на яблоке» при обновлении? Следует ПО. Для этого потребуется выполнить следующие действия:
- подключить Айпад к компьютеру с помощью фирменного кабеля;
- запустить программу ;
- повторить предыдущую операцию с зажимом двух клавиш и их удержанием;
- заставить планшет включиться, отключиться и включить его вновь, удерживая зажатой клавишу «Home»;
- после появления соединения с программой iTunes отпустить клавишу «Home»;
- дождаться окончания установки ПО и драйверов; при выводе на дисплей экранного меню следует выбрать опцию «Восстановление».

Решение проблемы, связанной с невозможностью включения планшета
Что делать, если экран iPad не светится при многочисленных попытках его включения? Такой поворот дел куда серьёзнее, чем если бы гаджет просто завис «на яблоке», но и этот вопрос вполне решаем. Прежде чем впадать в панику, нужно подключить Айпад к источнику питания (разъёму USB) на десять минут, после этого попытаться ещё раз включить прибор. Появление красного значка батареи означает глубокую разрядку устройства, что вполне устранимо.
Отсутствие реакции планшета на любой из перечисленных вариантов может означать техническую поломку (лучше бы он просто «завис на яблоке»). iPad считается очень надёжным устройством, и такие случаи встречаются достаточно редко. Чаще всего в гаджет через разъёмы и входы попадает жидкость или инородные тела; короткие замыкания случаются у этих планшетов чрезвычайно редко. При попадании влаги внутрь устройства гаджет следует в кратчайшие сроки отправить в ремонт. Только мастер способен очистить дорожки (контакты) от окислов и заменить вышедшие из строя элементы.
Даже самая качественная техника не застрахована от неисправностей. И устройства Apple, завоевавшие любовь пользователей своей функциональностью и безупречной надежностью, не стали исключением.
Если у вас не включается iPad, не нужно сильно переживать. Причиной этого необязательно является аппаратная неисправность, скорее всего, проблема решается легко и банально.
Следует определить причины такого поведения планшета. Это может случиться из-за выхода из строя аккумуляторной батареи или по причине неисправности кнопки включения.
Причины и решения
Такое поведение Айпаду обычно свойственно после разрядки аккумулятора.
Факторы, связанные с повреждением аккумулятора, условно делятся на три группы:
- деформация контактов (может произойти, если планшет упал в воду);
- минимальный заряд;
- внутренние неполадки.
Закончился заряд батареи
В первую очередь, при невозможности включения Айпада его следует подсоединить к зарядному устройству. Полностью разряженный аккумулятор частенько является причиной такого поведения Айпада. Обычно заряда батареи достаточно лишь для отображения пустой батареи, но нередко бывает и так, что кроме темного экрана ничего не видно.

Минимально рекомендуемое время для зарядки планшета от Apple составляет 20 минут. После этого необходимо попытаться его отключить. Если на дисплее появится красная батарея, то планшет разряжен, и необходимо продолжать зарядку.
Перезагрузка
Самым результативным действием в борьбе с самопроизвольным отключением планшета считается его жесткая перезагрузка. Для этого следует нажать одновременно две клавиши на Айпаде «Home» и «Power» и не отпускать их до тех пор, пока на экране не появится яблоко (логотип Apple) или графическое изображение о состоянии аккумулятора.

Появление на дисплее яблока говорит о том, что проблема решена, планшет заряжается и будет доступен для функционирования в штатном режиме.
Следует отметить, что при жесткой перезагрузке происходит сброс временных данных.
Восстановлением операционной системы iOS при помощи программы iTunes
Если после жесткой перезагрузки планшет по-прежнему не включается, то можно попытаться восстановить работоспособность iPadа с помощью полной перепрошивке устройства.
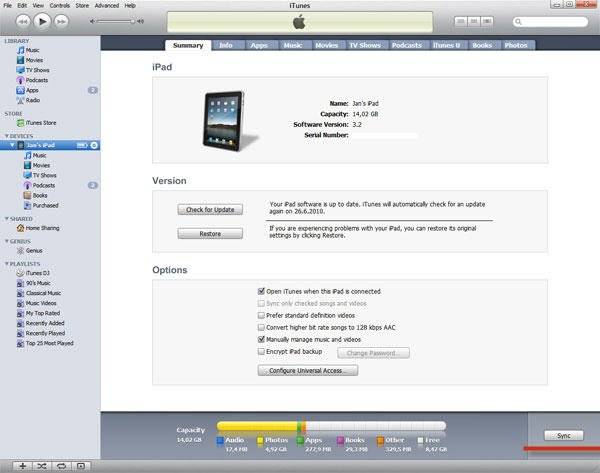
Для того чтобы восстановить операционную систему через iTunes потребуется:
- самая свежая версия iTunes (желательно);
- предварительно скачанный файл с версией iOS, которая в настоящий момент установлена на iPad.
Восстановление iOS осуществляется по следующей последовательности действий:

iTunes автоматически удалит весь контент и загрузит «свежую» прошивку во внутреннюю память iPad. После обновления аппарат будет переведен в Recovery Mode, и будет выполнено восстановление аппарата до заводского состояния.
Другие причины
Нередко, даже при загруженной батарее, Айпад все равно не включается.
Причин такого поведения устройства может быть несколько:
- инсталляция нелицензионных приложений и установка новой прошивки. Возможное решение проблемы заключается в переустановке операционной системы с помощью программы iTunes. Но до переустановки операционной системы необходимо попробовать жестко перегрузить устройство;
- неполадки элементов Айпада. Чаще всего ломается кнопка включения. Для диагностики подобной проблемы требуется подсоединить устройство к зарядному устройству. Если на экране отобразится показатель зарядки батареи, то практически наверняка кнопка включения вышла из строя;
- неисправен разъем зарядки. Данный вид поломки выявить гораздо сложнее, так как при подсоединении Айпада без заряда к зарядке ничего не происходит. Возможный способ устранения подобного рода неисправности – очистка контактов разъема;
- попадание влаги внутрь планшета. С этой проблемой можно попробовать справиться самому. Нужно разобрать планшет и дать устройству просохнуть в течение 2-3 дней. Данный способ не всегда действенный и рисковый, так как существует вероятность окисления платы. Ремонт платы обычно является довольно дорогостоящим, а в некоторых случаях устройство совсем становится неремонтопригодным. В связи с этим рекомендуется сдать планшет в сервисный центр для устранения проблемы в кратчайшие сроки;
- короткие замыкания. Несмотря на то, что причина невероятна при корректной эксплуатации, при использовании неоригинального зарядного устройства такое может случиться. Единственный выход из проблемной ситуации – замена сгоревших элементов.
Видео: Что делать, iphone не включается
iPad завис на яблоке и не включается
Ситуация, когда планшет от Apple не включается, а на дисплее горит яблоко, достаточно распространена. Вероятный источник проблемы кроется в сбое в работе программного обеспечения. Для ее решения требуется установить новую прошивку планшета, используя iTunes.
Кроме программной проблемы причина такого поведения может быть аппаратной. При неисправности внутренних узлов планшета без помощи сторонних специалистов не обойтись.

В целом при появлении на экране яблока не стоит сильно беспокоиться, скорее всего, ничего критичного с планшетом не произошло, и проблема может быть решена самостоятельно. Однако, в крайних случаях, таких как попадание влаги внутрь устройства, лучше обратиться в сервисный центр.
Как правило, если планшет от Apple выключился и не включается, это означает, что cлучился сбой в системе электропитания устройства . При этом планшет может самостоятельно включаться или отключаться, периодически меняя показатель уровня зарядки аккумулятора. Обычно при таких неполадках помогает замена батареи, даже если гаджет приобретен совсем недавно.
Безошибочно ответить на вопрос, что делать, когда не включается планшет iPad, могут только опытные специалисты. Своевременное обращение в специализированный сервисный центр поможет избежать более серьезных проблем и излишних затрат.
Что делать если завис айпад и не реагирует не на какие действия и как его перезагрузить. Такие вопросы часто задают пользователи iPad и других устройств. Так же многих интересует, почему зависает iPad. Возможных причин зависаний айпада может быть много например, нехватка оперативной памяти из-за того что одновременно на устройстве открыто много приложений. Так же могут быть ошибки в работе операционной системы iPad из постоянной его работы без перезагрузки, как и компьютер айпад высокотехнологическое устройство в котором работают огромное число программ и приложений. Если компьютер периодически не выключать и оставлять включенным, то в скором времени он тоже зависнет или после какой ни будь ошибку сам перезагрузится.
Даже если у вас Айпад еще не завис то рекомендуется хоть иногда выключать и включать планшет. Перезагрузка айпада помогает восстанавливать нормальную работу устройства, закрывает не используемые программы и приложения освобождает оперативную память и позволяет работать без тормозов и зависаний. Компания Apple разработала для своих устройств несколько способов перезагрузки. Как на iPad так и на iPhone процесс перезапуска зависших устройств схож.
Теперь давайте посмотрим несколько способов как перезагрузить айфон
если он завис полностью.
Первый способ предполагает мягкую перезагрузку можно для профилактики или для отключения iPad или iPhone с работающим экраном.
Чтоб отключить Айпад нужно нажать и удерживать кнопку "Power" (это кнопка включения/выключения), удерживаем нажатым около 4 или 5 секунд. Дальше на экране вы увидите кнопку для свайп, обычно бывает большая с надписью "Выключить", выключаете проведя пальцем по кнопке и планшет должен отключиться. Чтоб включить айпад нажмите кнопку "Power" (кнопка включения/выключения). Это первый способ, мягкий перезагрузка айфона через включение и отключение планшета. Второй способ как перезапустить зависший iPad
смотрите ниже.
Внимание!!! Все что вы делаете с вашим Айпадом, вы делаете добровольно на свой страх и риск! Администрация сайта не несет ответственность в случае возникновения неисправности вашего устройства. Желаю удачи!!!
Второй способ это жесткая перезагрузка делается, если айпад завис и не реагирует не на какие действия
и первый способ перезапуска не работает. Если вы не можете выключить зависший iPad сделайте следующие действия на планшете.
Одновременно нажимаем и удерживаем кнопки: "Home" (кнопка домой по центру внизу) и "Power" (кнопка включения и выключения обычно на верхнем торце). Держим нажатыми кнопки около 7 или 10 секунд, после чего экран айпада погаснет, если после этого Айфон не включается автоматически, то нажмите на кнопку включения "Power".
Для пользователей телефонов, смартфонов, планшетов и иных устройств не зависимо от фирмы производителя рекомендуется хоть иногда делать перезагрузку даже если оно еще не зависло просто выключив и включив его. Не надо ждать, пока ваш айпад зависнет, а потом искать способ как перезагрузить, перезапускайте пока планшет в нормальном рабочем состоянии.
Статью прислал Чернов А. Статус проверки и оплаты за статью: Проверен и оплачен.
- Надеюсь, что вам помогла данная статья и вы нашли информацию как перезагрузить или выключить айпад если он завис и не реагирует не на что. .
- Мы будем очень рады, если вы добавите отзывы, комментарии, полезные советы и будете оказывать взаимную помощь.
- Возможно, именно ваш совет поможет в решении проблемы пользователям iPad.
- Спасибо за отзывчивость, взаимную помощь и полезные советы!
Электронные устройства часто сбоят, доставляя своим владельцам некоторые неудобства. Проблема связана с ошибками в программном обеспечении и сбоями в работе электронных модулей. В результате умная электроника виснет, лишаясь функциональности. Завис Айпад – что делать? Это не самая серьезная проблема, а для ее решения имеется немало инструментов. Как возвратить к жизни внезапно повисшее устройство?
Перезагрузка планшета iPad
Завис Айпад – как перезагрузить устройство? Искать кнопку «Reset» бесполезно, так как ее здесь нет. Для этого в планшетах от Applе есть другие инструменты. Перезагрузка iPad осуществляется путем нажатия и удержания кнопки питания и кнопки «Домой». Спустя 8-10 секунд после удерживания кнопок устройство перезагрузится и заработает в нормальном режиме . Сигналом того, что планшет успешно отправился на перезагрузку, является появившееся на экране яблочко – фирменный логотип Apple.
Причины зависания могут быть самыми разными – заглючила какая-то программа, произошел сбой в каком-то электронном модуле, произошла ошибка в самой операционной системе. И даже такое надежное устройство, как iPad, может запросто повиснуть. Результатом зависания становится полное отсутствие реакции на нажатие кнопок и на прикосновение к сенсорному экрану. Какой бы ни была причина, справиться с неожиданным сбоем поможет самая обычная перезагрузка.
Обратите внимание, что перезагрузка iPad’а посредством удерживания кнопки питания и кнопки «Домой» не приводит к потере хранящихся в устройстве данных. От перезагрузки могут пострадать разве что открытые в момент зависания файлы – изменения в них не сохранятся.
Если iPad завис, то причиной тому могут стать неисправности «железа». В этом случае сделать что-нибудь самостоятельно невозможно – придется везти планшет в ближайший сервисный центр. Здесь его продиагностируют, протестируют и вынесут вердикт. Не стоит пытаться отремонтировать планшет самостоятельно, так как подобные вмешательства в электронику, без специальных знаний в голове, могут усугубить ситуацию и превратить iPad в «кирпич».
Снятие повисшей задачи
Айпад завис и не выключается — что делать с непокорным устройством? Если бы речь шла об обычном компьютере с операционной системой Windows, то мы бы вызвали диспетчер задач и сняли с выполнения повисшую задачу. В случае с iPad у нас нет удобного диспетчера задач, поэтому их снятие происходит другим образом:
- Зажимаем кнопку питания и удерживаем ее в течение 10 секунд;
- Дожидаемся появления красной полоски;
- Нажимаем и удерживаем кнопку «Домой» в течение нескольких секунд.
Результат этой нехитрой процедуры закрытия повисшего приложения – на экране появится рабочий стол .
Если вы заметили, что зависания происходят лишь в определенных приложениях, попробуйте переустановить их заново или поискать аналогичный по функциональности софт.
Зависание при обновлении
Если iPad завис при обновлении, то повода вдаваться в панику нет – до состояния «кирпича» вашему аппарату очень далеко. Нужно просто попробовать выключить планшет, перевести его в режим восстановления и подключить его к компьютеру для повторного обновления программного обеспечения. Если вы пытались перепрошить устройство какой-то «левой» прошивкой, откажитесь от дальнейших попыток и установите официальную прошивку – так вы избавитесь от проблем с планшетом и восстановите его функциональность.
Иногда установка обновлений заканчивается фатальными сбоями, устранить которые в домашних условиях не получится. В этом случае следует отвезти iPad в ближайший сервисный центр, где его восстановлением займутся опытные специалисты.