
Как добавить строчку и столбец в экселе. Как в Экселе можно добавить строку
Вызов команды:
-группа Ячейки/Диапазоны
-Работа со строками/Столбцами
Ни для кого не секрет, что дядя Билл не удосужился придумать инструмент в Excel для добавления сразу нескольких строк в таблицу. Можно прибегнуть к хитрости и выделив определенное количество строк выбрать команду вставить. Но не всегда это удобно - ведь каждый раз придется отсчитывать сколько строк выделить. Если надо добавить более 10 строк это очень неудобно. Команда исправляет данную оплошность. Вам нужно только нажать на кнопку и указать количество строк в появившейся форме.
Но как видно - данная команда позволяет сделать не просто вставку строк, а вставку с определенными условиями.
Добавлять по:
указывается количество строк, которое необходимо добавить. По умолчанию 1.
Интервал/Шаг:
указывается шаг, с которым будут вставляться пустые строки. Например, указав шаг 2, строк будут вставлены через каждые 2 строки. По умолчанию 0. Если не указать - строки будут вставлены последовательно.
Начать вставку с:
указывается номер строки, с которой необходимо начать вставку строк. По умолчанию равно номеру строки активной на момент запуска команды ячейки.
Количество вставок:
указывается сколько раз необходимо произвести вставку.
Пример использования:
если указать Добавлять по 2, Интервал 3, Начать вставку с 2 и Количество вставок 5, то начиная со 2-ой строки 5 раз будет вставлено 2 пустых строки через каждые 3 заполненные.
Если необходимо вставить определенное количество строк один раз, то Интервал необходимо выставить - 0, Количество вставок - 1.
Примечание:
если будут указаны параметры, в результате выполнения которых количество строк превысит максимально возможное количество для добавления (например если указать Добавлять по 100000
; Интервал 5
; Начать вставку с 8
; Количество вставок 11
), появится такое окно: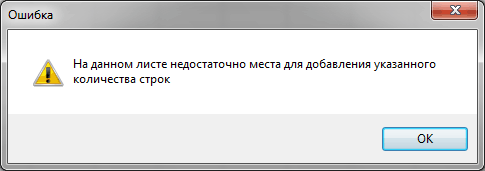
С таблицами. Создавая сложные, большие таблицы, очень трудно заранее определить точное количество строчек и колонок. Поэтому может возникнуть необходимость в их добавлении уже после того, как таблица была сформирована. Многие пользователи, допустив ошибку, тратят огромное количество времени, создавая всё заново, просто потому, что не умеют правильно утилизировать встроенные инструменты Excel либо даже не знают об их существовании. В данной статье разберёмся с тем, как вставить строку или столбец в Excel между имеющихся строк или столбцов. Давайте же начнём! Поехали!
В большинстве случаев юзеры редактируют таблицу уже после ее создания
В случае, если нужно добавить столбец между двух других, откройте вкладку «Главная» и в блоке «Ячейки» на панели инструментов нажмите на кнопку «Вставить». В открывшемся меню кликните по пункту «Вставить столбцы на лист». Далее кликните правой клавишей мыши по первому заголовку колонки . В появившемся списке выберите «Вставить». Готово!

Если понадобилось добавить не одну колонку, а сразу две, то делается это аналогичным образом, только нужно будет выделить не один заголовок, а два.
Для добавления строки между двух имеющихся необходимо выделить область несмежных ячеек. Затем всё делается так, как и в предыдущем случае. Зайдите на вкладку «Главная» и нажмите кнопку «Вставка», в открывшемся списке выберите пункт «Вставить строки на лист».

Существует альтернативный способ, который заключается в выделении мышкой заголовков необходимых рядков, обозначающих диапазон. После этого воспользуйтесь вышеупомянутой функцией вставки.
Обратите внимание, что новые строки будут добавляться над отмеченными вами. Учитывайте это правило, работая с таблицей. Вместо специальных кнопок на панели инструментов Microsoft Excel вы можете эксплуатировать комбинации клавиш Ctrl, Shift, +, не забыв предварительно выделить необходимую область . Это поможет избежать лишних «кликов» и позволит несколько ускорить работу.
Чтобы удалить ненужные строчки или колонки, отметьте диапазон несмежных ячеек, а затем на вкладке «Главная» нажмите кнопку «Удалить» и выберите пункт, соответствующий либо удалению столбцов, либо удалению строк. Также вы можете воспользоваться комбинацией клавиш Ctrl+-, предварительно отметив нужную область, чтобы сэкономить время.
Как быть если электронная таблица уже закончилась, а вам надо внести в нее дополнительные данные?
Допустим, у нас есть простая таблица с данными, давайте рассмотрим, как добавить в нее строки и столбцы.
Установим курсор на ячейку или выделим диапазон ячеек, над которыми надо добавить ячейки или строку. Вызовем контекстное меню, щелкнув правой кнопкой мыши по выделенной области. Из предложенного списка выбираем пункт Вставить .
Откроется диалоговое окно Добавление ячеек . Если нам надо добавить строки в таблицу, то выбираем ячейки, со сдвигом вниз или строку , и нажимаем Ok .

Над выделенным диапазоном появятся новые ячейки, к которым уже будет применен формат всей таблицы.
Если необходимо добавить столбец, алгоритм действий будет таким же, только в диалоговом окне Добавление ячеек выбираем пункт столбец. Обратите внимание, что столбики добавятся слева в количестве соответствующем количеству ячеек в выделенном диапазоне. Строки также добавляются в количестве выделенных строк.
Существует также другой способ, как продолжить таблицу в Excel. Также выбираем ячейку, над которой надо добавить строку или слева от которой надо добавить столбик. Во вкладке Главная в разделе Ячейки выбираем кнопку Вставить . Из выпадающего списка выбираем Вставить строки на лист или Вставить столбцы на лист соответственно.

Всем добра! В этой статье вы узнаете как добавить строку в таблице excel. Рабочее пространство Excel представлено несколькими разлинеенными листами, виртуально располагающимися наподобие книжных. Зачастую эти незаполненные листы именуют таблицами, невзирая на то, что это не очень верно. Далее таблицами назовем уже заполненные участки данных листов.






Альтернативные варианты

Применяем вкладку «Главная»

Рабочее пространство Excel представлено несколькими разлинеенными листами, виртуально располагающимися наподобие книжных. Зачастую эти незаполненные листы именуют таблицами, невзирая на то, что это не очень верно. Далее таблицами назовем уже заполненные участки данных листов.
Как добавить строку в таблице excel в конце таблицы
Как правило, появляется необходимость добавления строчек именно после уже составленной таблицы. Для этого необходимо придерживаться следующих шагов:
- Выделить ту строчку, которая следует за последней строчкой таблички.
- Кликнуть по ней правой кнопкой мышки, и в меню отыскать пункт под названием «Вставить». Альтернативным решением является применение горячих кнопок.
Благодаря одновременному нажатию Ctrl с +, вы также добьетесь открытия меню.
В окошке под названием «Добавление ячеек» следует выбрать «Строку», подтвердив действие кликанием «ОК».

Итак, строчка добавлена. Внизу вашей таблички будет виднеться незаполненная строка. Если необходимо несколько строчек, нужно обозначить уже добавленную, навести курсор в точности в ее уголке справа, таким образом, чтоб он стал плюсом, и перетянуть его вниз на необходимое количество строчек.

Вставка строк в экселе в пределах таблицы
Допустим, что между строчками 4 и 5 следует добавить еще несколько пустых. Подобная вставка напоминает рассмотренную выше. Отличие лишь в первом этапе. Для начала вместо последней строчки следует выделить строки, расположенные под четвёртой.

После того, как будут повторены 2 и 3 этапы, таблица станет выглядеть следующим образом:

Итак, выделяя вторую строчку, стоит рассчитывать на добавление новой между заголовком и ней. Для добавления строчки в таблицу над заголовком, должен выделяться именно он.
Если же необходимо добавить по одной пустой строчке после 4-й и 7-й строк, на первом шаге нужно выделять 5-ю и 8-ю строки (удерживая при этом кнопку Ctrl). Повторив шаги 2, а также, 3, табличка станет выглядеть так:

В столбике D таблицы заработная плата рассчитывается согласно нижеприведенной формуле.

Итак, добавление трех строчек посередине никоим образом не сказалось на верности расчета, и осуществлено с сохранением важных формул.
Альтернативные варианты
Для некоторых юзеров более удобными кажутся другие методы вставки и выделения, о которых рассказано далее.
Выделение полной строчки листа в ексель
Осуществление всех вышерассмотренных вариантов начиналось с выделения нужной строчки заполненной таблицы. Имеется и иной вариант первого этапа – выделить строчку листа полностью, в том числе и незаполненные ячейки с правой стороны. Необходимо лишь кликнуть по номеру (либо номерам) строчки.

Затем тут же возникнет пустая строчка между строками №4 и №5. Программе уже известно тотальное выделение строчки на листе. Поэтому не возникает необходимость появления меню с вопросом касательно того, что конкретно следует добавить (этап 3).
Применяем вкладку «Главная»
- Выделив строчку либо строки, имеется альтернатива вызова меню правым кликом по ней.
- На вкладке под названием «Главная» следует перейти к разделу «Ячейки», открыть перечень «вставить», после чего выбрать нужный пункт – «Вставить строчки на лист».

Итак, нами был рассмотрены способы Как добавить строку в таблице excel и порядок вставки строчек наиболее распространенной версии 2010 года. Однако, стоит заметить, что в более современных редакциях, последовательность остается прежняя.
Одновременно, а не только по одной, прочитайте инструкцию ниже. Ведь этот самый популярный редактор таблиц от Майкрософт может многое.
Функциональность его просто поражает. Наверное, даже не все разработчики, знают его возможности от «А» до «Я».
Имея дело с большим количеством данных, вы можете столкнуться с ситуацией, когда вам необходимо добавить за один раз несколько пустых строк. Как добавлять по одной, наверняка знают все и, согласитесь, это очень утомительно делать в больших объемах.
Давайте разберемся подробно. Перед этим напомним, что алгоритм добавления одиночной пустой строки в Excel выглядит следующим образом.
Щелкните указателем мыши на номер строчки, где планируете добавить пустую. Он примет изображение черной стрелки. Вызовите контекстное меню кликом правой кнопки мышки и нажмите на пункт меню «Вставить».
КАК ВСТАВИТЬ НЕСКОЛЬКО СТРОК В EXCEL
Алгоритм почти тот же, за исключением одного действия. Щелкните курсором мыши на номер , зажмите левую кнопку и сделайте выделение такого их количества, сколько и планируете добавить. После нажатия меню «Вставить» получите нужный результат.

Что делать, если необходимо добавить очень большое количество строчек. Здесь тоже не сложно. Установите курсор в ту ячейку строки (например, на демонстрируемом скриншоте она под №5), перед которой необходимо сделать вставку. В поле Имени на панели инструментов задайте диапазон, начинающийся с номера выбранной в формате:
где «295» количество строчек на которые, в конечном результате, будет сдвинута вниз выбранная пятая и нажмите клавишу Enter на клавиатуре. Теперь щелкните правой кнопкой мыши по выделенной области и выберите опцию «Вставить».


Это и есть два простых способа вставить сразу несколько пустых строчек в Excel. Если вы можете что-либо добавить по теме, пожалуйста, отпишитесь в комментариях к инструкции. Также можете оценить её по 5-ти бальной шкале при помощи соответствующего инструмента внизу.
P.S. Несколько лет мы публикуем для вас различные компьютерные советы, может быть полезные, может и не очень. Тем не менее, рекомендуем просмотреть их полный список в нашей !