
Как изменить имя беспроводной сети.
После установки роутера и настройки вещания вы можете обнаружить, что у всех устройств, оснащённых антенной Wi-Fi , появилась возможность подключения к новой беспроводной сети. Однако, её название обычно повторяет бренд девелопера маршрутизатора либо модель указанного девайса. Такой подход удобен далеко не всегда, например, если вы живёте в современном многоэтажном доме либо работаете в офисном центре, похожих названий может быть около 20–30. Чтобы сделать подключение любого гаджета к интернету максимально удобным, нужно будет изменить имя сети. Как поменять название сетей Wi-Fi, должен знать любой пользователь, учитывая, что этот процесс отнимает минимум времени и не требует специальных навыков.
Часто юзеры оставляют стандартное название Wi-Fi по модели роутера
Работа с названиями
Предположим, что беспроводная сеть уже создана, и вы смогли установить соединение с ней, а теперь просто хотите поменять её название. Первым делом необходимо получить доступ к веб-клиенту роутера , набрав его адрес в строке браузера. По умолчанию большинство изготовителей утилизирует сочетание 192.168.0.1, хотя в некоторых случаях ноль заменяется единицей. Если вы не устанавливали логин и пароль самостоятельно, в обеих строках появившегося диалогового окна вам нужно будет ввести «admin». Однако, подобные базовые настройки используют далеко не все маршрутизаторы - чтобы изменить имя беспроводной сети, иногда приходится подробно изучить инструкцию.
Получив доступ к клиенту, воспользуйтесь вкладкой настроек беспроводного вещания - в англоязычных интерфейсах найти её можно будет по слову «Wireless». Встречаются следующие варианты названия вкладки, в которой можно изменить имя беспроводной сети:
- Wireless setup в D-Link;
- Wireless settings в TP-Link;
- Networking в Zyxel;
- Wireless network в Asus.
Перейдя в нужную вкладку, найдите строку с именем подключения - в ней вы увидите название, которое отображалось ранее в окне беспроводных сетей компьютера либо смартфона . Некоторые компоновщики называют искомую строку «Wireless network name», однако большинство пользуется стандартным обозначением «SSID».

Чтобы поменять имя, просто установите курсор в эту строку, удалите существующие символы и введите новое название, которое будет удобным для вас. Крайне нежелательно выбирать наименование Wi-Fi, которая уже существует в непосредственной близости от вас. В данном случае компьютеры, планшеты и смартфоны будут путаться, постоянно пытаясь подключаться к чужому роутеру - ничего хорошего из этого точно не выйдет. Также специалисты настоятельно рекомендуют не эксплуатировать служебные символы, включая косые и прямые черты, знак доллара, кавычки, решётку и проценты. Они могут помешать подключить к Wi-Fi конкретные смартфоны и прочие мобильные девайсы.
Остаётся только сохранить подобные установки и перезагрузить роутер, воспользовавшись пунктом меню «Системные настройки». Если после перезагрузки вы не сможете найти нужную сеть либо установить соединение с ней, придётся выполнить сброс до заводских параметров. Восстановить их можно при помощи специальной кнопки на маршрутизаторе, промаркированной «Reset», после чего настроить роутер придётся заново. Если устройство поставляется с прошивкой провайдера, перед его сбросом следует проконсультироваться со службой технической поддержки.

Быстро и легко
Практика показывает, что изменение имени сети в 99% случаев выполняется успешно, причём на эту работу уходит не более 2 минут, включая время перезагрузки и повторного подключения. Однако, некоторые устройства могут отказаться подключаться к сети с обновлённым названием. Чтобы устранить проблему, необходимо войти в меню доступных беспроводных сетей и удалить подключение с прежним SSID. После этого можно будет провести повторную попытку соединения, не забыв указать пароль. Если вы предпочли скрыть SSID, закрыв его для общего доступа, подключиться придётся через пункт меню «Другие сети».
Привет, друзья! Настало время очередной полезной статьи:). Хочу сегодня рассказать Вам о том, как сменить имя для Wi-Fi сети (SSID) на роутере.
Думаю, что такой совет будет полезным и многим пригодиться. В процессе настройки маршрутизатора, не всегда получается сменить название сети, и остается установленное роутером по умолчанию.
Но, когда Вы уже начинаете активно пользоваться беспроводным интернетом, то начинаете замечать, что у соседей сеть называется “муся”, “дуся”, “кукуся”, а у Вас какой-то “Tp-link…”.
Непорядок:). Сейчас исправим!
Изменяем название беспроводной Wi-Fi сети
Давайте сначала рассмотрим этот процесс на роутере Tp-link .
Нам нужно зайти в настройки роутера. Если Вы не знаете как это сделать, то рассказываю: подключите роутер к компьютеру, лучше всего по сетевому кабелю.
Зашли в настойки и сразу переходим на вкладку Wireless – Wireless Settings .
Напротив пункта Wireless Network Name придумайте и запишете новое название. И нажмите кнопку Save для сохранения результатов. Перегрузите роутер.

Все готово.
Теперь давайте посмотрим, как это все сделать на роутере Asus .
Зайдите в настройки роутера. Сам процесс практически ничем не отличается от того, что я описывал для Tp-link (смотрите выше) .
В панели управления перейдите на вкладку Беспроводная сеть .
И в самом верху, напротив пункта SSID пропишите новое имя для своей сети. Нажмите кнопку Применить (снизу) .
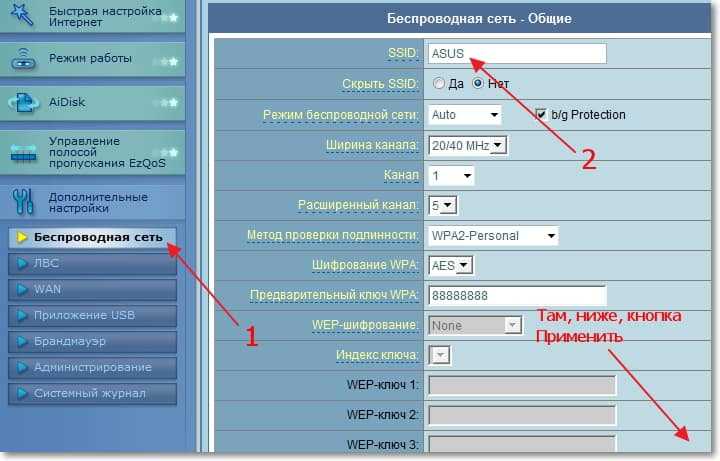
Важный момент. Если у Вас к маршрутизатору уже были подключены устройства по беспроводной сети, то после изменения имя сети – удалите старые подключения и подключитесь заново. А то могут быть проблемы. Подробнее смотрите в статье
Сегодня поговорим о том как поменять имя Wi-Fi сети или как его еще называют SSID на роутере. В качестве пример я буду использовать роутер TP Link WR841N. Каждый хочет как назвать свою сеть ведь по умолчанию производите роутеров называют беспроводную сеть по модели роутера. А если у ваших соседей точно такой же роутер да и не один. Трудно будет понять где ваша точка а где соседей.
Изменяем название беспроводной Wi-Fi сети на роутер TP Link WR841N
Сразу скажу, что сделать это достаточно просто и займет это несколько минут. Так же рекомендую почитать статью о том, . И так приступим для начала нам нужно попасть в настройки роутера. Для этого в любом браузере вводим адрес вашего роутера по умолчанию это 192.168.0.1.
Если вы адрес правильно, то вы должны попасть на страницу авторизации. У каждой модели роутера свой стандартный пароль обычно его редко кто меняет. Если у вас стоит стандартный пароль то обязательно смените его. Для роутера TP Link WR841N это будет admin admin.

После чего вы должны попасть на главную страницу роутера.

Далее слева в меню выбираем пункт Беспроводной режим. Должны открыться основные настройки беспроводного режима. В которых вы увидите пункт Имя беспроводной сети. Вот здесь можно ввести имя для вашей Wi-Fi сети далее кликаем сохранить.

Вот в принципе и все поменять имя Wi-Fi достаточно просто. Аналогичным способом можно сменить имя Wi-Fi сети абсолютно на любом роутере любой модели.
Если в момент настройки роутера, вы забыли изменить название Wi-Fi сети , то его можно сменить в любое время на удобное вам. Неудобства это принесёт только соседям висящем на вашем Wi-Fi, вам же это не составит никакого труда, если вы воспользуетесь инструкцией ниже. Ведь приятнее иметь сеть со своим названием, а не названием завода производителя вашего роутера.Первым рассмотрим процесс изменения названия Wi-Fi сети на роутере фирмы TP-LINK
Требуется зайти в настройки роутера. Для этого подключите роутер к компьютеру кабелем витая пара (сетевой кабель).В адресной строке интернет браузера введите адрес 192.168.0.1 (написан снизу роутера). На открывшейся странице введите пароль с логином для доступа к настройкам (логин и пароль по умолчанию — admin и admin. Так же написан снизу роутера).
 |
| Настройки беспроводной сети роутера TP-LINK WR841N |
Зашли в настойки и сразу переходим на вкладку "Wireless" — "Wireless Settings" ("Беспроводной режим"- "Настройка беспроводного режима").
В поле "Wireless Network Name" ("Имя сети") запишите новое название Wi-Fi сети. И нажмите кнопку "Save" ("Сохранить") для сохранения результатов. Перезагрузите роутер.
Рассмотрим, как это все сделать на роутере фирмы ASUS
Зайти в настройки роутера, вы можете способом рассмотреным выше для роутеров TP-LINK, только адрес настроек у ASUS не 192.168.0.1, а 192.168.1.1. |
| Настройки беспроводной сети роутера ASUS RT-N10P |
 |
| Настройки беспроводной сети роутера ASUS G32 |
В открывшемся окне нажмите ссылку "Wireles" ("Беспроводная сеть").
В поле SSID впишите новое имя для своей сети. Нажмите кнопку "Apply" ("Применить").
Вот мы и произвели изменение имени сети на маршрутизаторе ASUS.
Рассмотрим, этапы смены имени беспроводной сети на роутере Zyxel
В адресной строке интернет браузера введите адрес 192.168.0.1 (написан снизу роутера). На открывшейся странице введите пароль с логином для доступа к настройкам (логин и пароль по умолчанию — admin и admin. Написан снизу роутера). |
| Настройки беспроводной сети роутера ZYXEL |
В открывшемся окне "Сеть Wi-Fi" - "Соединение". В поле "Имя сети (SSID)" введите новое имя для вашей сети. Нажмите кнопку "Применить" для сохранения настройки.
Если вместо названия сети вы меняете пароль, то могут возникнуть ошибки подключения связанные с тем что ваши устройства запомнили параметры беспроводной сети и пытаются подключиться по старым данным. Чтобы избежать этого требуется удалить параметры беспроводной сети с данным названием. Для разных операционных сетей существует свой способ чтобы сделать это. Это я описывал в статье "Как удалить параметры Wi-Fi сети ".
Спасибо за внимание. Надеюсь статья помогла вам. Жду критики и комментариев.
В большинстве случаев наименование беспроводной сети владельцы роутеров оставляют по умолчанию. В итоге иногда это приводит к путанице, особенно в многоквартирных домах. Хотя технически ее название не влияет на работоспособность точки доступа.
Главное условие, чтобы имя WiFi не совпало с соседским наименованием, а также, чтобы было набрано латинскими буквами и желательно не включало в себя некоторых знаков, например, &, $, %, #. Ниже приведено руководство, как переименовать свой вайфай на примерах роутеров различных производителей.
Подготовительные мероприятия
Сначала следует выяснить адрес, по которому осуществляется вход в настройки роутера, так как именно в интерфейсе настроек производится изменение названия вайфая. Для значительного числа маршрутизаторов вход в веб-интерфейс возможен по IP «192.168.1.1.» либо «192.168.0.1.».
Точный адрес обычно написан на наклейке, размещенной на нижней крышке самого прибора. Если он там отсутствует, то обязательно указан в сопроводительной документации роутера.

На наклейке устройства бывают написаны и логин с паролем, которые нужны для авторизации. А также их всегда можно точно узнать, прочитав документацию беспроводного устройства либо договор абонента с поставщиком услуг связи.
Процедура входа в настройки маршрутизатора
Необходимо выполнить всего несколько последовательных действий:

Процедура переименования
Теперь можно приступить непосредственно к решению вопроса, как поменять название своего вайфая. Для этого в большинстве случаев требуется в веб-интерфейсе перейти в закладку WiFi.
Конечно, различные производители этот раздел называют по-разному, но чаще всего встречаются названия: Беспроводная сеть, Wireless, WiFi и т. д. Затем в графе названия удалить текущее и напечатать новое. Далее обязательно сохранить корректировки, кликнув «Ok», «Сохранить», «Применить» и т. п.
После окончания исполнения процедуры требуется произвести перезапуск роутера. В дальнейшем при подключении девайсов к сети уже необходимо будет выбирать сеть с новым именем.
При этом код доступа к вайфаю останется прежним (если в настройках пользователь его не менял).
Изменение наименования сети роутера TP-LINK
Нужное поле «Wireless Network Name» находится в закладке «Wireless». Напечатав самостоятельно придуманное оригинальное имя, следует кликнуть «Save».
Asus
Нужная графа «SSID» находится в закладке «Беспроводная сеть». Напечатав имя, следует кликнуть «Применить».
D-Link
Нужная графа «SSID» находится в закладке «WiFi». Напечатав имя, следует кликнуть «Применить».
ZyXEL
Алгоритм полностью аналогичен предыдущим. Войдя в закладку «Сеть WiFi», набрать в поле «Имя сети» новое название. Кликнуть «Применить».