
Как увеличить время работы iPhone от аккумулятора? Как увеличить время работы батареи на андроид. Как проверить использование батареи
Найдем способ увеличения времени работы девайса в обычном режиме, когда звонки проходят, уведомления доставляются, а приложения летают.
Современные смартфоны от модели к модели становятся умнее, способнее, производительнее - и прожорливее. Большую часть времени устройства находятся в ждущем режиме, но даже так редко проживают без подзарядки больше одного-двух дней. Попробуем увеличить время автономной работы гаджета изнутри - с помощью системных настроек и продвинутых приложений.
Больше всего энергии потребляет подсветка экрана, поддержание сигналов GSM, LTE и WiFi, а также работа процессора. Мы не будем описывать экстремальные методы продления жизни смартфона: переключение на черно-белую гамму, максимальное снижение яркости или отключение всех датчиков и передатчиков. Интереснее найти способ увеличения времени работы девайса в обычном режиме, когда звонки проходят, уведомления доставляются, а приложения летают.
Для этого нужно заставить смартфон делать только то, что требуется в данный момент, а все остальное время – «спать». Посчитайте, сколько времени мобильник лежит у вас в кармане, на столе или рядом с кроватью. Да большую часть суток!
Бороться за время работы мы будем с помощью встроенных средств Android, приложений, не требующих root-прав, и продвинутых «гиковских» программ. Для этого придется немного углубиться в теорию, чтобы понять, где прячется нужный нам потенциал.
Стандартные средства
Встроенные в Android возможности по энергосбережению расширяются от версии к версии. Радикальный прорыв в этом направлении случился, когда в Marshmallow появился новый алгоритм сна Doze Mode. Он активируется в тот момент, когда телефон не подключен к зарядке и лежит неподвижно. Через полчаса-час бездействия со стороны пользователя Doze отправляет все приложения в глубокий сон (App Standby), давая им возможность связаться с внешним миром через 1, 2 и 4 часа.
Есть возможность настроить смену режимов по событиям: когда заряда остается меньше определенного значения, по времени и по факту подключения к зарядке.
Приложение очень наглядное, оно показывает график потребления, самые прожорливые программы, оценочное время работы в разных режимах. Кроме того, программа обещает повлиять на ход зарядки телефона с целью повысить срок службы аккумулятора.
По сути это некий командный центр, где вы можете следить за энергопотреблением девайса, настроив общие политики. Активно вмешиваться в работу программ Battery Saver не умеет, но с управлением настройками ОС справляется хорошо.
В отличие от него приложение Greenify специализируется на укрощении программ, которые часто выводят телефон из состояния покоя – так называемые Wakelocks. Вспомним теорию. Когда мы нажимаем на кнопку выключения или просто оставляем мобильник без внимания, его экран гаснет, Android пытается перевести устройство в suspend-состояние, при котором вычислительные ядра отключены, а напряжение подано только на оперативку. Запущенные приложения, которые могут работать в фоновом режиме, не дают устройству уйти в этот режим, используется блокировка, называемая Wakelock. Если гаджет уже находится в suspend-режиме, приложение может в нужный момент разбудить его с помощью объекта AlarmManager. На практике это проявляется тем, что ваш телефон неожиданно просыпается, лезет в интернет, трезвонит об уведомлениях, после чего снова готовится ко сну.
Чем чаще активизируется устройство, тем больше энергии оно тратит. Значит нам нужно выловить приложения и сервисы, злоупотребляющие «вейклоками», и насильно их заморозить. Для того, чтобы узнать, кто шалит, потребуется специальная утилита, например, Wakelock Detector. Приложение требует root-прав или хитрой установки через подключение телефона к ПК в режиме отладки. Зато результат – подробная статистика, какой процесс сколько раз тревожил систему с момента последней зарядки устройства.
Если лень возиться с утилитой, попробуйте просто последить, кто постоянно находится в топе статистики по энергопотреблению. Это позволит определиться с кандидатами на жесткую заморозку.
Но вернемся к Greenify, оно создано для того, чтобы «гринифицировать» выбранные приложения сразу после выключения экрана. Эта программа весьма лаконичная. При ее запуске в списке доступных программ необходимо выбрать те, к которым нужно применить автоматическую гибернацию. И все, больше заходить в Greenify не потребуется, она не станет вас досаждать какими-либо уведомлениями и отчетами. А результат почувствуете в тот же день.
С root-правами и установленным фреймворком Xposed приложение может «гринифицировать» системные процессы, отслеживать причины выхода приложений из гибернации и «морозить» даже самые хитрые из них. Также Greenify умеет управлять работой процессора. С заданной периодичностью он собирает очередь из обращений приложений к процессору и затем «скопом» отправляет их выполняться. За счет этого общее время нахождения ЦПУ в активном режиме заметно снижается. Пожалуй, это самая полезная программа по увеличению времени работы мобильного устройства.
ROOT в помощь
Для тех, кто обзавелся правами суперпользователя на своем девайсе и не боится лезть глубоко в программную начинку, есть продвинутые приложения. Одно из них – Amplify – похоже на Greenify по набору функций, но предлагает более тонкую настройку. Например, можно установить период в секундах, с которым каждый процесс может будить систему. Кроме того, Amplify гасит основные системные процессы, пожирающие энергию: NlpWakelock, NlpCollectorWakeLock, ALARM_WAKEUP_LOCATOR и ALARM_WAKE_ACTIVITY_DETECTION. В общем, полезная штука в умелых руках.
Обладателям смартфонов с современными версиями Android, поддерживающими режим Doze, явно понравятся приложения ForceDoze и Doze, которые позволяют изменить время до перехода в режим глубокого сна и настроить другие условия. В этих программах формируется «белый список» приложений, которые смогут будить телефон даже при самой глубокой спячке.
Перечисленные выше приложения при грамотном использовании продлят время работы ваших устройств как минимум на несколько часов, но при условии, что вы выпускаете их из рук хотя бы ненадолго. опубликовано
Современные мобильные гаджеты становятся все более умными и производительными, но и прожорливость их растет буквально в геометрической прогрессии. Даже при умеренной эксплуатации телефона, когда он большую часть времени пребывает в ждущем режиме, приходится подзаряжать устройство через день-другой. Рассмотрим, как увеличить время работы батареи телефона и не допустить того, что он отключится в самую неподходящую для этого минуту. Увеличить время функционирования гаджета можно, пользуясь продвинутыми приложениями и системными настройками.
Почему телефон так прожорлив?
Самыми энергоемкими участками мобильного прибора являются:
- Поддержание сигналов LTE, Вай Фай и GSM.
- Функционирование процессора.
- Экранная подсветка.
Рассмотрим полезные советы, как увеличить емкость аккумулятора телефона, по принципу “от простого к сложному”.
Дополнительная батарея
Этот совет для владельцев мобильных устройств, где есть возможность покупки расширенной батареи. Достаточно лишь изучить характеристики смартфона, чтобы понять, возможно что-то подобное или нет.
Важно! Вместе с дополнительным аккумулятором придется покупать дополнительную крышку с большей глубиной. При этом телефон станет толще раза в полтора.

Как продлить заряд батареи Андроид? Портативное зарядное устройство
Это — аккумулятор, подзаряжающийся от розетки. Емкость его колеблется между 1200 и 20000 мАч, что в 5-10 раз больше емкости аккумулятора на телефоне. В продолжительной поездке такое приспособление оказывается бесценным. Используя зарядное устройство, можно находиться на связи около 10 дней, не в ущерб функционалу мобильного устройства. Почитайте наш отдельный обзор, в котором вы найдете всю полезную информацию про .
Важно! Единственный недостаток дополнительного аккумулятора — сравнительно большая масса, примерно в 2 раза больше, чем сам смартфон. Так что придется немного поступиться мобильностью.

Оптимизация аппарата
Если не получается решить вопрос с портативной зарядкой и (или) дополнительным аккумулятором, можно постараться оптимизировать гаджет. Сущность в том, чтобы вручную отключить неиспользуемый функционал и тем самым увеличить время работы батареи телефона.

Уменьшение яркости дисплея
По статистике, львиную долю энергии отбирает именно подсветка дисплея. Чтобы уменьшить яркость, воспользуйтесь пунктом “Дисплей” и поставьте меньшее значение яркости. При желании можно выставить автоматическое регулирование.

“Нет” живым обоям
Живые обои создают значительную нагрузку на графический процессор телефона. Замените их просто на красивое изображение, и проблема будет решена. А чтобы вам не казалось, что ваш экран стал скучным, воспользуйтесь нашими практичными идеями по .

Как уменьшить время автоматического отключения экрана?
Сущность этого мероприятия в следующем: после звонка или СМС экран погаснет не через 5 минут, а через несколько секунд, что позволит экономить заряд. Для уменьшения времени отключения действуйте по такому алгоритму:
- Войдите в Настройки.
- Выберите пункт Дисплей.
- Поставьте нужное значение времени до отключения экрана.
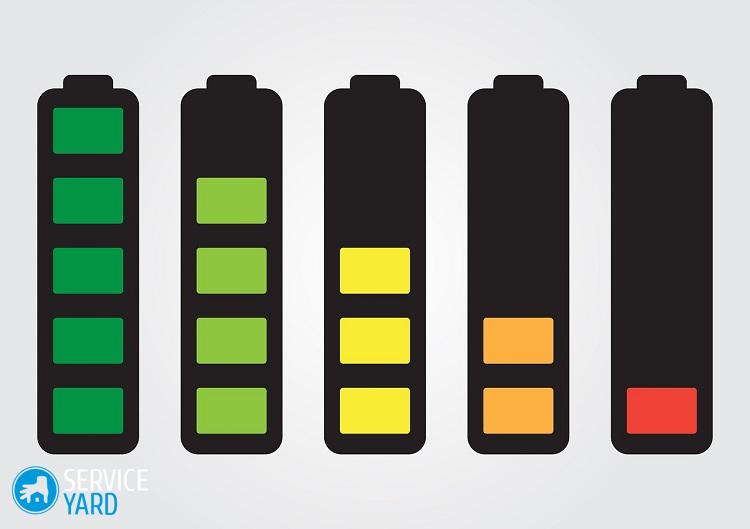
Отключение неиспользуемых функций:
- Если гаджет оснащен GPS-модулем, отключите его, когда он не используется. Результат вы увидите сразу.
- Следите за модулем Wi-Fi. Если нет подключения к точке вай-фай, модуль постоянно ищет сеть и уведомляет вас об успешном поиске. Естественно, заряд при этом используется. Если в данный момент необходимости в роутере Wi-Fi нет, то почему бы его и не выключить?
Важно! То же самое можно сказать о блютуз в фоновом режиме.

Использование дополнительного ПО
Конечно, если батарея на Андроид быстро разряжается, можно пойти на такие экстремальные меры, как переход на черно-белый режим, уменьшение яркости, насколько это возможно, а также отключение всех датчиков по максимуму. Но это, мягко говоря, неинтересно.
Гораздо эффектнее найти решение проблемы, когда гаджет функционирует в нормальном режиме: приложения “летают”, СМС приходят, а звонки выполняются на раз. Сущность “экономичного” режима заключается в том, чтобы при необходимости устройство функционировало нормально, а остаток времени “спало”. Ради интереса посчитайте, сколько телефон находится в кармане, сумке или просто лежит на столе рядом с вами. Ответ один: большую часть времени!

Использование стандартных возможностей
Встроенные в ОС Андроид энергосберегающие возможности становятся все совершеннее от версии к версии. Пример — спящий режим Doze Mode. Активация его происходит, когда мобильный телефон не заряжается, в лежит неподвижно. Примерно полчаса такой неподвижности, и умная программа отправляет приложения в сон. При этом, она дает им возможность связаться с внешним миром через 1,2 и 4 часа.
Этот режим был усовершенствован для Andriod 7.0 Nougat:
- Запуск “сна” происходит менее чем через полчаса.
- Режим независим от информации, поступающей с индикаторов движения. Таким образом, переход возможен, если телефон не лежит на столе, а находится у вас в сумке или кармане.
- Экономный режим работает всегда, его нельзя отключить случайно.
Важно! Таким образом, чем новее ОС на мобильном гаджете, тем дольше период между двумя подзарядками. Есть возможность для обновления “операционки” — выполните его и не задумывайтесь. Но и для имеющихся старых систем можно найти приложения, которые снизят энергоемкость устройства.

Возможные улучшения в рамках имеющейся ОС
Имеется множество приложений, продлевающих активность гаджета между двумя зарядками аккумулятора. Устанавливать на смартфон все подряд бессмысленно. Эффективность от этого только уменьшится. Практика показывает, что “сладкая парочка” из приложений Go Battery Saver и Greenify подходит для большей части мобильных устройств Андроид.

GO Battery Saver
Это — “умное” управляющее приложение для базовых настроек. Используя закладку “Режим”, можно настроить алгоритмы отключения блютуза, Wi-Fi и передачи данных.
Важно! Приложение может менять в автоматическом режиме частоту процессора, чтобы экономия была максимальной.

Есть возможность настройки смены режимов по событиям:
- По времени.
- При подключении к источнику питания.
- Если заряда батареи остается меньше указанного значения.
В сущности, это — командный пункт, с которого можно отслеживать энергопотребление гаджета при помощи несложных настроек. Battery Saver не вмешивается в работу программ, но управляет ими умело.

Доброго дня.
Время работы любого мобильного устройства (в том числе ноутбука) зависит от двух вещей: от качества зарядки аккумуляторной батареи (полностью ли заряжена; не села ли она) и степени загрузки устройства при работе.
И если емкость аккумуляторной батареи увеличить нельзя (если только не заменить ее на новую), то вот оптимизировать нагрузку различных приложений и Windows на ноутбук - вполне! Собственно, об этом и пойдет речь в данной статье…
Как увеличить время работы ноутбука от аккумулятора за счет оптимизации нагрузки приложений и Windows
1. Яркость монитора
Оказывает большое влияние на время работы ноутбука (наверное, это самый важный параметр). Не призываю никого щуриться, но во многих случаях высокая яркость не нужна (либо экран можно отключить вовсе): например, вы прослушиваете музыку или радиостанции в интернете, разговариваете по Skype (без видео), копируете какой-то файл с интернета, идет установка приложения и т.д.
Для регулировки яркости экрана ноутбука можно воспользоваться:
Функциональными клавишами (например, на моем ноутбуке Dell это кнопки Fn+F11 или Fn+F12);
Панелью управления Windows: раздел электропитание .
2.Отключение дисплея + переход в спящий режим
Если время от времени вам изображение на экране не нужно, например, включили проигрыватель со сборником музыки и слушаете ее или вообще отошли от ноутбука - рекомендуется поставить время на отключение дисплея при не активности пользователя.
Сделать это можно в панели управления Windows в настройках электропитания . Выбрав схему электропитания - должно открыться окно ее настроек как на рис. 2. Здесь нужно указать через какое время отключать дисплей (например, через 1-2 минуты) и через какое время переводить ноутбук в спящий режим.
Спящий режим - режим работы ноутбука, созданный специально для минимального энергопотребления. В таком режиме ноутбук может работать очень долго (например, сутки-двое) даже от полу-заряженного аккумулятора. Если отходите от ноутбука и хотите сохранить работу приложений и все открытые окна (+ сэкономить заряд батарей) - переводите его в спящий режим!
3. Выбор оптимальной схемы электропитания
В том же разделе «Электропитание » в панели управления Windows есть несколько схем электропитания (см. рис. 3): высокая производительность, сбалансированная и схема экономии энергии. Выбирайте экономию энергии, если хотите увеличить время работы ноутбука (как правило, предустановленные параметры оптимальны для большинства пользователей).
4. Отключение не нужных устройств
Если к ноутбуку подключена оптическая мышка, внешний жесткий диск, сканер, принтер и прочие устройства - крайне желательно отключить все, что вы не будете использовать. Например, отключение внешнего жесткого диска способно продлить время работы ноутбука на 15-30 мин. (в некоторых случаях и более).
Кроме этого, обратите внимание на Bluetooth и Wi-fi. Если они вам не нужны - так же отключите их. Для этого очень удобно использовать трей (и сразу видно, что работает, что нет + можно отключить что не нужно). Кстати, даже если у вас не подключены устройства Bluetooth - то сам радио-модуль может работать и есть энергию (см. рис. 4)!
Рис. 4. Bluetooth включен (слева), Bluetooth выключен (справа). Windows 8.
Очень часто процессор компьютера загружен процессами и задачами, которые пользователю не нужны. Стоит ли говорить о том, что загрузка ЦП очень сильно сказывается на время автономной работы ноутбука?!
6. Привод CD-Rom
Привод для компакт дисков может существенно расходовать аккумуляторную батарею. Поэтому если вы заранее знаете, какой диск будете слушать или смотреть - рекомендую его скопировать на жесткий диск (например, при помощи программ для создания образов -) и уже при работе от аккумулятора открывать образ с HDD.
7. Оформление Windows
И последнее, на чем хотел остановиться. Многие пользователи ставят всевозможные дополнения: всякие гаджеты, крутилки-вертелки, календари и прочий «мусор», который очень серьезно может сказываться на времени работы ноутбука. Рекомендую отключить все лишнее и оставить легкий (слегка даже аскетичный) внешний вид Windows (можно выбрать даже классическую тему).
Проверка заряда батареи
Если ноутбук слишком быстро разряжается - возможно, что села аккумуляторная батарея и одними настройками и оптимизацией приложений уже не поможешь.
Вообще, обычное время работы ноутбука от аккумулятора следующее (цифры средние*):
При сильной загрузке (игры, HD видео и пр.) - 1-1,5 часа;
При легкой загрузке (офисные приложения, прослушивание музыки и пр.) - 2-4 чача.
Для проверки заряда батареи мне нравиться использовать многофункциональную утилиту AIDA 64 (в разделе электропитания, см. рис. 6). Если текущая емкость равна 100% - то все в порядке, если емкость менее 80% - есть повод задуматься о смене аккумулятора.
На этом все. Дополнения и критика к статье - только приветствуются.
Всего наилучшего .
Сегодня поговорим о том, как выжать из смартфона Meizu максимум, как сделать так, чтобы устройство работало подольше. Для этого предлагаю ознакомиться с некоторыми хитростями, вещи во многом очевидные, но зачастую о них забывают. Поэтому пусть эта памятка будет на нашем сайте.
Используйте возможности Flyme OS
У Meizu работает отличная штука - встроенный менеджер отслеживает нагрузку на систему и помогает очищать память. Для этого запускаете приложение Безопасность, где нажимаете на пункт Батарея. Тут вы можете увидеть, какие программы наиболее активно расходуют заряд, запустить очистку памяти или включить энергосберегающие режимы. Просто, удобно, эффективно и полезно. Ещё вариант - используйте таймер, он запустит беззвучный режим ночью, тогда телефон не будет отвлекать звонками и вибрацией, если вы их не отключили. Заодно и проработает устройство подольше.
Попробуйте сменить обои
Этот совет в первую пригодится владельцам топовых Meizu - Pro 6 Plus или Pro 6, где стоят AMOLED-экраны. Смартфоны с дисплеями такого типа потребляют меньше энергии, когда на фоне тёмное изображение. Устройство тратит энергию для подсветки цветных пикселей. Всякий раз, активируя подсветку экрана, используя чёрный фон, вы чуть-чуть, но продлите время работы телефона. К тому же тёмные картинки хорошо смотрятся на фоне чёрных рамок, сливаются с ними и не заметны переходы между дисплеем и его окантовкой.
Берегитесь виджетов
Я не фанат виджетов, но знакомые постоянно ими пользуются, забивая экраны всякой фигнёй. Причём со временем люди забывают об этих виджетах, что живут на дополнительных областях, и вообще туда не заглядывают. Со временем эти заброшенные виджеты начинают активно потреблять заряд: то Твиттер обновится, то погода прогрузится, то сводка акций или почта привалит. В общем, держите систему в порядке, будет вам счастье.
Поиграйтесь с яркостью
Чем больше включено функций, тем активнее расходуется батарейка, экономьте заряд. Например, отключите автоматическую регулировку яркости подсветки. Для этого можно вытянуть шторку уведомлений и нажать на значок или зайти в Настройки - Экран и яркость - Автояркость, а там уже сдвинуть ползунок. Экран расходует много энергии, поэтому ручная регулировки яркости поможет продлить время работы, если задать вручную оптимальные настройки. Главное, не забыть об этом, ведь придётся всякий раз прибавлять подсветку, когда выходишь на улицу и убавлять по вечерам, когда собираешься посмотреть видео на YouTube перед сном.
Зачем столько жужжания
Ещё можно вырубить вибрацию - моторчик потребляет энергию, для увеличения автономности смартфона лучше перейти на звуковое оповещение без вибрации. Также нужно выключить отдачу и при наборе текстов на экране. Возможно, будет непривычно, но если хочется получить максимальные результаты времени работы, тут уже все средства хороши. Для этого идём в Настройки - Звук и вибрация - Вибрация при вызове. Также можно пролистать меню ниже, там будут Системные звуки, это тоже можно выключить. Вдобавок не забывайте и про сенсорную кнопку mTouch - при касании она тоже издаёт звуки и вибрирует.
Ждём Android Nougat
Очень хочется попробовать новые Meizu в работе, ведь Pro 7 и Pro 7 Plus получили Android Nougat. В этой версии Android серьёзно доработали энергопотребление, улучшив режим Doze. Если коротко, то он отвечает за то, чтобы глушить фоновые процессы, пока телефон лежит просто так, им никто не пользуется. Причём его улучшили до того, что он действует, когда телефон двигают, например, несут в кармане. Главное, чтобы экран был выключен. Смартфон реже подключается к сети и передаёт меньше данных, а если им не пользоваться продолжительное время, то он отключает GPS, синхронизацию, поиск Wi-FI сетей.
Не забывайте обновлять и удалять приложения
Зачастую люди боятся трогать то, что нормально работать, так мотивируя отказ от обновления приложений. Зачем качать свежую версию софта, если и так всё хорошо? Но разработчики тоже занимаются улучшениями, дорабатывают программы, работая над энергоэффективностью. Поэтому не ленитесь и периодически заглядывайте в Google Play или Hot Apps, смотря откуда устанавливали софт.
Кроме того, приложения могут сказываться на времени работы, если работают в фоне, а вы этого не замечаете. Так что правило простое - не нужен софт, удаляйте на всякий случай, если подозреваете приложение в прожорливости.
Зачем постоянно быть на связи?
Нет, я не предлагаю перевести телефон в авиа режим, просто подумайте, зачем постоянно получать уведомления или читать письма со спамом, которые бесконечно приходят в ящик. Отключите автоматическую синхронизацию служб и сервисов, перейти на ручное обновление просто, а батарейка будет чувствовать себя лучше, заодно и нервы будут спокойнее.
Несменные аккумуляторы - это плохо?
Учитывая, что в среднем люди меняют смартфон раз в 1,5-2 года, за это время сложно ушатать аккумулятор до такой степени, когда он будет садиться на глазах. Я не скажу, что это сделать нельзя, сломать можно всё, но если посмотреть на практику - мало кто испытывает проблемы из-за того, что нельзя взять и вытащить батарейку, поставив на её место другую. Ведь есть powerbank, мобильная зарядная станция, выходит, всегда под рукой, и можно уже не париться, как долго протянет смартфон без зарядки.
Как увеличить время автономной работы iPhone с iOS 11Время автономной работы у современных смартфонов - единственная вещь, которая никогда не будет достаточно продолжительной, независимо от того, как долго держится один заряд. Многие производители аксессуаров даже делают специальные чехлы (для более-менее популярных устройств) со встроенными батареями, чтобы гаджеты могли поработать часок-другой, как только заряд приблизился к нулю.
К сожалению, предотвратить разряд никто не может и рано или поздно устройство обязательно «попросится» к розетке. Это неизбежно. Однако в наших силах замедлить этот процесс. И даже если вы окажетесь вдали от источника питания (не холодильника, нет), изменив некоторые настройки на вашем iPhone либо iPad можно запросто добиться некоторого прироста ко времени автономной работы.
Если вы уже успели обновить свой девайс до iOS 11 и столкнулись с быстрым разрядом, то эта статья для вас. Сегодня мы расскажем, как продлить время автономной работы на iPhone или iPad под управлением iOS 11.
Узнайте, что расходует аккумулятор
Как давно всем известно, знание - это сила. И один из лучших инструментов против скоротечного разряда аккумулятора - это и есть меню «Батарея» на вашем смартфоне. Именно там можно узнать, какие приложения больше всего расходовали драгоценный заряд за последний час или сутки, а также и за прошедшие семь дней.
Чтобы туда попасть, нужно зайти в приложение «Настройки» и выбрать пункт «Аккумулятор». Все приложения в списке отсортированы «нарушителями» вверх. Вся идея здесь заключается в том, что можно увидеть, какая программа потребляет больше всего энергии и в таком случае воздержаться от её использования вдалеке от розетки. Также у отдельных приложений можно отключить определённые функции, не отказываясь от полного их использования.



Настройка параметров экрана
Как ни крути, но самым прожорливым в современном устройстве является экран. Ведь размер дисплея, его разрешение, максимальная яркость растут с каждым годом. И для работы всего этого требуется «тонна» энергии.
В подобной ситуации разумным решением было бы включить автоматическое подстраивание яркости, которое само назначит оптимальный уровень яркости в зависимости от освещения. Для включения данного элемента нужно зайти в «Настройки» → «Основные» → «Универсальный доступ» → «Адаптация дисплея» и активировать пункт «Автояркость». Кроме того, здесь находится одна интересная опция - «Инверсия цветов» и в частности «Смарт-инверсия». Последняя в данном случае выполняет реверсию цветов (кроме тёмных программ и т. п.) и особенно пригодится владельцем девайсов с OLED-экранами (такой установлен в новом iPhone X). Ведь как известно, чёрный цвет на таких типах дисплеев не требует подсветки и соответственно практически не потребляет энергии.
Чтобы самому управлять яркостью экрана достаточно вытянуть «Центр управления» снизу и вручную выставить комфортное значение.
В дополнение неплохой идеей было бы настроить автоматическое отключение экрана при простое. Как-никак, никому не хочется остаться с разряженным в неподходящей ситуации телефоном, просто потому, что он забыл заблокировать экран. Чтобы изменить этот параметр, надо перейти в «Настройки», выбрать пункт «Экран и яркость» и затем «Автоблокировка». Рекомендуется установить значение на 30 секунд. Этого вполне достаточно, чтобы с комфортом пользоваться устройством и в то же время это не сильно повлияет на заряд, если вы отложили девайс в сторону и не погасили дисплей.





Режим пониженного энергопотребления
Наиболее простой способ для продления срока жизни устройства от одного заряда является включение «Режима низкого питания». Данный режим ограничивает использование процессора (тем самым снижает производительность), отключает ряд фоновых процессов, таких как обновление программ в фоне, автоматическую загрузку обновлений, синхронизацию, распознавание фразы «Hey Siri», а также некоторые визуальные эффекты. Вместе с тем будет принудительно установлено автоматическое отключение экрана на 30 секунд.
Для активации режима пониженного энергопотребления, нужно перейти в «Настройки» → «Аккумулятор» и передвинуть переключатель на соответствующем пункте. Там же можно изменить и уровень заряда, при котором автоматически включается этот режим. Вдобавок, можно попросить Siri активировать «Low Power Mode».
В то же время, если отказываться от всех функций, которые не будут работать в режиме энергосбережения, не хочется, можно отключить их по отдельности вручную.
Привет, Siri
На самом деле, довольно малое количество людей используют «Hey Siri» для вызова голосового ассистента. И если вы не входите в это число, то можете смело отключать данную опцию, так как постоянное использование микрофона (хоть для этого и используется отдельный процессор) прилично потребляет заряд. Чтобы это сделать, нужно перейти в «Настройки» → «Siri и Поиск» и переключить на выключенное состояние пункт «Слушать «Привет, Siri». Между тем, отключив эту фразу вы и дальше сможете вызывать Сири, зажав кнопку «Домой».

Фоновая синхронизация
Ещё один способ хотя бы незначительно сократить расход аккумулятора - это отключить синхронизацию данных в фоновом режиме. Например, когда вам приходит новое письмо на почту, на экране сразу же появляется об этом оповещение. И когда каждый процент на счету, это не такая уж и необходимая функция. Для её отключения понадобится зайти в «Настройки» → «Учётные записи и пароли» → «Загрузка данных» и снять флажок с пункта «Push». После этого почта будет загружаться только при открытии соответствующего приложения. Кроме того, можно задать интервалы, как часто будет происходить проверка на наличие новых писем: каждые 15 минут, 30 минут или один час.


Фоновые приложения
Точно также можно ограничить и активность приложений в фоновом режиме. Для этого нужно перейти в «Настройки» → «Основные» → «Обновление контента» и отключить фоновые процессы по одному либо для всех приложений разом, что, несомненно, тоже сэкономит заряд.


Определение местоположения
Для постоянного отслеживания вашего местоположения, устройству, определённо, требуется немалое количество заряда. Чтобы отключить данную функцию, нужно открыть «Настройки» → «Конфиденциальность» → «Службы геолокации» и снять флажок с соответствующего пункта. Однако если вы не хотите полностью отказываться от служб определения местоположения, можно выключить эту опцию по отдельности для каждого приложения. В этом случае доступ программам к текущему положению будет при их открытии, а не всё время.


Wi-Fi, Bluetooth и мобильная сеть
Если вы выбираетесь в чистое поле, где по определению не может быть точек доступа Wi-Fi, сотовый сигнал не ловит и у вас нет с собой никаких носимых устройств, можно отключить все эти беспроводные модули для дополнительной экономии заряда. Но сделать это в iOS 11, оказывается, не так просто. На предыдущей версии ОС можно было выключить Wi-Fi и Bluetooth из «Центра управления», но теперь это позволено сделать только в «Настройках». В свежей версии своей операционной системы инженеры Apple постарались и сделали так, что в «Центре управления» соответствующие кнопки переводят беспроводные модули лишь в фоновое использование. В отдельных случаях также стоит активировать «Авиарежим». Он особенно поможет увеличить время автономной работы при слабом сигнале сотовой сети или его отсутствии.
Определённо, в данной статье описаны не все возможные способы увеличения времени жизни от одного заряда аккумулятора. Но мы постарались озвучить самые основные, о которых некоторые пользователи зачастую забывают в нужный момент. При использовании этих советов можно легко добавить до пары часов какой-никакой работы устройства. Если вы знаете ещё какие-нибудь методы, как продлить автономную «жизнь» гаджетов, расскажите о них в комментариях.