
Как в эксель включить автозаполнение. Списки автозаполнения
Графики и диаграммы (5)
Работа с VB проектом (12)
Условное форматирование (5)
Списки и диапазоны (5)
Макросы(VBA процедуры) (63)
Разное (39)
Баги и глюки Excel (3)
Списки автозаполнения
Если вы еще не знаете про такой прием в Excel, как автозаполнение
ячеек путем протягивания мышью крестика - то самое время это про него узнать. Эта возможность очень полезная. Что дает автозаполнение: допустим вы хотите заполнить строку или столбец днями недели(Понедельник, Вторник и т.д.)
. Человек, который про автозаполнение не знает последовательно вводит в каждую ячейку вручную все эти дни. Но в Excel для выполнения подобной операции вам потребуется заполнить лишь первую ячейку. Запишем в неё Понедельник
. Теперь выделяем эту ячейку и ведем курсор мыши к нижнему правому углу ячейки. Курсор приобретет вид черного крестика:
Как только курсор стал крестиком, жмем левую кнопку мыши и удерживая её тянем вниз(если надо заполнить строки)
или вправо(если надо заполнить столбцы)
на необходимое количество ячеек. Теперь все захваченные нами ячейки заполнены днями недели. И не одним Понедельником, а по порядку следования:
для заполнения вниз подобным методом большого количества строк можно не тянуть за крестик, а быстро дважды нажать левую кнопку мыши на ячейке, как только курсор приобретет вид крестика
Напрашивается вопрос: так можно сделать только с днями недели или есть еще какие-то возможности? Ответ - есть, и немалые.
Если вместо левой кнопки мыши, зажать правую и протянуть, то по завершении Excel выдаст меню, в котором будет предложено выбрать метод заполнения: Копировать ячейки
, Заполнить
, Заполнить только форматы
, Заполнить только значения
, Заполнить по дням
, Заполнить по рабочим дням
, Заполнить по месяцам
, Заполнить по годам
, Линейное приближение
, Экспоненциальное приближение
, Прогрессия
: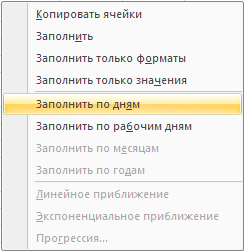
Выбираете необходимый пункт и вуаля!
Серым шрифтом выделены неактивные пункты меню - те, которые нельзя применить к данным в выделенных ячейках
Подобное автозаполнение доступно для числовых данных, для дат и некоторых распространенных данных - дней недели и месяцев.
Однако помимо использования встроенных в Excel списков автозаполнения, можно создать и свои списки. Например, Вы часто заполняете шапку таблицы словами: Дата, Артикул, Цена, Сумма
. Можно их вписывать каждый раз или копировать откуда-то, но можно сделать и по-другому. Если Вы используете:
- Excel 2003 , то переходите Сервис -Параметры -Вкладка Списки ;
- Excel 2007 -Кнопка Офис -Параметры Excel -вкладка Основные -кнопка Изменить списки ;
- Excel 2010 -Файл -Параметры -вкладка Дополнительно -кнопка Изменить списки... .
Появится окно: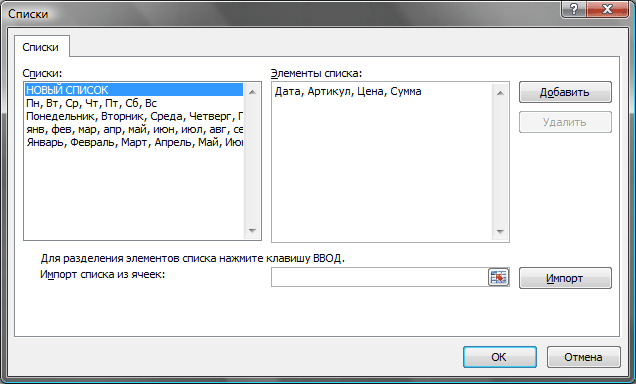
Выбираете пункт НОВЫЙ СПИСОК - ставите курсор в поле Элементы списка и заносите туда через запятую наименования столбцов, как показано на рисунке выше. Нажимаем Добавить .
Так же можно воспользоваться полем Импорт списка из ячеек . Активируем поле выбора, щелкнув в нем мышкой. Выбираем диапазон ячеек со значениями, из которых хотим создать список. Жмем Импорт . В поле Списки появиться новый список из значений указанных ячеек.
Теперь остается проверить в действии. Пишем в любую ячейку слово Дата и протягиваем, как описано выше. Excel заполнил нам остальные столбцы значениями из того списка, который мы сами только что создали. Вы можете изменять и удалять, созданные Вами списки, добавлять новые.
Созданные пользователем списки доступны из любой книги на том ПК, на котором эти списки были созданы.
Так же см.:
[[Выпадающие списки]]
[[Связанные выпадающие списки]]
{"Bottom bar":{"textstyle":"static","textpositionstatic":"bottom","textautohide":true,"textpositionmarginstatic":0,"textpositiondynamic":"bottomleft","textpositionmarginleft":24,"textpositionmarginright":24,"textpositionmargintop":24,"textpositionmarginbottom":24,"texteffect":"slide","texteffecteasing":"easeOutCubic","texteffectduration":600,"texteffectslidedirection":"left","texteffectslidedistance":30,"texteffectdelay":500,"texteffectseparate":false,"texteffect1":"slide","texteffectslidedirection1":"right","texteffectslidedistance1":120,"texteffecteasing1":"easeOutCubic","texteffectduration1":600,"texteffectdelay1":1000,"texteffect2":"slide","texteffectslidedirection2":"right","texteffectslidedistance2":120,"texteffecteasing2":"easeOutCubic","texteffectduration2":600,"texteffectdelay2":1500,"textcss":"display:block; padding:12px; text-align:left;","textbgcss":"display:block; position:absolute; top:0px; left:0px; width:100%; height:100%; background-color:#333333; opacity:0.6; filter:alpha(opacity=60);","titlecss":"display:block; position:relative; font:bold 14px \"Lucida Sans Unicode\",\"Lucida Grande\",sans-serif,Arial; color:#fff;","descriptioncss":"display:block; position:relative; font:12px \"Lucida Sans Unicode\",\"Lucida Grande\",sans-serif,Arial; color:#fff; margin-top:8px;","buttoncss":"display:block; position:relative; margin-top:8px;","texteffectresponsive":true,"texteffectresponsivesize":640,"titlecssresponsive":"font-size:12px;","descriptioncssresponsive":"display:none !important;","buttoncssresponsive":"","addgooglefonts":false,"googlefonts":"","textleftrightpercentforstatic":40}}
Модуль поиска не установлен.
Надежда Баловсяк
Те пользователи, кому часто приходится проводить в Интернете много времени, занимаясь, например, регистрацией продуктов, рассылкой материалов или онлайн-покупками, много времени тратят на заполнение различных веб-форм. Логины, пароли, имена, адреса, индекс и многое другое...
Бесконечное ожидание завершения регистрации после ввода практически одних и тех же данных. Упростить эту рутинную работу могут специальные программы, предназначенные для автоматического заполнения форм.
В Сети существует очень много программ этого класса, однако настоящих универсалов среди них - единицы, так как большинство из таких программ часто имеют слишком узкую специализацию.
Во время интернет-серфинга часто приходится заполнять различные формы на веб-страницах, указывая при этом одни и те же данные - фамилию, имя, адрес, дату рождения и многое другое. С помощью специальных программ можно сохранить эти данные в специальной базе, а при возникновении необходимости, подставлять их в формы на веб-страницах.
IE Scripter
Сайт разработчика:
www.iescripter.com
Размер дистрибутива:
1,2 Мб
Статус:
Shareware
В результате установки программа IE Scripter добавляет свою кнопку на панель инструментов браузера Internet Explorer. Встретив форму на веб-странице, вам нужно ввести данные, после чего нажать эту кнопку. В окне браузера отобразится дополнительная панель, с помощью которой и осуществляется управление работой программы. Вы можете сохранить введенные в форму данные. При этом программа позволяет вам отобрать, какие именно значения нужно сохранить, а какие - опустить.
Встретив форму на другом сайте, для того чтобы воспользоваться сохраненными данными, нажмите кнопку Load, и программа автоматически подставит все значения в нужные поля. Правда, надо заметить, что не всегда программа работает корректно, особенно для выпадающих полей. Кроме того, не предусмотрено использование различных данных для одной страницы, открытой в Internet Explorer, например, нельзя применить данные нескольких почтовых ящиков - программа не умеет запоминать несколько наборов значений.
Кроме этого способа заполнения, вы можете сохранить в базе данных IE Scripter стандартный набор значений, который программа будет использовать при заполнении встреченных на веб-страницах форм. Эти параметры следует задать в окне настроек программы. Следует заметить, что набор стандартных параметров недостаточный, и их не всегда хватает для заполнения форм. Эти параметры можно загрузить из набора, сохраненного в настройках Internet Explorer. Кроме того, в программе отсутствует возможность редактирования списка ключевых слов, по которым определяется тип поля в веб-форме.
Программа обладает гибкими настройками. Настройки можно сохранить в специальном файле. Среди дополнительных возможностей программы можно отметить инструмент генерации паролей и просмотр cookies.
iNetFormFiller
Сайт разработчика:
www.inetformfiller.com
Размер дистрибутива:
2,8 Мб
Статус:
Shareware
После установки и обязательной регистрации программы iNetFormFiller в системном трее будет размещен ее значок.
В основном окне программы размещены анкеты с очень детальной информацией о пользователе. Такое впечатление, что разработчики программы предусмотрели все возможные варианты полей для ввода, даже те, которые очень редко встречаются при заполнении веб-форм. Данные формы сохраняются в профайле, который можно настроить, произвольным образом выбирая поля, которые войдут в него, а также создавая группы полей. Кроме того, анкета может содержать поля абсолютно любых стандартов. При этом некоторые поля можно связывать между собой. В этом случае при вводе определенной информации в одно поле остальные, связанные с ним, могут быть заполнены автоматически указанными значениями. При создании профайла программа поддерживает удаление лишних полей. А уже готовые профайлы можно сохранить как шаблоны и использовать впоследствии при создании других профайлов.
В браузер Internet Explorer после установки программы встраивается дополнительная панель инструментов iNEtFormFiller.
Эта программа также умеет заполнять формы двумя способами - подставляя в поля на веб-странице сохраненные данные, либо сохраняя данные, которые были введены в формы на веб-странице. Для заполнения формы достаточно нажать кнопку Заполнить, и все данные будут сохранены в форме.
Все страницы, заполненные программой, сохраняются в специальном разделе - списке форм-карт. Если выделить форм-карту в списке, рядом в окне программы будут показаны поля этой страницы, которые можно редактировать в оффлайновом режиме, просто вводя туда нужные значения. По сути, форм-карта представляет собой ту же веб-страницу с формой, но только с сохраненной структурой.
В режиме пакетного ввода информации программа позволяет заполнять online-формы типовыми данными, при этом можно указать, какие данные следует подставлять из профайла, а какие - вводить вручную.
Еще один интересный инструмент, доступный в iNetFormFiller, позволяет записать каждое действие пользователя, выполняемое в браузере. В этом режиме работы программа запоминает не только заполненные поля, но и каждый щелчок по ссылке или кнопке. Можно запомнить практически любой набор действий, а потом просто воспроизвести его нужное количество раз, изменяя, при необходимости, некоторые параметры.
Следует отметить гибкие возможности настройки программы. Для каждой страницы программа позволяет задать свои собственные настройки, включающие различные опции сохранения и заполнения. Благодаря функциям экспорта и импорта настроек и сохраненных профайлов базу данных программы можно перенести на другой компьютер.
RoboForm
Сайт разработчика:
www.roboform.com
Размер дистрибутива:
1,8 Мб
Статус:
Shareware
Функциональные возможности RoboForm выделяют эту программу из аналогов, делая ее одной из лучших в своей категории.
Эта программа также добавляет на панель инструментов браузера свою кнопку. RoboForm умеет сохранять данные, которые вы ввели на веб-страницы. При этом программа хранит эти данные в специальных записях под названием пасс-карты. Эти пасс-карты можно использовать для заполнения форм. А если вы введете какие-то данные в формы на веб-страницы, программа сумеет распознать ваши действия и предложит вам сохранить эти данные.
С помощью редактора персон вы сможете вручную сохранить данные для последующего их использования при заполнении форм. Содержимое базы данных программы, пасс-карты, а также возможность добавления новых записей в базу данных программы могут быть защищены паролями.
Если с программой работают несколько пользователей, для каждого из них можно установить свои собственные параметры для заполнения форм.
Следует отметить широкие возможности настройки программы. Например, RoboForm позволяет полностью настроить состав контекстного меню Internet Explorer, также доступна настройка комбинаций клавиш, применяемых программой для заполнения форм.
WebM8
Сайт разработчика:
www.m8software.com
Размер дистрибутива:
1,59 Мб
Статус:
Shareware
Программа позволяет работать с большим количеством различных данных для заполнения веб-форм. Основное неудобство работы с программой заключается в том, что для каждой формы нужно создать свой собственный отдельный список значений полей. А для заполнения формы следует выбрать в программе необходимый список значений полей для нее, подготовленный заранее. Поэтому с помощью WebM8 довольно сложно заполнять разные веб-формы, встречающиеся на разных веб-страницах. Но зато если вам нужно заполнять одни и те же формы, программа станет для вас идеальным решением.
|
Полезнейшим свойством таблиц Excel является автозаполнение ячеек. Т.е. если вам нужно заполнить определенное значение (от 1 до 10), последовательность (к примеру дней) или формулу в большое количество ячеек построчно сделать это можно почти автоматически. Как сделать это быстро и удобно? Читайте далее.
Давайте сначала представим задачу. Нам необходимо сделать нумерацию строк в столбце А. Можно прописать вручную нужные номера в ячейках, но значительно быстрее воспользоваться автозаполнением.
Попробуйте сделать задание из примера. Заполните в ячейки А1 и А2 числа 1 и 2 соответственно, затем наведите курсор мышки на нижний правый угол диапазона (см. рисунок ниже), появиться черный прямой крест, который обозначает готовность к автозаполнению. Потяните его вниз, зажав левую кнопку мыши. Произойдет автозаполнение, при этом будет показываться до какого числа вы можете растянуть данные.
Растягивать можно в любую сторону.Таким способом можно растянуть как числа, так и дни недели (первая картинка) и месяцы, и даже созданные вами последовательности.
2. Создание собственного списка автозаполнения ячеек
Индивидуально можно создать любую последовательность для заполнения. Нажмите круглую кнопку слева вверху (Файл) – Параметры – Дополнительно – Изменить списки. В появившимся окне можно добавить свой список. Здесь можно создавать как текстовые, числовые, так и смешанные последовательности. После добавления последовательность будет доступна для способа в пункте 1.
3. Как быстро растащить автозаполнение
Если вы записали формулу в ячейку В1 и вам надо продлить ее до конца диапазона (в столбце А у вас уже есть значения, например в ячейках А1:А50). Наведите на нижний правый угол ячейки до появления крестика и теперь кликните два раза левой кнопкой — ваша формула автоматически продлилась до ячейки В50, т.е. до конца диапазона в столбце А. Эта функция действует только если заполнен соседний столбец слева или справа, причем в этих диапазонах нет пустых ячеек (разрывов)! Особенно полезна эта возможность если в вашей таблице тысяча и более строк!
4. Как быстро заполнить формулой ячейки в столбе в 10 тыс строк
Моя любимая хитрость. Предположим, что у нас пример из пункта 3, но необходимо заполнить формулу в столбце В для 50 000 ячеек, при этом ни в левом ни в правом диапазоне нет сплошных данных. Пункт 3 не поможет. Что делать? Хватать крестик и тащить вниз как в пункте 1? Неет, это долго. Сперва копируйте формулу из ячейки В2 (ctrl+c). Затем находите конец диапазона в соседнем столбец (для примера ячейка А50000), либо мышью, либо сочетанием клавиш ctrl + стрелка вниз. Выделяем ячейку в столбце, где нужно заполнить формулу т.е. В50000. Нажимаем ctrl + shift + стрелка вверх — таким образом выделяться все данные в столбце В выше ячейки В50000. Теперь вставляем формулу, которую мы скопировали в самом начале.
5. Сохранить форматы при протягивании формул
Описание:
Выполнив задания этой темы, вы научитесь:
Выполнять операции по автозаполнению отдельных ячеек и диапазонов
Возможно, вы уже обратили внимание, что Excel 2003 автоматически вводит информацию при выделении ячеек, в первой из которых уже что-то введено. Эта функция называется автозаполнением, а работает она следующим образом: при указании ячейки, находящейся непосредственно под столбиком из одной или более заполненных ячеек, Excel 2003 пытается угадать, что нужно ввести, основывая свои домыслы на уже введенных значениях. Например, если уже введено слово Трюфеля, и вы снова нажимаете букву Т, Excel 2003, естественно, предполагает, что снова требуется напечатать Трюфеля, и делает это за вас. Можно также щелкнуть правой кнопкой мыши непосредственно под столбиком ячеек и из появившегося контекстного меню выбрать команду Выбрать из раскрывающегося списка , после чего выбрать нужное значение из списка. Чтобы отключить функцию автозаполнения, выберите команду Сервис - Параметры . В появившемся диалоговом окне щелкните на кнопке Правка и снимите флажок Автозаполнение значений ячеек .

Задание: Ознакомиться с приемами автозаполнения ячеек.
Внимание! Перед выполнением задания убедитесь, что в меню Сервис – Параметры – Списки присутствуют списки автозаполнения по названиям месяцев и дней недели на русском языке.

- Сделайте активным Лист 3.
- В ячейку Е9 введите слово «Среда». Выделите ячейку. Укажите мышью на маркер автозаполнения. Нажмите левую клавишу мыши и, удерживая ее нажатой, переместите мышь на 5 строк вниз.
- Снова выделите ячейку Е9 и протащите ее за маркер на 5 столбцов вправо.
- Проанализируйте результаты и очистите лист 1-й способ: Выделите всю таблицу целиком, щелкнув по пустой кнопке, и Правка – Очистить. 2-й способ: Выделите всю таблицу целиком и нажмите клавише Delete (Del).
- В ячейку Е9 введите число 1.
- В ячейку Е10 введите число 2.
- В ячейку F9 введите число 3.
- Выделите блок (диапазон) ячеек: E9:E10 и протащите его за маркер вначале вниз.
- Снова выделите блок E9:E10 и протащите его за маркер вверх.
- Выделите блок ячеек E9:F9 и протащите его за маркер вправо.
- Выделите еще раз блок ячеек E9:F9 и протащите его за маркер влево.
- Проанализируйте результаты и очистите лист.
- В ячейку Е5 введите число 25.
- В ячейку F5 введите число 50 и протащите блок ячеек Е5:F5 за маркер на несколько столбцов вправо.
- В ячейку Е1 введите «Январь».
- Выделите ячейку E1 и протащите ее маркером на 5 столбцов вправо.
- Снова выделите ячейку Е1 и протащите ее маркером до конца листа влево.
- Выделите всю первую строку и протащите ее маркером, стоящим слева, на 10 строк вниз.
- Проанализируйте результаты работы.

- Как выглядит указатель мыши в процессе выделения блока (диапазона) ячеек?
- Как выглядит указатель мыши в процессе автозаполнения ячеек?
- Что такое смарт-тег? Найдите ответ в справочной системе к программе MS Excel 2003.
Самостоятельная работа. Задание: Сформируйте таблицы по образцу, используя маркер автозаполнения.
Таблица 1.
Таблиц 2.
Дни недели | Февраль |
|||
Понедельник | ||||
Вторник | ||||
Среда | ||||
Четверг | ||||
Пятница | ||||
Суббота | ||||
Воскресение |
Ключ к выполнению задания:
Чтобы поместить заголовок Февраль необходимо ячейки объединить используя кнопку на Стандартной панели инструментов
Объединить и поместить в центре.
Эксель – один из лучших редакторов для работы с таблицами на сегодняшний день. В этой программе есть все необходимые функции для работы с любым объемом данных. Кроме того, вы сможете автоматизировать практически каждое действие и работать намного быстрее. В данной статье мы рассмотрим, в каких случаях и как именно можно использовать автозаполнение ячеек в Microsoft Office Excel.
Стоит отметить, что подобные инструменты отсутствуют в программе Microsoft Word. Некоторые пользовали прибегают к хитрости. Заполняют таблицу нужными значениями в Экселе, а затем переносят их в Ворд. Вы можете делать то же самое.
Настроить автоматический вывод нумерации очень просто. Для этого достаточно сделать несколько очень простых действий.
- Наберите несколько чисел. При этом они должны находиться в одной колонке или одной строке. Кроме этого, желательно, чтобы они шли по возрастанию (порядок играет важную роль).

- Выделите эти цифры.
- Наведите курсор на правый нижний угол последнего элемента и потяните вниз.

- Чем дальше вы будете тянуть, тем больше новых чисел вы увидите.

Тот же принцип работает и с другими значениями. Например, можно написать несколько дней недели. Вы можете использовать как сокращенные, так и полные названия.
- Выделяем наш список.
- Наводим курсор, пока его маркер не изменится.
- Затем потяните вниз.

- В итоге вы увидите следующее.

Эта возможность может использоваться и для статичного текста. Работает это точно так же.
- Напишите на вашем листе какое-нибудь слово.
- Потяните за правый нижний угол на несколько строк вниз.

- В итоге вы увидите целый столбец из одного и того же содержимого.

Таким способом можно облегчить заполнение различных отчётов и бланков (авансовый, КУДиР, ПКО, ТТН и так далее).
Готовые списки в Excel

Как видите, вас не просят скачать какие-нибудь бесплатные дополнения. Всё это работает сразу же после установки программы Microsoft Excel.
Создание своих списков
Описанные выше примеры являются стандартными. То есть эти перечисления заданы в Excel по умолчанию. Но иногда бывают ситуации, когда необходимо использовать свои шаблоны. Создать их очень просто. Для настройки вам нужно выполнить несколько совсем несложных манипуляций.
- Перейдите в меню «Файл».

- Откройте раздел «Параметры».

- Кликните на категорию «Дополнительно». Нажмите на кнопку «Изменить списки».

- После этого запустится окно «Списки». Здесь вы сможете добавить или удалить ненужные пункты.

- Добавьте какие-нибудь элементы нового списка. Можете написать, что хотите – на свой выбор. Мы в качестве примера напишем перечисление чисел в текстовом виде. Для ввода нового шаблона нужно нажать на кнопку «Добавить». После этого кликните на «OK».

- Для сохранения изменений снова нажимаем на «OK».

- Напишем первое слово из нашего списка. Необязательно начинать с первого элемента – автозаполнение работает с любой позиции.
- Затем продублируем это содержимое на несколько строк ниже (как это сделать, было написано выше).

- В итоге мы увидим следующий результат.

Благодаря возможностям этого инструмента вы можете включить в список что угодно (как слова, так и цифры).
Использование прогрессии
Если вам лень вручную перетягивать содержимое клеток, то лучше всего использовать автоматический метод. Для этого есть специальный инструмент. Работает он следующим образом.
- Выделите какую-нибудь ячейку с любым значением. Мы в качестве примера будем использовать клетку с цифрой «9».
- Перейдите на вкладку «Главная».
- Выберите пункт «Прогрессия».

- После этого вы сможете настроить:
- расположение заполнения (по строкам или столбцам);
- тип прогрессии (в данном случае выбираем арифметическую);
- шаг прироста новых чисел (можно включить или отключить автоматическое определение шага);
- максимальное значение.

- В качестве примера в графе «Предельное значение» укажем число «15».
- Для продолжения нажимаем на кнопку «OK».

- Результат будет следующим.

Как видите, если бы мы указали предел больше чем «15», то мы бы перезаписали содержимое ячейки со словом «Девять». Единственным минусом данного метода является то, что значения могут выпадать за пределы вашей таблицы.
Указание диапазона вставки
Если ваша прогрессия вышла за рамки допустимых значений и при этом затерла другие данные, то вам придется отменить результат вставки. И повторять процедуру до тех пор, пока вы не подберете конечное число прогрессии.
Но есть и другой способ. Работает он следующим образом.
- Выделите необходимый диапазон ячеек. При этом в первой клетке должно быть начальное значение для автозаполнения.
- Откройте вкладку «Главная».
- Нажмите на иконку «Заполнить».
- Выберите пункт «Прогрессия».

- Обратите внимание, что настройка «Расположение» автоматически указана «По столбцам», поскольку мы выделили ячейки именно в таком виде.
- Нажмите на кнопку «OK».

- В итоге вы увидите следующий результат. Прогрессия заполнена до самого конца и при этом ничего за границы не вышло.

Автозаполнение даты
Подобным образом можно работать с датой или временем. Выполним несколько простых шагов.
- Введем в какую-нибудь клетку любую дату.
- Выделяем любой произвольный диапазон ячеек.
- Откроем вкладку «Главная».
- Кликнем на инструмент «Заполнить».
- Выбираем пункт «Прогрессия».

- В появившемся окне вы увидите, что тип «Дата» активировался автоматически. Если этого не произошло, значит, вы указали число в неправильном формате.
- Для вставки нажмите на «OK».

- Результат будем следующим.

Автозаполнение формул
Помимо этого, в программе Excel можно копировать и формулы. Принцип работы следующий.
- Кликните на какую-нибудь пустую клетку.
- Введите следующую формулу (вам нужно будет скорректировать адрес на ячейку с исходным значением).
- Нажмите на клавишу Enter .

- Затем нужно будет скопировать это выражение во все остальные клетки (как это сделать, было описано немного выше).

- Результат будет следующим.

Отличие версий программы Excel
Все описанные выше методы используются в современных версиях Экселя (2007, 2010, 2013 и 2016 года). В Excel 2003 инструмент прогрессия находится в другом разделе меню. Во всём остальном принцип работы точно такой же.
Для того чтобы настроить автозаполнение ячеек при помощи прогрессии, необходимо совершить следующие весьма простые операции.
- Перейдите на какую-нибудь клетку с любым числовым значением.
- Нажмите на меню «Правка».
- Выберите пункт «Заполнить».
- Затем – «Прогрессия».

- После этого вы увидите точно такое же окно, как и в современных версиях.

Заключение
В данной статье мы рассмотрели различные методы для автозаполнения данных в редакторе Excel. Вы можете применять любой удобный для вас вариант. Если вдруг у вас что-то не получается, возможно, вы используете не тот формат данных.
Обратите внимание на то, что необязательно, чтобы в ячейках значения увеличивались непрерывно. Вы можете использовать любые прогрессии. Например, 1,5,9,13,17 и так далее.
Видеоинструкция
Если у вас возникли какие-нибудь трудности при использовании этого инструмента, дополнительно в помощь можете посмотреть видеоролик с подробными комментариями к описанным выше методам.