
Как восстановить удаленное приложение на андроиде samsung. Как восстановить удалённые файлы на Андроиде без ПК – чёткий мануал
Бывает, что на телефоне с операционной системой Android «случайным образом» удалились файлы в результате действий пользователя или глюков самого телефона, а на компьютере копии не осталось.
Файлы могут быть различного назначения: аудио, документы и т.д. И их очень жалко терять безвозвратно.
Что делать в этом случае? Читай в нашей статье.
Программы для восстановления на телефоне
Большинство пользователей предпочитают безопасное скачивание и установку приложений на Андроид.
Поэтому используют PlayMarket , где это можно сделать бесплатно. Мы советуем скачивать приложения именно оттуда.
Рассмотрим самые популярные программы для восстановления файлов из PlayMarket.
DiskDigger

Это узконаправленное приложение, которое восстанавливает именно фотографии , Причем, как удаленные до загрузки DiskDigger, так и после.
Оно работает на так, как большинство приложений с аналогичными функциями. Потому что они предлагают, по сути, корзины для мусора, откуда можно будет потом через определенное время или неопределенный период вернуть. DiskDigger способно работать после удаления.
Еще одно из преимуществ, которое играет очень важную роль, это очень маленький объем самого приложения .
Оно легко и быстро закачивается, немного места занимает, работает исправно и довольно быстро.
Для того, чтобы воспользоваться программой, надо:
1 Зайти в приложение, то есть, коснуться его иконки на экране мобильного телефона.
3 Такое право дает возможность поиска тех фото и картинок, которые имеют большие размеры. Упрощенный вариант предоставляет только миниатюрные варианты больших изображений.

5 При использовании первого метода поиска нажимается фиолетовая кнопка, затем происходит поиск. При этом на нижней панели отображается информация о скорости обработки данных, а также о количестве найденных элементов.
6 С самого начала юзер может отмечать галками те изображения, которые хотел бы восстановить в итоге.
7 По окончании предполагается нажатие на верхней панели «восстановить», радом с этой кнопкой будет условное изображение скачивания (стрелка вниз).
Результат достигнут, фото и картинки, которые, казалось, навсегда пропали, теперь снова в распоряжении владельца.
СкачатьDumpster

Приложение Dumpster корзина знает, как восстановить удаленные файлы с телефона андроид.
Разработчики гарантируют, что ее использование абсолютно бесплатно. Утверждают, что это может пригодиться людям, случайно удаляющим периодически какие-либо файлы.
Когда эта программа будет установлена, на свой телефон можно будет качать самые важные данные и не бояться, что они по какой-нибудь причине пропадут.
Здесь можно восстановить свои фото, видео или аудио, зайдя в аккаунт корзины и нажав «восстановить».
Можно сказать, что это своеобразное облако для хранения, что помогает освободить объем памяти, только за эту функцию надо будет внести символическую сумму.
Также большим плюсом можно назвать, что здесь можно работать с четырнадцатью языками, что очень удобно, если хочется выучить английский или немецкий.

Его устанавливают для того, чтобы была максимальная вероятность вернуть информацию вновь.
Лишь при наличии Dumpster корзины можно иметь доступ к удаленным данным спустя некоторое время, при бесплатном контенте, а также использовать ее в качестве мусорного облака, если имеется платная подписка .
Как показано на рисунке, предоставлен список тех типов файлов, которые, после избавления от них, остаются доступными, благодаря этому сервису.
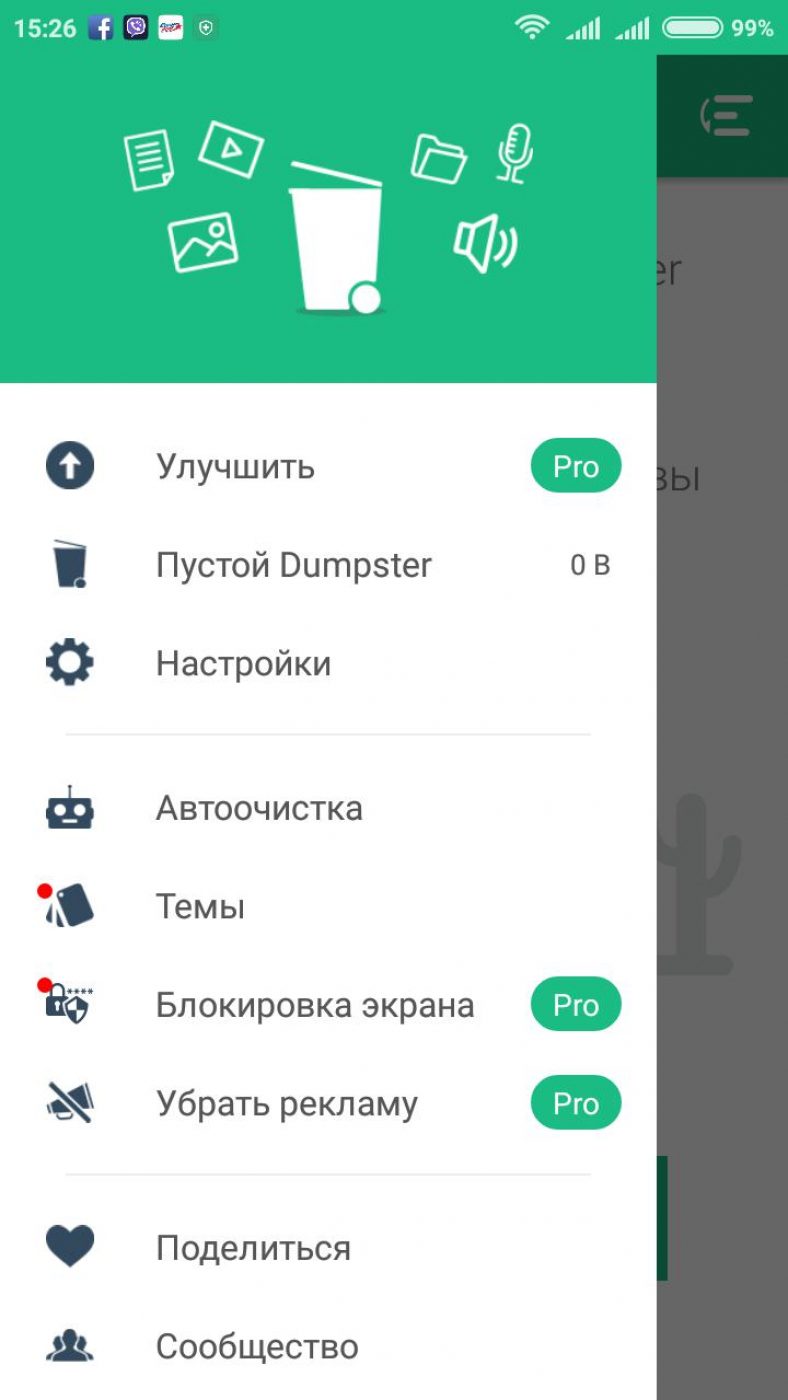
Чтобы восстановить необходимые файлы, надо зайти в приложение, отыскать в шторке пункт с условным обозначением мусорного ведра.
Там нужно будет нажать на кнопку посередине, затем остановить свой выбор на том положении, которое соответствует типу искомого.
Это приведет к тому, что на центральном экране будет показан список удаленных пунктов .
Достаточно коснуться того, который все-таки нужен. Затем откроется шторка справа с информацией об этом наполняющем:
- расположение;
- размер;
- дата и время, когда удалено.
Стоит отметить такую настройку, как автоочистка. Здесь можно отрегулировать период нахождения мусора в этой корзине. То есть, период настраивается на: 1 неделю, 1 месяц, 3 месяца.
СкачатьВосстановить все мои файлы
Как восстановить удаленные файлы на андроиде самсунг или телефоне любой другой фирмы? Можно использовать сервис «Восстановить все мои файлы».
Он, судя по интерфейсу и возможностям, ориентирован именно на поиск изображений, скриншотов .
Это очень удобно в плане того, что они рассортированы по группам, темам. Там учтены все мелочи в виде открытых когда-то больших файлов в том числе.

Для установки надо нажать зеленый прямоугольник. Затем появится строка загрузки и установки.
Нажав на кнопку открытия, пользователь видит первую страницу с группами, в которых рассортированы сразу фото, картинки, скрины и т.д.
Для того, чтобы детальнее разобраться в том, какие именно в группе находятся изображения, надо коснуться один раз нужного квадратика.

На рисунке представлена одна из тех групп, что показаны на исходной страничке. Надо коснуться тех, которые нужно восстановить, разместить в галерее, затем просто коснуться кнопки «restore» розового цвета вверху экрана.
Для того, чтобы проверить результаты сохранения, надо отыскать икону галереи на рабочем столе мобильного устройства, потом нажать на нее и найти ту папку, которая имеет название «restored pictures».

«restored pictures» - папка с сохраненными восстановленными изображениями в приложении «восстановить все мои файлы»
Скачать
Это яркий представитель приложений «корзин». Здесь разработчики приняли решение сделать приложения узконаправленные. То есть, они создали отдельные корзинные сервисы для хранения СМС, изображений, видео и т.д.
Обратите внимание!
Сервисы, которые утверждают, что восстанавливают все-все данные с телефона, часто не работают нужным образом. Они могут запрашивать деньги для открытия контента. Бывает, они продают ключи для расширения таких возможностей, но эта функция то ли не доработана, то ли вообще мошенничество.
Здесь же сделан упор на девиз: меньше, но лучше. Условие для более универсального варианта приложения лишь одно. Оно указано в описании: наличие рут-прав, которые получить несложно.
Скачать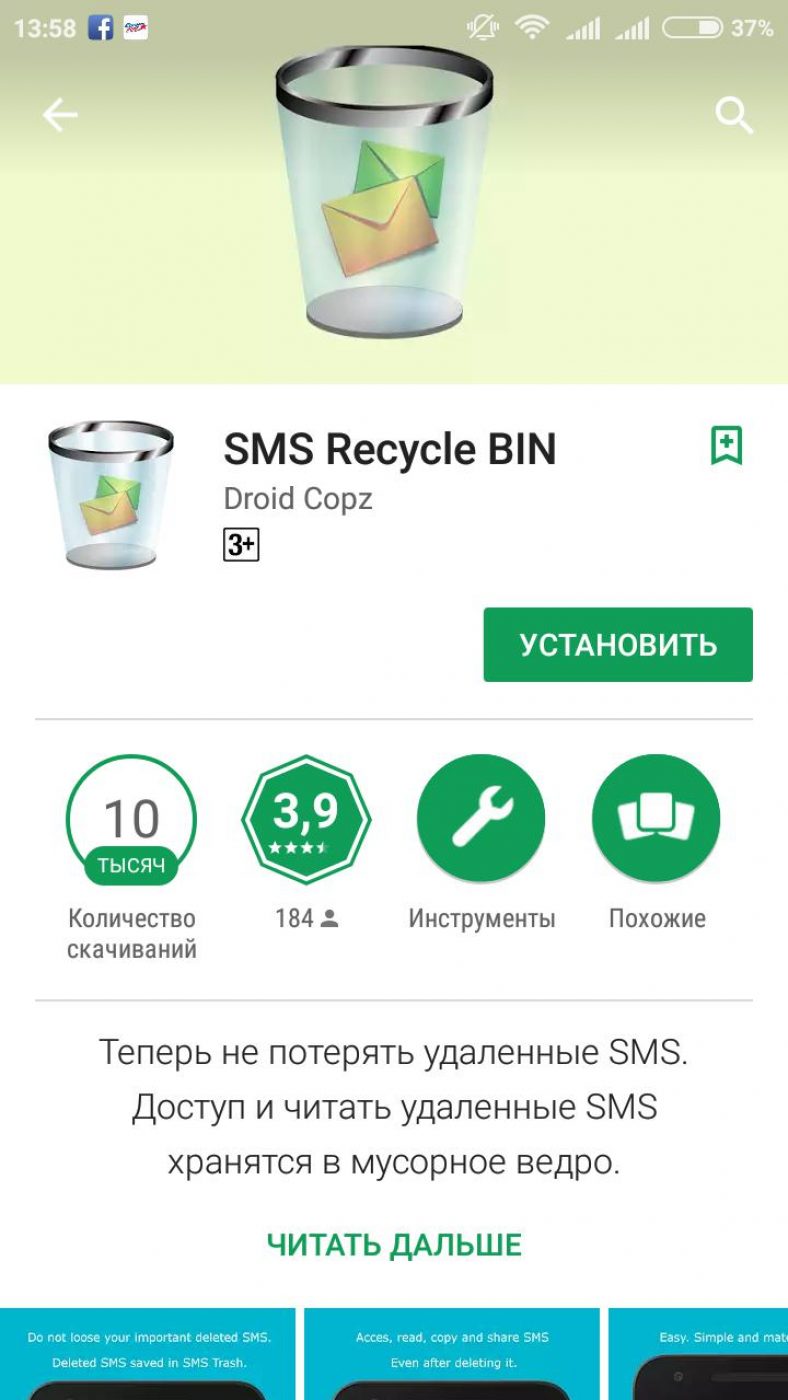
Для того, чтобы его скачать, надо посетить PlayMarket. Следуя по указателям, открыть после установки.
Там будет предоставлен сразу список тех смс, что можно восстановить. Их можно просмотреть, нажать соответствующую кнопку, чтобы осуществить возврат.
Также здесь можно настраивать время нахождения данных в корзине или же вовсе отключить автоматическое удаление.
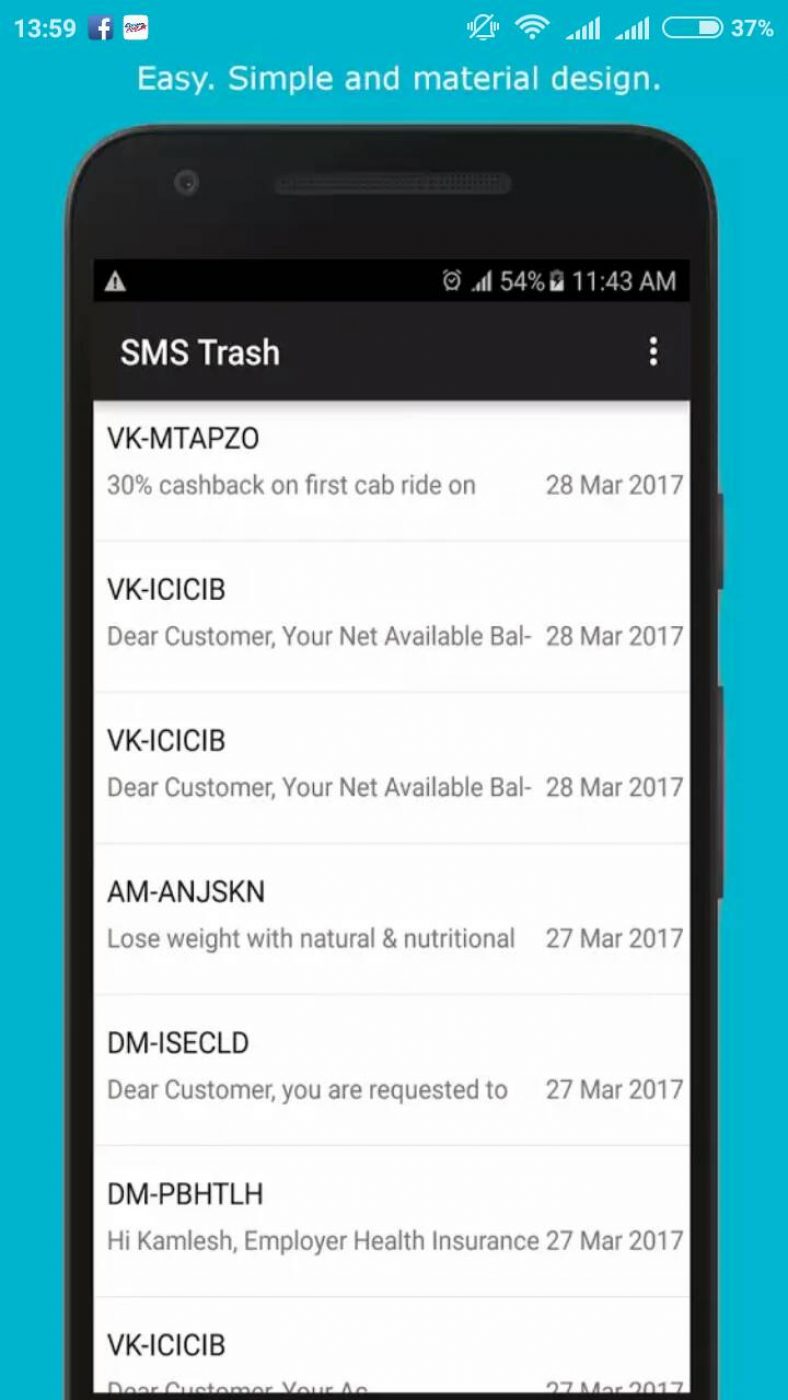
Интересно, что здесь также можно осуществлять поиск по датам поступления смс или же по числу и месяцу удаления .
Начальная страничка для установки приложения-корзина, чтобы легко восстанавливать аудиофайлы
В первую очередь, надо произвести установку.
Теперь, когда мы находимся в приложении, можем увидеть те аудио, которые будут удаляться владельцем.
Можно регулировать настройки автоматического удаления через какое-то время или же, наоборот, отключить такое удаление.

Страничка приложения-корзины, предназначенная для хранения и/или восстановления видеозаписей с телефона андроид
Здесь можно поступать аналогично с аудиоверсией.

Здесь отображается продолжительность видео, его объем, а также название.
Поэтому, при возврате видео в память достаточно убедиться, что памяти хватит, и что видео действительно то, которое ищем.
Довольно часто пользователи персонального компьютера сталкиваются с ситуацией, когда определенная программа удаляется из-за заражения вирусом или по какой либо другой причине. Иногда случается так, что заново установить ту или иную программу невозможно. Поэтому ее нужно восстановить, воспользовавшись специальной утилитой. Для этих целей можно скачать специальную программу в интернете или же воспользоваться стандартными средствами операционной системы.
Вам понадобится
- - программа UndeletePlus.
Инструкция
Основные причины удаления приложений
Приложения на телефоне удаляются по ряду причин. Мы рассмотрим следующие сценарии:
- Покупка нового телефона: необходимо с нуля восстановить все настройки, подключить google аккаунт пользователя и переустановить все приложения.
- Удаление приложений в результате factory reset: после сброса до заводских настроек вы, фактически, получаете устройство в его начальном состоянии – без приложений, с настройками по умолчанию
- Вы удалили приложения очень давно и решили восстановить их на Андроид, но забыли название.
- Приложения удалены случайно или без участия пользователей -- требуется найти и восстановить их.
- Вирусы удалили (повредили) приложения на Андроид
Как видите, бывают различные ситуации, но, к счастью, восстановить приложения не так сложно, как в случае с файлами. Для этих задач вам не понадобятся дополнительные программы, достаточно выполнить несколько простых шагов. Собственно о них мы расскажем далее.
Восстановление приложений через Google Play
1. Для восстановления приложений на смартфон или планшет подойдет стандартное . Скачивать его не нужно, поскольку оно присутствует в Андроид изначально.
2. Найдите Google Play в списке приложений на телефоне. Сделать это можно через поисковую строку на устройстве.
Примечание . Если Google Play на телефоне не найден, скачайте apk файл на стороннем ресурсе вроде форума 4pda.
3. Зайдя в Google Play, нажмите на значок с тремя линиями. Откроется главное меню приложения.
4. Перейдите в раздел «Мои приложения и игры».
5. Во вкладке "Все" собраны все когда-либо установленные приложения - как удаленные, так и присутствующие в данный момент. Если приложение уже установлено, вы увидите рядом надпись "Установлено" или "Обновить".
6. Найти удаленные приложения можно по отметкам "Бесплатно" или по кнопке с указанием стоимости.
Примечание . Если удаленное приложение не найдено, убедитесь, что используете свою учетную запись в Google. Вспомните, нет ли у вас других Google аккаунтов и при необходимости перелогиньтесь.
7. Если требуется найти старое приложение, проще сориентироваться по дате его установки. Вверху списка находятся недавно установленные приложения, снизу, соответственно, – самые старые. Или наоборот, в зависимости от способа сортировки.
8. Найдите в списке требуемые приложения и установите их по очереди.
Инструкция
Выберите раздел «Все программы» в меню «Пуск», затем перейдите во вкладку «Стандартные». Далее выберите пункт «Служебные», затем «Восстановление системы». Эта опция операционной системы предназначена для восстановления параметров системы на предыдущий период работы, отмеченный «контрольной точкой», выставляемой системой автоматически или же вами вручную. Все программы, которые существовали на в указанный период времени, будут восстановлены.
Выберите пункт «Восстановление более раннего состояния», который появится в открывшемся окне. Следуйте подсказкам компьютера, нажимайте кнопку «Далее». Выберите дату, соответствующую удалению программы. Перед вами появится список, в котором будет программа. Кликните по ней один раз левой кнопкой мыши и снова нажмите «Далее». Восстановление программы будет выполнено. Данный способ подходит в основном для восстановления на вашем персональном компьютере недавно удаленного программного обеспечения. «Контрольная точка» выставляется автоматически на ту дату, когда параметры системы оптимально соответствовали нормальной работе.
Установите на ваш персональный компьютер утилиту “Undelete Plus”. При установке выберите русский язык, для упрощения использования программы. Запустите программу. В появившемся окне нажмите на кнопку «Сканировать». Это обязательная операция, предшествующая восстановлению. В правом окне появится список. Отметьте в этом списке удаленные с , которые вы не хотите восстанавливать. Оставшаяся его часть будет подготовлена к восстановлению. Перед тем, как нажать на кнопку «Восстановить», нажмите на кнопку «Опции» и выберите функцию «Восстановить структуру папок». Это действие упростит задачу поиска нужной программы в большом списке файлов.
Терять нужную информацию всегда обидно. О резервном копировании знают все, но вот делают его единицы. Поэтому, иногда очень остро встает вопрос о восстановлении утраченных файлов.
К счастью, сейчас есть довольно много программ, с помощью которых можно восстановить вытертые файлы. Давайте рассмотрим процесс восстановления на примере программы Recuva.
Вам понадобится
- - время
- - программа Recuva
Инструкция
Видео по теме
Обратите внимание
Программа может не только восстанавливать файлы, но и окончательно их вытирать.
Для того чтобы случайно не потерять важную информацию, все же хотя бы иногда делайте резервное копирование.
Источники:
- Заметки Сис.Админа в 2019
Тема Windows – это не только фоновый рисунок на «Рабочем столе», но также определенный вид значков, выполненных в едином стиле, набор звуков, отдельная цветовая схема и стиль шрифтов для окон папок и программ. Пользователи любят экспериментировать с новыми темами, загруженными из интернета, а потом не могут восстановить стандартные темы .

Инструкция
Если при установке новой темы у вас не сбилось отображение стандартных тем Windows, воспользуйтесь окном «Свойства: Экран». Вызвать его можно несколькими способами. Первый: кликните правой кнопкой мыши в любой свободной области «Рабочего стола», в выпадающем меню выберите строку «Свойства». Второй способ: через меню «Пуск» вызовите «Панель управления», в категории «Оформление и темы » выберите значок «Экран» или задание «Изменить тему оформления». Откроется новое диалоговое окно.
В открывшемся диалоговом окне перейдите на вкладку «Темы». В категории «Темы» с помощью выпадающего списка установите из библиотеки любую стандартную тему Windows. В категории «Образец» для наглядности будет отображаться новая выбранная тема. Нажмите на кнопку «Применить» и закройте окно «Свойства: Экран», нажав на значок Х в правом верхнем углу окна или на кнопку OK.
В том случае, если стандартные темы в окне «Свойства: Экран» больше не отображаются, восстановите их другим путем. Через меню «Пуск» вызовите «Панель управления». В категории «Производительность и обслуживание» выберите значок «Администрирование», кликнув по нему левой кнопкой мыши. В открывшейся папке выберите значок «Службы», - откроется новое диалоговое окно.
В открывшемся окне «Службы» с помощью полосы прокрутки опуститесь вниз по списку и найдите пункт «Темы». Выделите строку, кликнув по ней левой кнопкой мыши. После выделения пункта «Темы» в правой части окна станут доступны команды, которые можно задать системе. Если служба на вашем компьютере , выберите команду «Запустить службу». В том случае если служба уже запущена, выберите команду «Перезапустить службу». Перезагрузите компьютер. После этого стандартные темы будут восстановлены.
Одной из наиболее вероятных причин потери файлов могут быть вирусы. Для борьбы с ними создано немало приложений, называемых антивирусами. Однако они не могут гарантировать того, что вредоносная программа не проникнет на ваш компьютер. Очутившись в системе, вирус повреждает файлы на ПК. В этом случае их можно попытаться восстановить.

Вам понадобится
- - программа R-studio;
- - программа Recuva.
Инструкция
Неоценимую помощь могут оказать программы для восстановления файлов. Одним из таких приложений является R-studio. Скачайте и установите программу на компьютер.
Откройте приложение. Затем в левой части его интерфейса нажмите правой кнопкой мыши на нужном локальном диске (где произошло повреждение файлов) и в появившемся меню выберите пункт Scan (функция для полного сканирования диска).
Далее поставьте галочку напротив Extra Search for Known File Types и Detailed (Scan progress and found objects. Slower.). Этим действием выбирается поиск известных типов файлов и детализированное сканирование. Нажмите Scan. После выполнения данного действия справа появится окно с разноцветными квадратами, по которым можно судить о ходе выполнения процесса сканирования.
Когда сканирование закончится, будет виден список файлов для восстановления. Там же будет отображена надпись Recognized с написанными за ней числами. Нажмите в одной из появившихся папок клавишу F5, чтобы просмотреть ее содержимое. В открывшемся окне остается лишь поставить галочки возле нуждающихся в восстановлении папок и файлов. Последним пунктом станет нажатие левой кнопки мыши по Recover, затем Оk.
Также можно воспользоваться другими программами, например приложением Recuva. Скачайте, установите, а затем откройте его окно и выберите тип файлов, нуждающихся в восстановлении.
Определите приблизительную область поиска. Выберите расширенный либо обычный поиск, после чего запустите процесс сканирования. Результат будет показан в виде таблицы с основными данными о файлах. Различные индикаторы состояния будут показаны одним из 3-х цветов: красным (восстановление практически невозможно); желтым (в случае небольших шансов на исправление) и зеленым (результат, скорее всего, будет удачным).
Запустите процесс спасения файлов нажатием кнопки «Восстановить», после чего скопируйте их на любой локальный диск или же съемный носитель. По окончании операции программа проинформирует вас о количестве восстановленных файлов.
Если еще совсем недавно дистанционное управление компьютерами было под силу только техническим специалистам, использующим для этой цели лишь средства операционной системы, то сегодня уже существует большое количество приложений для доступа к любому компьютеру, подключенному к интернету. Одна из таких программ называется LogMeIn. С помощью данного приложения можно организовывать целую сеть связных компьютеров, а также централизовать весь процесс управления. LogMeIn позволяет подключать до десяти компьютеров к одной учетной записи. Другим не менее популярным приложением удаленного управления является Team Viewer. С его помощью можно осуществлять все те же процессы, что и с помощью LogMeIn, однако Team Viewer имеет ряд явных преимуществ.
LogMeIn
Зайдите на сайт LogMeIn. Перед использованием приложения необходимо создать учетную запись, к которой будут подключены все удаленные компьютеры. После создания учетной записи вы можете добавлять на сайте рабочие станции. В процессе добавления вам предлагается загрузить программу для установки ее на удаленном компьютере. Во время установки необходимо ввести данные своей учетной записи для того, чтобы компьютер мог определить управляющего. После инсталляции перезагрузите компьютер. Приложение будет запускаться автоматически при загрузке ОС. Состояние удаленного компьютера отображается в списке всех компьютеров на сайте LogMeIn, из которого и осуществляется управление.
Team Viewer
Дистанционное управление с помощью Team Viewer отличается от LogMeIn, в первую очередь, отсутствием необходимости работать через браузер. Существует две версии приложений: первая предназначена для управления, вторая устанавливается на управляемые компьютеры. Принцип действия Team Viewer стандартный. Создается учетная запись, к которой подключаются остальные компьютеры сети. Текущее состояние ведомых компьютеров отображается в специальном окне приложения ведущего.
При использовании современных смартфонов на операционной системе Android пользователи зачастую устанавливают множество дополнительного софта, который как является развлекательным, так и помогает оптимизировать работу устройства, организовать собственный интерфейс, общаться с пользователями онлайн и для многих других целей.
При этом достаточно часто возникают ситуации, когда с телефона каким-либо образом удаляются приложения.
Это происходит по нескольким сценариям:
- Покупка нового телефона. Обновление приложений, чистка ненужных, среди которых был случайно удален важный софт;
- Случайное удаление программ через рабочий стол, когда пользователь хотел переместить иконку, но она была удалена через корзину;
- Потеря программ после Hard Reset операционной системы. В данном случае все данные удаляются и владелец телефона получает пустую ОС с софтом и настройками, которые были по умолчанию с завода;
- Софт был удален или поврежден вирусами;
- Приложения удалил случайный пользователь, который временно завладел телефоном, планшетом.

На практике перечисленных и других ситуаций встречается достаточно много. И большинство пользователей после этого задаются однотипным вопросом: «Как восстановить удаленные приложения на Андроид и возможно ли это вообще?». Мы готовы сразу Вас обрадовать и однозначно подтвердить, что восстановление возможно. Оно выполняется гораздо проще, чем в ситуациях с потерянными файлами.
Варианты восстановления программ
Сегодня известно несколько способов восстановления удаленных приложений на Андроид. Первым и наиболее сложным вариантом является алгоритм, по которому восстанавливаются удаленные с ОС файлы (программы, музыка, фото, видео, заметки и многое другое). Однако, важно отметить, что для приложений эффективнее использовать вариант с применением Google Play. Это наиболее эффективный метод, который выполняется легко и подойдет как опытным пользователям, так и новичкам.
Восстановление через Google Play
Для начала работы подходит стандартное приложение . На глобальных версиях операционной системы данный софт является штатным. Его скачивание может понадобиться только на ОС, где отсутствует Гугл пакет приложений. Чаще такие ситуации встречаются на версиях телефонов для Китайского рынка.
Алгоритм восстановления

После входа в Google Play необходимо выполнить следующие действия:
- Перейдите в меню. В мобильной версии оно отображено значком с тремя горизонтальными линиями;
- Выберите раздел «Мои приложения и игры». Далее вкладку «Все». Тут Вы увидите весь софт, установленный на Вашем устройстве. Если программа или игра установлена, то рядом будет фигурировать надпись «Установлено» или «Обновить», если есть свежее обновление.
- Чтобы найти удаленное приложение, можно воспользоваться фильтром. Например, «Бесплатные», «Платные». Также можно использовать дату установки, если Вы ее помните.
- В списке найдите удаленные приложения и установите их заново. В некоторых случаях возможно и восстановление данных, если они не были очищены с памяти телефона.
Особенности восстановления и нюансы
- Если на смартфоне или планшете нет Гугл Плэя, то Вы можете его установить файл типа apk. Скачать его можно как на официальных сайтах, так и на профильных форумах.
- Если в списке приложений нет удаленных программ и игр, то рекомендуем убедиться, что Вы ищите софт через нужный Google-аккаунт. При необходимости перелогиньтесь на правильную учетную запись. Зачастую на устройстве может иметься несколько аккаунтов;
- Вернуть дополнительные данные с приложения можно через восстановление файлов. Данные статьи Вы можете найти на нашем ресурсе, где будут подробно описаны все шаги.

При правильном выполнении алгоритма Вы восстановите все удаленные приложения. При этом не имеет значения удалили Вы их случайно или посчитали, что они больше не понадобятся. Мы рады предоставить Вам полезную помощь и видеть Вас в числе наших читателей.