
Как вытащить пароль вай фай из телефона. Программа для восстановления пароля
В данной статье Вы узнаете, как посмотреть пароль от Wi-Fi сети, к которой подключен Ваш телефон/планшет на Android. Сразу хотим предупредить, если на Вашем Android-устройстве не установлен , узнать пароль от Wi-Fi не получится, за исключением узкого круга устройств, для которых можно применить способ 3 (см. ниже). Если Вы не знаете, установлен ли ROOT на Вашем телефоне/планшете, смотрите способ 2.
Способ 1 (нужен ROOT)
Самый быстрый способ узнать пароль от Wi-Fi на рутированном Android-устройстве – установить специальное приложение из Google Play Маркет, например, WiFi Key Recovery.
Приложение выводит список всех сетей Wi-Fi, к которым когда-либо подключался телефон/планшет. В строке "psk" для каждой сети отображается пароль. Если нажать на сеть, появится контекстное меню, где можно скопировать пароль (Copy password), всю информацию о сети (Copy All) или сгенерировать QR код (Show QR Code), чтобы отсканировать другим телефоном/планшетом для подключения к Wi-Fi.

Способ 2 (нужен ROOT)
Принцип работы приложений для просмотра паролей от Wi-Fi сводится к анализу конфигурационного файла "/data/misc/wifi/wpa_supplicant.conf" в системе Android. Поэтому вместо их использования можно напрямую просмотреть этот файл. Для доступа к системным файлам нужен файловый менеджер с ROOT-доступом и встроенным текстовым редактором. Для этой цели вполне подойдет ES Проводник.
По умолчанию ROOT-доступ в ES Проводнике отключен, активировать его можно в боковой панели меню приложения. Кстати, если Вы не знаете, установлен ли ROOT на устройстве, при попытке включить этот режим ES Проводник уведомит Вас об этом. Если ROOT в системе не установлен приложение выдаст предупреждение, а если установлен – появится запрос на разрешение предоставления ROOT-прав приложению ES Проводник, в котором нужно нажать на кнопку "ПРЕДОСТАВИТЬ".

В той же боковой панели нажмите на пункт "Локальное хранилище > Устройство", перейдите в каталог "/data/misc/wifi" и найдите файл "wpa_supplicant.conf".

Скорее всего открыть этот файл в указанном месте не получится из-за ограничений прав доступа. Чтобы не модифицировать системный файл, нажмите и удерживайте его, пока рядом с ним не загорится зеленая галочка. Нажмите на пункт "Еще" внизу экрана и выберите из открывшегося списка пункт "Копировать в". По умолчанию приложение предложит скопировать в корень карты памяти или внешней памяти устройства (путь прописан в верху окна копирования).

Нажмите кнопку ОК и перейдите в указанное место, тапните по копии файла "wpa_supplicant.conf" и во всплывающем окне "Выбор" выберите пункт "ES Редактор". Найдите в тексте блок для сети, к которой Вы хотите узнать пароль.

Как видно, можно узнать пароль не только до текущей, но и до раннее подключенных сетей.
Способ 3 (без ROOT)

Вы можете установить на другой телефон, который нужно подключить к сети Wi-Fi, приложение для чтения QR-кодов, например, и отсканировать код.
Если же Вам нужно увидеть пароль, на тех же телефонах Xiaomi присутствует встроенное приложение "Сканер", позволяющее сканировать коды с изображений. Сделайте скриншот QR-кода (кнопки "Громкость -" + "Вкл./Выкл.") и откройте его с помощью программы "Сканер". Приложение отсканирует картинку и покажет результат. По умолчанию пароль отображается звездочками, тапните по нему, чтобы показать.

Если в телефоне нет предустановленного приложения "Сканер", отсканировать картинку можно с помощью приложения из Google Play Маркет – "QR Code Reader Extreme".
Если у вас появилось новое устройство и вы хотите подключить его к Wi-Fi сети, но забыли пароль от нее, не расстраивайтесь – вы всегда можете его узнать при помощи компьютера, смартфона либо планшета. В этой статье пойдет речь о том, как посмотреть пароль Wi-Fi на Android.
По этой инструкции вы не научитесь взламывать Wi-Fi. Тут рассказано как узнать пароль от сети, к которой уже подключались ранее. Это делается тремя способами: через настройки роутера, при помощи файлового менеджера или специального приложения. Также рассмотрим решение для смартфонов Xiaomi.
Заглянем в настройки роутера
Пароль от точки доступа отображается в настройках модема. Чтобы зайти в панель управления маршрутизатора, откройте браузер и перейдите по адресу, указанному на роутере или в инструкции в комплекте.

Для входа в панель управления на большинстве маршрутизаторов используется IP-адрес: или 192.168.1.1 , но может быть и hostname, например, tplinkwifi.net , либо my.keenetic.net . Если на коробке, в инструкции или на наклейке снизу роутера указан hostname, выполнить вход в настройки можно как по нему, так и по IP-адресу.

Когда вы перейдете по правильному адресу, появится окно авторизации, где необходимо ввести имя пользователя (логин) и пароль. Их также можно найти на роутере либо в инструкции. Как правило, это admin и admin .

Теперь осталось узнать пароль. Панели управления у всех производителей отличаются, здесь собраны инструкции для TP-Link, D-Link, ASUS и ZyXEL:
- TP-Link: в меню раскройте пункт «Беспроводной режим» и выберите вкладку «Защита беспроводного режима». Ключ доступа отображается в разделе «WPA/WPA2 – Personal (рекомендуется)» в поле «Пароль беспроводной сети». Если прошивка маршрутизатора на английском, путь таков: «Wireless» → «Wireless Security» → «WPA/WPA2 – Personal (Recommended)» → «Wireless Password».

- D-Link: откройте пункт «Wi-Fi», выберите «Настройки безопасности» и посмотрите пароль в поле «Ключ шифрования PSK».
- ASUS: «Беспроводная сеть» → «Общие» → «Предварительный ключ WPA».
- ZyXEL: «Сеть Wi-Fi» → «Ключ сети».
Пароль восстановлен – чтобы в следующий раз не забыть, запишите его на листке бумаги или сохраните в заметках.
Если вы меняли параметры для входа (admin и admin ) и не помните их, воспользуйтесь другими советами из инструкции либо сбросьте настройки роутера. Для этого найдите на корпусе модема кнопку «RESET» или «WPS/RESET» и удерживайте ее в течении 10 секунд. Если кнопка утоплена в корпус, воспользуйтесь любым тонким предметом: например, разогнутой скрепкой, шпилькой для волос или стержнем ручки. Засуньте его в отверстие, нажмите кнопку и удерживайте на протяжении 10 секунд.

После восстановления заводских настроек, для подключения к интернету введите ключ доступа, указанный на модеме как «Wireless Password/PIN».

Как посмотреть пароль Wi-Fi в приложении на телефоне
Для этого способа на телефоне либо планшете необходимо получить root права при помощи одного из эксплоитов: , или .
В Google Play доступно не меньше 20 приложений, с помощью которых можно просмотреть сохраненные пароли от сети Wi-Fi. Остановимся на этом – . У него большое количество загрузок и положительных отзывов.
Запустите программу и предоставьте ей root доступ.

Вы увидите список всех точек Wi-Fi к которым подключались.

Откройте нужную и посмотрите пароль.

Теперь можете подключаться к сети с нового ноутбука, смартфона, планшета либо устройства, на котором был (а, соответственно, удалены логи соединений).
Узнаем забытый пароль от Wi-Fi на Android (способ 2)
Скачайте файловый менеджер с доступ к корневым (системным) папкам и файлам. Какой лучше? Рекомендуем прочитать самый подробный в Рунете , подготовленный редакцией нашего сайта. Еще одно приложение, достойное внимания – .
Зайдите в файловый менеджер и предоставьте ему права SuperUser’а. Читайте как это сделать.

Перейдите в папку data/misc/wifi
и откройте текстовый файл wpa_supplicant.conf
.
Там вы найдете информацию о всех сохраненных точках доступа Wi-Fi. Обратите внимание на параметры ssid и psk , которые являются названием сети и паролем соответственно.
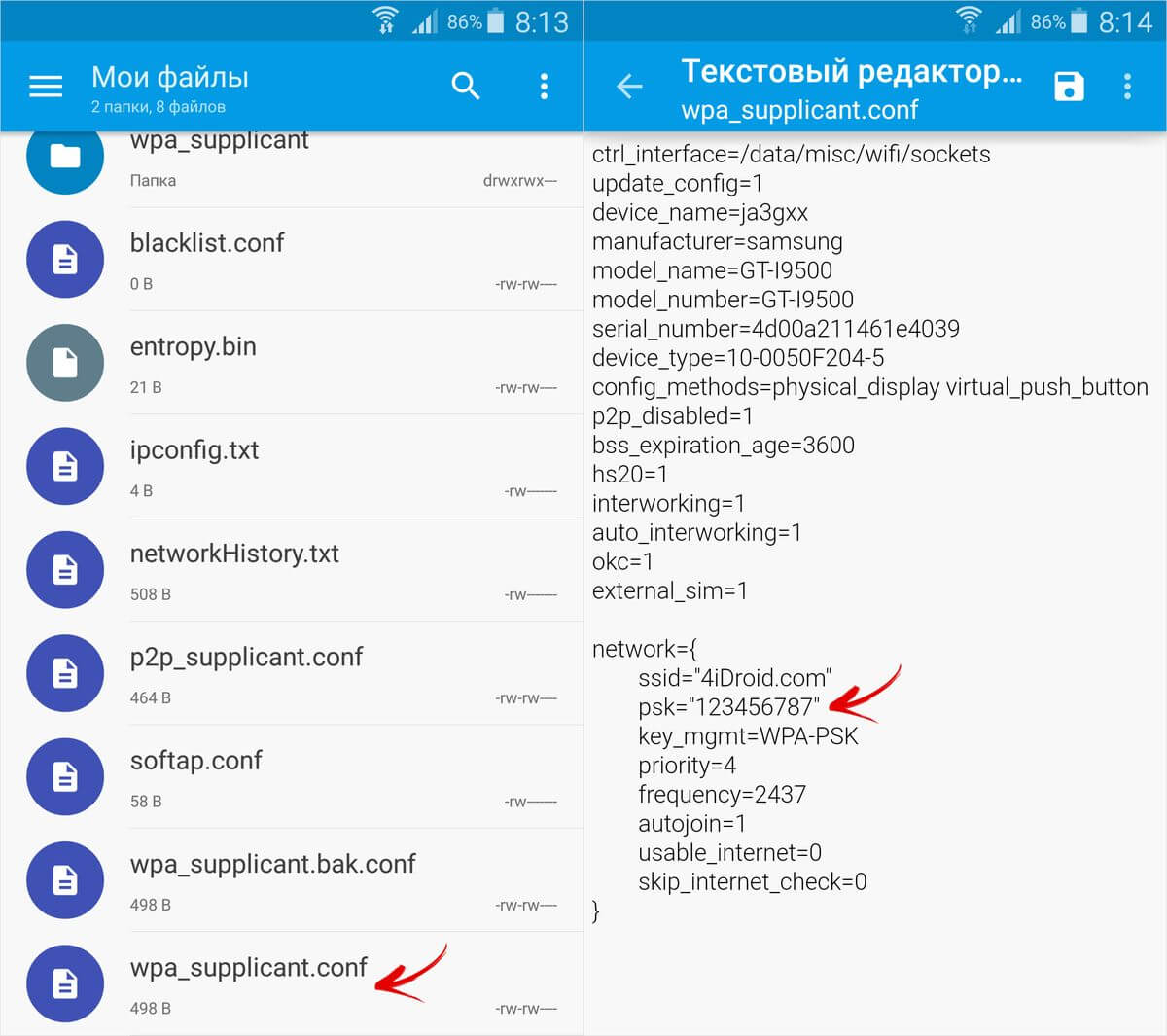
Вот так просто можно восстановить забытый пароль от сети с помощью Андроид телефона или планшета с root правами.
Смотрим пароль от Wi-Fi на Xiaomi
Xiaomi, наверное, единственный производитель, который добавил в систему возможность просмотра пароля «знакомой» Wi-Fi сети. Для этого необходимо перейти в «Настройки» → «Wi-Fi» и нажать на точку доступа, пароль от которой нужно узнать.

На экране отобразится QR-код, в котором зашифрованы название сети (SSID) и пароль.

Установите на другое Android устройство сканер QR-кодов . Щелкните на кнопку «Сканировать с помощью камеры» и разрешите приложению снимать фото и видео. Наведите объектив на QR-код, программа моментально отсканирует его и выдаст пароль от Wi-Fi.
Без Wi-Fi сети никто из нас уже не представляет комфортной жизни. Она есть и дома, и на работе. С ее помощью мы смотрим фильмы на Smart TV или используем интернет на мобильных устройствах. Даже лампочки уже управляются при помощи Bluetooth или этого беспроводного соединения.
Потому очень часто у пользователей возникает вопрос: как же посмотреть пароль от Wi-Fi на Андроид? В данной статье мы расскажем, как это делается. Причем будут описаны самые разные способы, из которых вы выберете наиболее удобный для себя. Так давайте же приступать.
Представьте, что вы или кто-то из близких приобрели новый смартфон, планшет или даже ноутбук. Первое что нужно будет сделать – это подключить устройство к домашнему Wi-Fi. Ведь, как известно, без него даже настроить и в первый раз запустить гаджет будет проблематично. И тут, как назло, оказывается, что пароль своей сети вы забыли. Именно поэтому его и нужно узнать.
Также порой кто-то из друзей приходит к вам домой и просит воспользоваться Вай-Фай. Чаще всего оказывается так, что данные авторизации не записаны на листочке и не сохранены на ПК. Они просто утеряны. И это как раз является второй причиной для того, чтобы определить пароль.
Как посмотреть пароль от WI-Fi
Итак, не будем откладывать дело в долгий ящик и перейдем непосредственно к процедуре определения нужного нам кода. Делать это мы будем несколькими способами. В одном из них даже рассмотрим компьютер, ведь узнав пароль на нем, мы сможем ввести его и на мобильном телефоне.
Вот эти варианты:
- через браузер;
- при помощи дополнительных программ;
- с помощью файлового менеджера;
- через настройки Android;
- через PC.
Использование браузера
Этот способ является, наверное, самым простым. Единственной загвоздкой может стать разный программный интерфейс роутеров. Но, рассмотрев общую пошаговую инструкцию, вы наверняка разберетесь в сути дела. Начинаем.
- Для того чтобы узнать пароль через роутер, а точнее, его WEB-интерфейс, нужно получить доступ к этому самому интерфейсу. Делается это через браузер. Запускаем его.

- У разных производителей маршрутизаторов свои адреса доступа. Чаще всего это:
Бывают и другие варианты, например, как в нашем роутере SMC. Для доступа к нему нужно ввести: «192.168.2.1».

- Для доступа к настройкам также понадобится ввести логин и пароль. Обычно это «admin». Точно так же, как и IP, его можно увидеть на коробке роутера. Вводим данные и жмем «Войти».

- Если все введено правильно, перед нами откроется окно с конфигурацией роутера. В каждой марке настройки расположены по-разному, перечислять и описывать их все нет никакой необходимости. В нашем случае это раздел «Wireless» — «Wireless Security». В правой части окна вы видите пароль от Wi-Fi-сети.

Сторонние программы
Существуют программы, которые способны отобразить используемый в подключении пароль от Вай-Фай. Правда, для их корректной работы требуется Root-доступ. Ниже мы расскажем об одной из таких утилит. Ее работа проста до невозможности, смотрите сами:
- Переходим в магазин приложений от Google (он есть почти на всех Android-девайсах).

Root-права – это возможность работать с файлами прошивки. Она отображается как дополнительный диск в файловых менеджерах. По умолчанию такой доступ отключен, так как любой вирус может легко превратить смартфон или планшет в кирпич.
- Вводим в поисковую строку название приложения «Wi-Fi Key Recovery» и жмем по нужному элементу в поисковой выдаче. Мы отметили программу на скриншоте ниже.

- На домашней страничке тапаем по кнопке с надписью «Установить».

- Для того чтобы инсталляция началась, необходимо предоставить приложению нужные разрешения. За это отвечает кнопка «Принять». Жмем ее.

- Через несколько мгновений софт будет загружен и автоматически установлен. Нам остается лишь запустить его. Сделать это получится прямо из магазина.

- Далее нужно предоставить Рут-доступ. Запрос появится автоматически, как только программа попытается считать пароль из файловой системы и, соответственно, получить доступ к каталогам Android. Так или иначе, жмем обведенную на скриншоте кнопку. Если запрос на вашем девайсе не появился, значит администраторскими правами он не наделен.

- Как только все будет готово и доступ получен, вы увидите данные, среди которых окажется ваш пароль от Wi-Fi. Он находится после слова «psk». Также тут отображается название сети и имя маршрутизатора.

Мы же переходим к следующему методу, позволяющему узнать пароль от Wi-Fi.
С помощью файловой системы
То же, что мы сделали в предыдущем способе, можно провернуть вручную. Мы загрузим файловый менеджер, способный получить доступ к ФС и с его помощью откроем текстовый документ, в котором прописан пароль. Естественно, для этого нам также понадобятся Root-полномочия. Приступаем.
- Снова переходим в Google Play.

- Далее вводим в поисковую строку слова «Root Explorer». Ждем пока в поисковой выдаче появится нужный нам результат и тапаем по нему (обозначен на картинке ниже).

- Когда откроется домашняя страничка приложения, нам понадобится нажать обозначенную на экране кнопку.

- Программа «весит» менее трех мегабайт, поэтому загрузится и установится в считанные секунды. Если, конечно, у вас не GPRS.

- Переходим к главному экрану нашего телефона и видим там появившийся ярлык. Запускаем его.

- Программе нужен доступ к файловой системе. Это естественно – предоставляем его.

- Тут нам кратко поясняют, как работать с Explorer. Мы можем не читать написанное, а просто нажать «ОК».

- Как только программа откроется, переключаемся на вкладку «ROOT» и жмем кнопку, на которой написано: «ЗАГРУЗИТЬ ROOT EXPLORER».

- Далее ситуация может развиваться двояко. Вы должны будете либо приобрести полную версию Root Explorer, либо поискать ее в сети. Даем подсказку: на одном известном форуме 4pda программа есть в свободном доступе. Если же вам не жалко за такую нужную вещь 60 гривен или 140 рублей, просто жмем кнопку.

- Итак, приложение у нас есть. Запускаем его, тапнув по ярлыку на рабочем столе.

- Разрешаем программе доступ к системным файлам.

- В верхней части окна переключаемся на вкладку «ROOT» (это прошивка нашего девайса) и открываем каталог «Data».

Внимание! Будьте предельно осторожны с манипуляциями в ФС. Делайте все так, как показываем мы. В противном случае можно серьезно навредить Андроид.
- Далее переходим к папке «Misc».

- Прокручиваем содержимое окна в самый низ и открываем «wifi».

- Снова опускаемся к концу списка и тапаем по текстовому документу с названием «wpa_supplicant.conf».

В результате перед нами откроется текст, в котором будет много различной информации и, собственно, наш пароль от Wi-Fi.

С этим закончили. Но тут наши варианты не иссякли – рассмотрим еще несколько способов решить поставленную задачу.
Штатный функционал (своя точка доступа)
В предыдущих вариантах мы рассмотрели, как получить пароль, который используется при подключении устройств к роутеру и интернету. Но иногда пользователь может посещать сеть через мобильную точку доступа, созданную прямо на Андроид. Так вот, сейчас мы покажем, как узнать пароль в таком случае. Нужно понимать, что делается весь процесс на телефоне, который «раздает» Wi-Fi и интернет. Приступаем.
- Переходим к настройкам смартфона, опустив вниз его строку уведомлений и выбрав иконку с изображением шестеренки.

- Далее выбираем пункт меню «Точка доступа Wi-Fi».

Обратите внимание: для того чтобы менять настройки точки доступа и узнавать пароль от нее, нужно вначале запустить функцию. Также по умолчанию защита тут отключена, поэтому сначала активируем шифрование.
- Мобильный Хот Спот у нас активен, поэтому можно переходить к его настройкам. Жмем по обозначенному пункту.

- На этом экране мы можем посмотреть идентификатор оборудования или SSID, установить алгоритм шифрования, диапазон работы сети и узнать наш пароль. Изначально он отображается в виде звездочек, однако если нажать на иконку с изображением глаза, заветные символы тотчас отобразятся.

Внимание: весь процесс показан на примере смартфона Xiaomi Redmi Note 4x на базе Android 7 и фирменной оболочки MIUI 9. В других прошивках и версиях ОС от Google все делается похожим образом.
На этом, собственно, все, что касается работы с мобильной точкой доступа. У нас в запасе есть еще один вариант, а именно: как посмотреть пароль от Wi-Fi на ПК.
С помощью компьютера
Узнать пароль подключения к беспроводной сети можно разными способами. К примеру, вы сможете войти в панель управления роутером, как мы делали это с телефона. Также получится отобразить шифр и через стороннее ПО. У нас это будет утилита под названием WirelessKeyView.
Скачайте программу на ее официальном сайте и запустите. Перед вами появится окошко, в котором отобразится информация об имеющемся подключении и, собственно, сам пароль от него.

Вот так просто мы решаем вопрос на ПК или ноутбуке.
Итоги и комментарии
Итак, друзья, теперь вы как никогда подробно знаете, как найти пароль от Wi-Fi на Андроид. Мы рассмотрели все существующие для этого способы. Если что-то будет не получаться, пишите о проблеме в комментариях. Мы уверены, что кто-то из пользователей обязательно поможет дельным советом. На этом все, надеемся, что статья оказалась для вас полезной! Не забудьте сохранить свой код, чтобы снова его не потерять.
Видеоинструкция
Для тех, кто предпочитает слушать и смотреть, нежели читать, мы подготовили обучающий видеоролик. Смотрите внимательно и повторяйте все, что будет делать автор.
Использование современного смартфона без подключения к сети не имеет почти никакого смысла. Мы привыкли иметь постоянный и неограниченный доступ в интернет. Wi-Fi есть дома, на работе, в кафе и нам не всегда удается запомнить пароль от них. В этом материале мы попробуем максимально популярно рассказать о том, как узнать пароль от WiFi на телефоне и разыскать ранее сохраненные на смартфоне пароли от Вай-Фай сетей. Итак, приступим.
Способ для устройств на iOS
Начнем с популярного смартфона Apple, так как он наименее перспективный. Устройства «яблочной» компании тщательно защищены системой iOS. Структура системы и ядро зашифрованы и даже взломать телефон, как раньше, нельзя. Получить доступ к каким-либо данным почти невозможно, но есть ряд приложений, которые позволяют узнать пароль от чужой сети Wi-Fi или вспомнить пароль от своей.
Aircrack
Это небольшая утилита, задачей которой является анализ и перехват веб-трафика, который проходит через Wi-Fi сеть, к которой подключен смартфон. Постоянный мониторинг сигнала позволяет увидеть из сети ключ безопасности и сохранить его. Естественно, для получения результата, программе требуется время, поэтому будьте готовы потерпеть, пока она не сыщет нужную вам информацию.
NetworkList
Еще одно приложение, которое может помочь узнать пароль от чужого Вай-Фай. Работая в фоне, программа запоминает ключи безопасности всех Wi-Fi сетей, независимо от отрезка времени, в который ваш iPhone к ним подключался. Например, если вы были в гостях у друга, но не записали WiFi, программа его напомнит. Поэтому, если вы не можете вспомнить код от беспроводной сети в отеле, в котором были пару месяцев назад, возможно стоит заглянуть в NetworkList и найти его там.
Как узнать пароль WiFi на телефоне Android

В случае с Android все немного проще, так как пользователь в праве залезть в недра сети и вытащить оттуда любые данные, которые его только заинтересуют. К тому же существует большое количество программ для взлома паролей от Вай-Фай для Андроид. Далее поговорим о нескольких утилитах, которые позволят как найти пароль от чужого Вай-Фай на телефоне, так и рассекретить ключ публичной беспроводной сети.
Root Browser – первый, довольно сложный, но рабочий метод – придется вручную откопать файл, где хранятся данные о подключениях к WiFi и найти там пароль. Для этого понадобится файловый редактор Root Browser и права суперпользователя «Рут», естественно.
После установки Root Browser нужно проделать следующее:
- открыть установленную программу;
- пройти по пути «Data – Misc – WiFi»;
- тут нужно найти еще одну папку с названием Wifi;
- в этой папке будет храниться файл WPA_SUPPLICAT.CONF;
- файл нужно открыть с помощью любого текстового редактора.
Внутри будет храниться информация обо всех WiFi сетях, к которым когда-либо был подключен смартфон. Информация поделена на блоки:
- SSID – наименование сети, к которой производилось подключение;
- PSK – ключ безопасности (пароль от WiFi);
- KEY – информация о типе безопасности (пригодится, если сеть не отображается в общем списке при попытке подключиться.
WiFi Key Recovery

Первое специализированное приложение в списке также требует установления рут-прав на смартфоне (в ином случае оно просто не будет работать). Обеспечить себе ROOT-права можно с помощью утилиты Framaroot. После того, как мы их получили, можно установить WiFi Key Recovery. Эта программа проделывает ровно ту же процедуру, что была описана выше, но делает она это без лишних хлопот, быстро, а найденную информацию презентует в красивом и удобном интерфейсе. WiFi Key Recovery отобразит список из всех имеющихся сетей, к которым когда либо подключался смартфон и покажет пароли для них.
Wi-Fi Unlocker

Самая популярная программа для поиска паролей от WiFi на Андроид. Ее популярность обусловлена довольно внушительной функциональностью и очень простым интерфейсом.
Итак, что же может Wi-Fi Unlocker? Во-первых, утилита видит все WiFi сети вокруг и отображает пароли от них. Во-вторых, она улавливает даже те сети, которые расположены на расстоянии нескольких сотен метров. В-третьих, именно Wi-Fi Unlocker чаще всего применяется для несанкционированного доступа к WiFi сетям простыми обывателями.
WiFi Hack Password

Эта утилита для самых отчаянных. Почему? Да потому что она работает по принципу старого доброго «брутфорса». «Брутфорс» – это попытка робота подобрать пароль к чему-либо методом перебора паролей. Он автоматически подставляет и пробует разные варианты до тех пор, пока не найдет подходящий. Точно так же работает WiFi Hack Password. Все происходит автоматически, пользователю остается лишь задать длину возможного пароля и ждать. Подбор пароля может занять от трех-пяти минут до нескольких суток, поэтому не надейтесь, что сможете по-быстрому подобрать пароль к сети кафе через дорогу или в транспорте.
Не задавайте пароль больше 8 символов. Дело в том, что именно столько символов требует протоколы WEP и WPA-2. Обычно именно на этом количестве и останавливается большинство пользователей.
С помощью ПК

Узнать пароль от WiFi сети, к которой вы уже были подключены, можно с помощью программы-снифера для ПК. Программа называется WirelessKeyView. Это утилита, которая сканирует компьютер на наличие беспроводных соединений и показывает всю известную о них информацию.
Сразу после запуска WirelessKeyView отобразит все известные сети. В левой части вы увидите называние сети, чуть правее тип ключа, который используется для ее защиты. Далее следует сам ключ и пароль от Wi-Fi. Именно последний столбец нам и нужен. Данные из него можно скопировать в буфер обмена и отправить себе по почте или через мессенджер.
Многие антивирусы реагируют на программу, как на вредоносный софт. Перед тем, как начать работу с ней, лучше отключить антивирус.
Вывод
Ну вот, теперь мы выяснили как узнать пароль от Wi-Fi на телефоне самыми популярными способами. Как подобрать код от беспроводной сети у соседа. И как вспомнить ключ от Wi-Fi в местах, где уже давно не бывали. Выше представлен набор инструментов на любой вкус, и в большинстве случаев, для решения своих целей вам понадобится лишь смартфон, работающий на iOS или Android.
В данной статье мы рассмотрим способы как узнать пароль WiFi сети, к которой подключен ваш телефон Андроид или который он раздает, как мобильная точка доступа.
Данная статья подходит для всех брендов, выпускающих телефоны на Android 9/8/7/6: Samsung, HTC, Lenovo, LG, Sony, ZTE, Huawei, Meizu, Fly, Alcatel, Xiaomi, Nokia и прочие. Мы не несем ответственности за ваши действия.
Используем функционал Android чтобы узнать пароль WiFi
Наиболее простой способ узнать пароль от Wi-Fi состоит в том, чтобы посмотреть его на Андроид в свойствах точки доступа. Зачастую в большинстве гаджетов актуальный пароль можно посмотреть в настройках беспроводной сети.
Для этого выполняем такие шаги:
- Переходим в список с беспроводными сетями. Активируемый нужный Wi-Fi на Андроид.
- Переходим в режим модема. Открываем .
- Выбираем «Настроить точку доступа Wi-Fi».
- Отобразится поле с паролем, но оно будет скрыто точками. Для отображения строки необходимо нажать на иконку глаза, расположенную в конце строки.
После этого вы увидите желанную комбинацию, а потом ее можно будет на компьютере сохранить или записать в блокнот. Подобный метод актуален не для всех девайсов.
Файловая система
Наиболее быстрый способ узнать пароль от Wi-Fi – это его посмотреть в системе гаджета. Данный способ можно выполнить только в ситуации, когда телефон ранее подключался к определенному роутеру.
Работает Android по идентичному принципу, что и система Unix. Основой построения всех функций системы являются отдельные конфигурационные показатели. Они в себе содержат нужные настройки операционной системы.
Вся такая информация содержится в определенный опциях конфигураций. Их посмотреть может любой пользователь, на гаджете которого установлены root права.
На тех Android устройствах, где нет прав суперпользователя, системные конфигурации просматривать нельзя.
Выполняем инструкцию:

Там указываются параметры для всех маршрутизаторов, которые когда-либо подключались к телефону.
Используем роутер
Довольно распространенным методом поиска пароля от Wi-Fi является осмотр настроек роутера. Там пользователи могут найти требуемую комбинацию.
В настройки модема можно попасть даже через смартфон при помощи обычного браузера. Для этого выполняем такую инструкцию:

Там можно изменить уровень безопасности и сам пароль. Данный способ будет актуальным, если вы не меняли данные для модема, иначе не сможете попасть в настройки.
Используем сторонние программы
Сторонние программы позволяют просмотреть конфигурацию отдельных сетей. С их помощью не нужно будет самостоятельно искать системные файлы. Вся необходимая информация появится в утилите и в форме таблицы будет удобно оформлена.
К таким программам относится WiFi Key Recovery. В главном окне софта демонстрируются данные об имени производителя телефона и время последнего обновления конфигурационных файлов.
Информацию про Wi-Fi приложение отображает автоматически. При помощи текстового поля для поиска пользователь сможет найти конкретное Wi-Fi подключение. Достаточно указать имя нужной сети, чтобы в списке подключений она оказалась на первом месте.
