
Как загрузить файлы на сервер по FTP? Как заливать файлы по FTP на любой сервер.
Здравствуйте, друзья!
Вы, наверное, уже приготовили файлы своего сайта для загрузки на хостинг и хотите узнать: как это сделать быстро и просто?
Вы попали, как раз на нужную тему! Но сначала мы установим специальный софт, а потом поговорим о том, как загрузить сайт на хостинг через ftp? Начинаем!
Установка файлового менеджера
Для того, чтобы скачать менеджер для переброски файлов заходим на ресурс filezilla.ru и нажимаем «Скачать FileZilla ».
На загрузившейся страничке выбираем версию соответственно операционной системы, которая у вас стоит.

Скачиваем ее. Находим полученный файл:

И кликаем по нему. Произойдет установка программы.
Загружаем WordPress на хостинг
После завершения установки запускаем Файлзиллу.
В открывшейся программе, в самом верху нужно заполнить три поля.
Данные берем те, которые предоставлял хостер, когда вы оформляли тарифный план.
Посмотрите: среди них должна быть информация для FTP-доступа. Это нам и требуется.
В поле «Хост » пишем данные адреса (в Макхосте у меня a123456.ftp.mchost.ru) или IP-адреса (например: 77.221.323.71). Разницы нет. Файлзилла все нормально «переваривает». Главное, чтобы данные вводили точно те, которые вам дал поставщик услуг.
Во втором поле, «Имя пользователя », пишем логин (username) для FTP.
Третье, «Пароль », заполняем паролем.
Потом нажимаем кнопку «Быстрое соединение » (как вы успели заметить: все идет по порядку).
Когда соединение произойдет, увидите, что в окошках справа появятся файлы. Находим корневую папку (httpdocs ) ваших сайтов (ведь в будущем вы их поставите несколько):

И жмем по ней (действия происходят подобно, как в проводнике компьютера).
ВНИМАНИЕ! У вас может отличаться название корневой папки. Это зависит от хостинга. Например, встречаются и такое название «public_html». Уточняйте в техподдержке! О корневой папке я писал в статье « »
Помните, что у нас стояла задача: закачать содержимое WordPress на сервер? Вы уже увидели на скриншоте выше, что в программе с левой стороны находятся файлы компьютера, а справа – сервера?
Значит сейчас правая сторона у нас – пустая. Все, что увидите внутри папки (httpdocs) , вам не нужно. Можете удалять.
СТОП! Будьте внимательны! Убедитесь, что вы находитесь именно там, где необходимо (httpdocs). Убедились? Теперь удаляйте.
Переходим к левой. Наша задача – открыть нужные папки справа и слева. Справа мы уже открыли. А слева находите разархивированный установочный пакет ВордПресса. Напоминаю, что папка называется wordpress-4.2.4-ru_RU (цифры у вас могут быть другими, так как версии постоянно обновляются).
Скачать актуальную версию можно с официального русскоязычного сайта wordpress.org
Заходите внутрь. Там еще одна вложенная папка. Открываем ее. В итоге видим такую картину в Файлзилле:

Все у меня не поместилось на скрине, но главное: вы заметили три характерные папки, название которых начинается с букв «wp ». Выделяете все содержимое таким же путем, как в проводнике, и «перекидываете» его в правую часть программы, т.е. на сервер.
Я, например, делаю так: кликаю по любому файлу слева, делаю на клавиатуре «Ctrl+A »:

Потом – нажимаю на правую кнопку мышки и выбираю «Закачать на сервер ».
Начинается процесс загрузки, за которым сможете наблюдать в нижнем окошке:
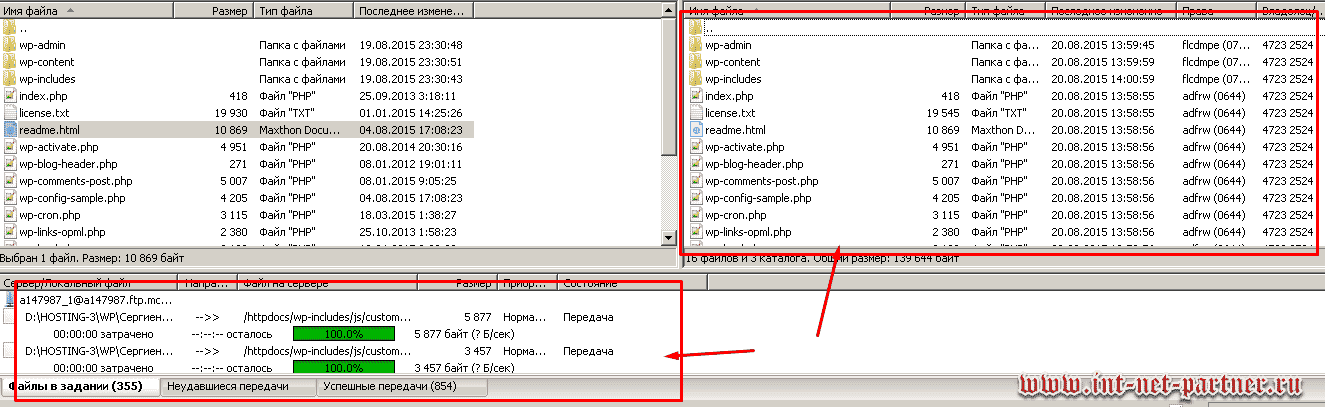
Скоро у вас справа появятся такие же файлы, как и слева. Когда нижнее окошко станет пустым, процесс закончился. Поздравляю вас! Вы загрузили сайт на сервер!
В данном случае мы с вами загрузили CMS ВордПресс, для функционирования которой недостаточно простой загрузки. Для работы CMS ВордПресс нужно создать базу данных, внести изменения в файл wp-config.php и другие нюансы, которые в рамках данной статьи мы затрагивать не будем. Про эти нюансы вы можете прочесть в .
В конце статьи вы можете просмотреть видео, где о установки сайта на WordPress я очень подробно рассказал и этот момент загрузки рассмотрен.
Простой сайт, состоящий из html-документа и файлов — загружается точно также.
После загрузки сайта будь-то на CMS или состоящего из простого документа, необходимо к нему привязать домен и установка сайта будет завершена.
Теперь, друзья, вы познакомились с еще одной необходимой для администратора сайта процедурой. Через filezilla можно как загружать файлы на сервер, так и выгружать их на компьютер. Это может пригодиться тогда, когда научитесь редактировать содержимое своего сайта. Помните, что ваши коллеги общаются в моей группе VK, и ждут вас тоже!
А чтобы я знал, что интересно именно вам и написал соответствующую статью — подписывайтесь на обновления блога . Ваш комментарий к статье может быть полезен для других посетителей! Развивайтесь вместе со своим веб-ресурсом! Успехов!
Видео по установке сайта на WordPress (одно из первых моих видео):
Домены за 99 рублей Хостинг timeweb
P/S
С уважением, Александр Сергиенко
FTP (File Transfer Protocol) является наиболее популярным протоколом для передачи файлов (скачиваать и загружать) из одной системы в другую систему. Это обеспечивает быстрыйспособ передачи файлов. Есть много доступных приложений на Linux и Windows такие как VSFTPD, ProFTPD для Linux, FileZilla Server для windows и macOS.
Есть различные способы для подключения к FTP-серверу использую графическую среду, но системный администратор должен знать силу командной строки. И в данной теме «Скачивать и закачивать файлы по FTP используя консоль» я расскажу как можно работать с командной строкой для передачи/получения данных.
1. Подключение к FTP-серверу с помощью командной строки
Для подключения к любому серверу с помошью командной строки служит терминал.
$ ftp ftp.сайт
2. Загрузить файл на FTP-сервер
Чтобы загрузить файл на сервер используют FTP put. Во-первых нужно перейти в нужную папку на FTP сервере для загрузки файла и использовать следующую команду.
Ftp> cd uploads ftp> put /home/captain/my_file.txt
3. Скачать один файл из FTP-сервер
Чтобы скачать файл из FTP-сервера, мы используем команду get. Используя эту команду мы можем загрузить один файл. Чтобы скачать какой-либо файл с сервера FTP, сперва войдите на FTP-сервер, потом перейдите в каталог и использования следующую команду, чтобы скачать любой файл:
Ftp> get my_file.txt
4. Загрузить несколько файлов на FTP-сервер
Чтобы загрузить несколько файлов на FTP-сервере мы используем MPUT команду. Мы можем указать символ шаблона для загрузки нескольких файлов на сервер одновременно. Во-первых перейдите к нужной папке на FTP сервере для загрузки файла и используйте следующую команду. Он будет загрузить все файлы с расширением.txt в каталог /home/captain для закачанных файлов на FTP-сервере.
Ftp> cd uploads ftp> lcd /home/captain/ ftp> put *.txt
5. Скачать несколько файлов с FTP-сервера
Чтобы скачать несколько файлов с FTP-сервера, мы используем MGET команду. Используя эту команду можно загружать файлы.
Ftp> mget *.txt
Команды.
!
Выйти с оболочки shell
?
Расспечатать помошь о локальной информации
append
Добавьте в файл
ascii
Установить тип передачи ASCII. Используйте это, чтобы передать текстовые файлы (HTM-файлы).
bell
Звуковой сигнал при завершении команды.
binary
Установите двоичный тип передачи. Используйте это для передачи двоичных файлов (XE-файлов и графики).
bye
cd
Изменить удаленный рабочий каталог (использование «..», чтобы перейти к родителю).
close
Завершить сеанс FTP.
delete
Удалить удаленный файл.
debug
Переключить режим отладки.
dir
Перечислите (показать) содержимое удаленного каталога.
disconnect
Завершить сеанс FTP.
get
Получить файл (смотрите также mget).
glob
Переключить расширение метасимвол из локального имени файлов.
hash
Переключить печать ‘#’ для каждого переданного буфера.
help
Показать список команд.
lcd
Изменить локальный рабочий каталог.
literal
Отправить произвольную команду FTP.
ls
Показать содержимое удаленного каталога.
mdelete
Удаление нескольких файлов.
mdir
mget
Получить несколько файлов (смотрите также get)
mkdir
Создайте каталог на удаленной машине.
mls
Список содержимого нескольких удаленных каталогов.
mput
Отправить несколько файлов (смотрите также put).
open
Подключение к удаленному FTP.
prompt
Грубое интерактивное приглашение на нескольких команд (это переключение)
put
Отправить один файл (смотрите также mput).
pwd
Распечатать рабочую папку (где ты находишся сейчас) на удаленной машине.
quit
Завершить сеанс подключения и работу.
quote
Отправить произвольную команду FTP. Вы можете просмотреть список raw команд FTP на www.nsftools.com/tips/RawFTP.htm
recv
Receive file
remotehelp
Get help from remote server
rename
Получить файл.
rmdir
Удалить каталог на удаленной машине.
send
Отправить один файл.
status
Показать текущее состояние.
trace
Переключить трассировку пакетов.
type
Установить тип файла передачи
user
Отправить новую информацию пользователя.
verbose
Переключить подробный режим.
Тема «Скачивать и закачивать файлы по FTP используя консоль» завершена.
Делается всё очень очень просто: в адресной строке своего проводника, где пишется путь к текущей папке, наберите адрес хоста из таблицы в конце статьи (например, «ftp.shutterstock.com». Откроется окошко, где нужно будет ввести ваши логин и пароль. После подключения просто копируйте туда файлы, как вы делаете с обычными папками на своем компьютере. Загрузка займет определенное время.
У этого способа есть существенный недостаток: при разрыве соединения проводник не поддерживает «докачку» файлов и не восстанавливает FTP-соединение автоматически. Разрыв - качаем заново с нуля, очень неудобно. Те же недостатки имеет способ загрузки через html-форму. Пользоваться этим способом НЕ рекомендуется.
Загрузка файлов при помощи программы FileZilla.
ShutterStock , а так же другие фотобанки рекомендуют нам воспользоваться программой FileZilla (или Cyberduck, если вы являетесь счастливым обладателем Mac).
Для работы для начала следует скачать программу по ссылке . Как такового процесса установки у нее нет, просто нужно распаковать полученный архив в папку, из которой вы будете запускать программу. Запускайте filezilla.exe из корня папки.
Для каждого сайта нужно будет настроить свою запись. Для примера сделаем это для ShutterStock.com . Для других фотобанков действия будут аналогичными.
Нужно зайти в меню «Файл» и выбрать там пункт «Менеджер сайтов».

В появившемся окне нужно нажать на кнопку «Новый сайт», в каталоге «Мои сайты» появится пункт «Новый сайт», переименуйте его, например, в «ShutterStock.com »
Теперь нужно заполнить данный в правой части окна:
Хост
: имя сервера для входа по ftp (можно подсмотреть в или на сайте соответствующего фотобанка
)
Тип сервера
: FTP - File Transfer Protocol
Тип входа
: нормальный
Пользователь
: имя пользователя (или e-mail, или ID, или еще что-нибудь для каждого фотобанка
свое - опять же см. )
Пароль
: пароль для входа по ftp.

Нажимайте кнопку «Соединиться» и ваш компьютер подключится к серверу фотобанка . Теперь вы можете простым перетаскиванием скопировать файлы со своего компьютера (левая часть окна) на сервер микростока(правая часть окна). В случае загрузки вектора - не забываем копировать сначала eps-файл, а затем jpg. Можно сразу выделить весь список - файлы таким образом будут закачиваться как раз в нужном порядке.

Для загрузки файлов по ftp удобно использовать такие программы, как файловые менеджеры. Far Manager - одна из таких программ.
Far Manager - консольный файловый менеджер для операционных систем семейства Windows. FTP-клиент включен в стандартную поставку программы. Скачать Far Manager можно по ссылке: http://www.farmanager.com/download.php?l=ru .
FAR не требует установки,нужно распаковать скачанный архив в папку, запустить Far.exe и можно начинать работу

Для перехода к FTP-клиенту нажимаем «Atl+F1», в появившемся меню из списка доступных дисков выбираем FTP

Для создания соединения нажимаем «Shift+F4» в появившемся окне в верхней строке пишем адрес хоста (например, «ftp://ftp.shutterstock.com»), в поле «User» - логин для входа по ftp, в поле «Password» - пароль, с помощью которого вы входите в свой аккаунт, но лучше оставить это поле пустым и вводить пароль при каждом соединении с сервером, поставьте галочку в пункте «Passive mode» и нажимаете «Save». FTP-соединение создано.

Для подключения к серверу микростока выделите нужную запись и нажмите «Enter» на клавиатуре.

Если вы не сохранили пароль в настройках ftp-соединения, сервер попросит его ввести, введите пароль, с которым водите в свой аккаунт на ShutterStock.com

Для копирования файлов с вашего компьютера на сервер микростока - перейдите кнопкой «Tab» в правую панель, выберите нужный диск.
С помощью клавиатуры (кнопки «вверх», «вниз» и «Enter») выберите нужную папку и при открытом ftp-соединении скопируйте нужные файлы на сервер микростока с помощью клавиши «F5» на клавиатуре. Для копирования нескольких файлов, выберите их с помощью клавиши «Insert» или с помощью клавиши «*», если нужно выделить все файлы в папке.

В открывшемся при копировании окне будет видна информация о загрузке.
Процесс создания FTP-соединения и загрузки изображений только кажется сложным. На самом деле, поработав немного в этой программе, вы поймете, что работать с ней достаточно удобно и это касается не только FTP.
Программа поддерживает русский язык(в том числе и помощь). Для смены языка нужно нажать F9, зайти в меню «Options»-> «Languages» и выбрать русский язык.
Помощь, традиционно, вызывается клавишей F1.
Загрузка изображений при помощи Total Commander
Возможно, кому-то FAR может показаться неудобным в использовании или просто «некрасивым». Более приятный вид и дружелюбный к пользователю интерфейс имеет файловый менеджер Total Commander. Его существенный недостаток перед FAR"ом в том, что он не бесплатный. Но если вы уже пользуетесь им, то загружать на фотобанки файлы вам будет удобнее через него же. Итак, пошаговая инструкция создания ftp-соединения в Total Commander.
Открываем меню «Соединиться с FTP сервером» выбрав мышкой среди заголовков FTP или нажав комбинацию «Ctrl+F».

Чтобы создать постоянную запись для соединения, нажимаем кнопку «Добавить».

В открывшейся форме заполняем следующие поля:
Имя соединения
- Название на ваш вкус, скажем «Шаттерсток»
Сервер
[:Порт] - Адрес сервера (например, «ftp.shutterstock.com»)
Учетная запись
- ваш логин для входа по ftp

Важно! Поле пароль нужно оставить незаполненным. Если вы введете пароль в этой поле, Total Commander запомнит его, чтобы в дальнейшем вы могли подключаться автоматически. Это удобно, но заковыка в том, что он хранит пароли в незащищенном виде, чем охотно пользуются всякие злоумышленники - существует целый пласт вирусов и троянов, похищающих пароли из Total Commander. Храните ваши пароли и другую конфиденциальную информацию в надежном месте, например в защищенном паролем и зашифрованном документе Word или его бесплатном и не менее удобном аналоге OpenOffice.org Writer.
Заполнив поля, нажимаем кнопку ОК. Запись создана.
Чтобы установить связь с сервером, выбираем запись в списке «Соединиться с» и нажимаем кнопку «Соединиться».


Как загрузить файлы на сайт по FTP. Рано или поздно, но вам придется загружать или выгружать файлы своего сайта на сервер или с него. Если файлы небольшие или их мало, то можно обойтись и без FTP-клиента. Это делается в Панели управления вашего хостинга в файловом менеджере. Вы просто находите нужную папку и загружаете файлы при помощи кнопки Загрузить файлы в текущую директорию. Но когда необходимо загрузить на сайт много файлов и папок, то такой метод уже не подойдет. Для этого нам понадобиться другой файловый менеджер. Каждый пользуется тем файловым менеджером к которому привык. Я пробовала разные, но мне больше нравиться Total Commander, поэтому как загрузить файлы на сайт, я буду описывать на его примере.
Когда я только начинала строить свои сайты, то с ужасом думала, как я буду загружать свои файлы на сайт по какому-то непонятному мне файловому менеджеру, и всеми силами старалась обходиться без него.
Но пришло время, и я освоила и этот метод. Оказалось все легко и просто. Поистине, «у страха глаза велики».
Чаще всего у многих не получается настроить соединение по FTP с сервером из-за того, что они прописывают в настройках неправильные параметры.
Давайте вместе попробуем настроить его. Откроем программу Total Commander , и выберем вверху на панели инструментов иконку FTP .
У нас откроется небольшое окошко Соединение с FTP-сервером . Пока в нем нет ни одного соединения. Сейчас мы его настроим. Справа в этом окошке нажимает кнопку Добавить. .. И у нас открывается следующее окно – Настройка FTP-соединения .

На вкладке Общие прописываем следующее:
- Имя соединения — можете написать, что угодно. Главное, чтобы вы сами понимали, что это такое.
- Сервер (Порт) – пишите то, что вам дали на хостинге при создании своего сайта, когда вы устанавливали движок WordPress или другой. Обычно он примерно такого вида: ftp. chudopk. ru У вас после оно будет другим.
- Учетная запись – обычно это одно слово на латинице, которое вам дали при регистрации вашего сайта.
- Пароль – вам так же должны были дать. Только не путайте его с паролем для входа в свою Панель управления сайтом или для Панели управления на хостинге . Это должен быть пароль именно для входа по FTP. Если вы не помните его, то можно посмотреть его в Настройках сервисов (это на Спринхост). Или спросите в тех.поддержке.

5. На хостинге Джино прежде, чем попасть на сервер по FTP, вам надо будет открыть доступ к нему в своей Панели управления . Зайти в FTP-аккаунты и на вкладке Доступ по FTP сдвинуть рычажок вправо.

- Не забудьте поставить в настройках Total Commander галочку на запись – Пассивный режим обмена .
- Сохраните настройки.
После работы с файловым менеджером зайдите опять в настройки по кнопке Изменить, и сотрите свой пароль. Никогда не оставляйте его там. И закройте доступ по FTP на хостинге, если там есть такая возможность, как на Джино.
После работы с файловым менеджером зайдите опять в настройки по кнопке Изменить , и сотрите свой пароль. Никогда не оставляйте его там. И закройте доступ по FTP на хостинге, если там есть такая возможность, как на Джино.
Теперь соединение настроено. Осталось нажать на кнопку Соединиться .

Если все было правильно сделано, то в менеджере слева появяться папки вашего сайта. Теперь находите ваш домен, открываете необходимую папку и с правого окна перетаскивать туда нужные файлы или папки.
Вот таким образом можно загрузить файлы на сайт.