
Как записать телефонный разговор на samsung duos. Как записать на Андроиде телефонный разговор
Некоторым пользователям время от времени требуется записывать телефонные разговоры. Смартфоны Самсунг, как и аппараты других производителей под управлением Android, также умеют вести запись звонков. Сегодня мы расскажем вам, какими методами это можно осуществить.
Сделать запись звонка на устройстве от Самсунг можно двумя путями: используя сторонние приложения или встроенные средства. К слову, наличие последних зависит от модели и версии прошивки.
Способ 1: Стороннее приложение
Приложения-рекордеры имеют ряд преимуществ перед системными средствами, и самое важное — это универсальность. Так, они работают на большинстве устройств, которые поддерживают запись разговоров. Одна из самых удобных программ такого рода — Call Recorder от Appliqato. На её примере мы и покажем вам, как записывать разговоры с помощью сторонних приложений.
- После загрузки и установки Колл Рекордер, первым делом следует настроить приложение. Для этого запустите его из меню или рабочего стола.
- Обязательно ознакомьтесь с условиями лицензионного использования программы!
- Оказавшись в основном окне Call Recorder, тапните по кнопке с тремя полосками для перехода в главное меню.

Там выберите пункт «Настройки» . - Обязательно активируйте переключатель «Включить автоматический режим записи»
: он необходим для корректной работы программы на новейших смартфонах Самсунг!

Остальные настройки можете оставить как есть или изменить под себя. - После первоначальной настройки оставляйте приложение как есть — оно будет автоматически записывать разговоры в соответствии с заданными параметрами.
- По окончании звонка можно нажать на уведомление Колл Рекордер, чтобы просмотреть подробности, сделать пометку или удалить полученный файл.





Программа работает превосходно, не требует наличия рут-доступа, однако в бесплатном варианте может хранить только 100 записей. К недостаткам можно отнести и ведение записи с микрофона — даже Pro-версия программы не умеет записывать звонки напрямую с линии. Существуют и — некоторые из них богаче по возможностям, чем Call Recorder от Appliqato.
Способ 2: Встроенные средства
Функция записи разговоров присутствует в Android «из коробки». В смартфонах Самсунг, которые продаются в странах СНГ, такая возможность программно заблокирована. Впрочем, есть способ разблокировать эту функцию, однако он требует наличие рута и хотя бы минимальных навыков обращения с системными файлами. Поэтому, если вы неуверены в своих силах — не рискуйте.
Получение Root
Способ зависит конкретно от аппарата и прошивки, но основные из них описаны в статье ниже.
Отметим также, что на устройствах Самсунг проще всего получать Root-привилегии путем использования модифицированного рекавери, в частности, . Кроме того, с помощью новейших версий программы можно установить CF-Auto-Root, который является оптимальным для рядового пользователя вариантом.
Включение встроенной функции записи разговоров
Поскольку данная опция программно отключена, для её активации понадобится отредактировать один из системных файлов. Это делается так.
- Скачайте и установите на телефон с рут-доступом — к примеру, Root Explorer. Откройте его и перейдите по адресу:
Программа запросит разрешения использовать рут, так что предоставьте его.
- В папке csc
отыщите файл с именем others.xml
. Выделите документ долгим тапом, затем нажмите на 3 точки справа вверху.

В выпадающем меню выберите «Открыть в текстовом редакторе» .
Подтвердите запрос о перемонтировании файловой системы. - Пролистайте файл. В самом низу должен присутствовать такой текст:
Над этими строками вставьте вот такой параметр:
RecordingAllowed Обратите внимание! Установив этот параметр, вы лишитесь возможности создавать конференц-вызовы!
- Сохраните изменения и перезагружайте смартфон.




Запись разговора системными средствами
Откройте встроенное приложение-диалер Самсунг и совершите звонок. Вы заметите, что появилась новая кнопка с изображением кассеты.
Нажатие на эту кнопку запустит запись разговора. Она происходит в автоматическом режиме. Полученные записи хранятся во внутренней памяти, в каталогах «Call»
или «Voices»
.
Данный способ довольно сложный для рядового пользователя, поэтому мы рекомендуем использовать его лишь в самом крайнем случае.
Подводя итог, отметим, что в целом запись разговоров на девайсах от Samsung ничем принципиальным не отличается от подобной процедуры на других Android-смартфонах.
Android-система, как известно, легко поддаётся модернизации. Пользователи данной ОС могут в любой момент расширить доступный им базовый набор возможностей. Например, добавить запись телефонных разговоров. Данная фича полезна, когда срочно необходимо записать важную информацию, а под рукой нет блокнота и ручки. Но так как запись телефонного разговора без предупреждения и согласия других лиц является противозаконной во многих странах, производители смартфонов стараются отключать её или вовсе «выпиливать» из прошивок. В число таких входит компания Samsung. В программном обеспечении своих мобильных устройств она отключает функцию записи телефонных разговоров. Несмотря на это, юзеры могут её заполучить путём применения нескольких твиков или же с помощью сторонних программ.
Как записать телефонный разговор на Samsung
Все смартфоны Samsung, прошивка которых основана на Android 5.0.1 (или выше), обладают встроенным средством записи телефонных бесед. К таким девайсам, к примеру, относятся Samsung Galaxy A3 и A5. В их программном обеспечении находятся все необходимые компоненты, однако они скрыты и нигде не задействуются из-за отсутствия необходимого кода. А вот на «галактических» аппаратах от корейского производителя с Android 4.4 на борту (или ниже) нет ни намёка на присутствие встроенной фичи для записи звонков. К таким устройствам относится флагманский смартфон 2012 года - Samsung Galaxy S3. Но в этом нет ничего страшного. Ведь магазин приложений предлагает уйму сторонних решений. Ниже вы можете ознакомиться со способом активации и использования встроенного средства записи на поддерживаемых аппаратах, а также с альтернативными вариантами в виде приложений из Google Play Store.
С использованием встроенных средств
Для получения доступа к встроенной функции записи разговоров по сотовой сети нужно выполнить один небольшой твик. Он предусматривает использование root-прав и файлового менеджера (например, Root Explorer), умеющего работать с системными записями. Это обязательные условие. Особые привилегии необходимы для внесения изменений в системный раздел. Если вы хотите пользоваться встроенной фичей вместо сторонних приложений, то без root-прав, к сожалению, никак не обойтись. Поскольку способы рутирования для каждой модели Samsung индивидуальны, данную процедуру вы должны произвести самостоятельно.
Обратите внимание, что после внесённых изменений из «звонилки» пропадёт кнопка для добавления абонентов к голосовому звонку. На её месте появится переключатель, отвечающий за управление записью телефонного разговора. Если вы хотите оставить кнопку для объединения нескольких звонков в одну конференцию, то вам стоит отказаться от задумки активировать встроенное решение для записи вызова и попробовать использовать сторонние программы.
Включение встроенной записи телефонного разговора
- Откройте проводник, поддерживающий работу с системной директорией, и предоставьте ему root-доступ.
Нажмите на кнопку «Предоставить»
- Перейдите по следующему пути:
Убедиться в том, что вы перешли в нужный каталог, можно с помощью пути в самом вверху области приложения
- Откройте файл «feature.xml» или «other.xml» и найдите в одном из них следующие строчки в самом конце:
В нашем случае данные строки нашлись в файле «features.xml»
- Скопируйте в память телефона или на карту памяти тот файл, в котором присутствуют эти надписи. Данную процедуру необходимо выполнить на тот случай, если проделанные изменения в его оригинале приведут к сбою в работе компонентов системы.
- Зажмите пальцем оригинал скопированного файла «feature.xml» или «other.xml».
Выделите файл, в котором были найдены упомянутые строки кода
- После его выделения нажмите на три точки в верхнем правом углу экрана и выберите пункт «Открыть в текстовом редакторе».
Данный пункт сразу же бросается в глаза. Его невозможно спутать с другими
- Подтвердите монтирование файловой системы в режим для чтения и записи.
Нажмите на кнопку «Да»
- Перейдите в самый низ файла к вышеупомянутым строчкам.
- Над ними вставьте следующую строку:
RecordingAllowed Обязательно проверьте, чтобы между надписями в данной строке не было пробелов
- Сохраните изменения и перезагрузите устройство.
- Перейдите в «звонилку» и осуществите вызов. Нажмите на кнопку «Запись» для запуска записи телефонного разговора и «Остановить», чтобы завершить данную процедуру. Найти созданные аудиофайлы можно в каталоге «Call» или «Voices» на внутренней памяти аппарата.
С помощью сторонних программ
Если по каким-то причинам способ записи звонков с помощью встроенного средства вам не подходит, попробуйте вариант с применением приложений от сторонних разработчиков. Благо в магазине Android их предостаточно. Среди них можно отметить такие творения как ACR, CallRec и Call Recorder. Среди них лишь ACR предлагает более широкий перечень функций и возможностей. Помимо автоматической записи, удаления старых аудиофайлов по истечению установленного периода, настроек формата и качества дорожек, и выбора каталога, ACR имеет в наличии следующие фичи:
- Режим записи разговора на смартфонах Samsung Galaxy S3 и S4, предназначенных для американского рынка.
- Выбор источника записи.
- Усиление громкости аудио звука в записях.
- Запись разговора при подключенной Bluetooth-гарнитуре или внешней колонке.
- Запись Wi-Fi вызовов.
- Исключение отдельных номеров из списка записываемых.
- Загрузка аудиодорожек в облачные хранилища, FTP-серверы или отправка на электронную почту.
Для записи телефонного разговора с помощью ACR сделайте следующее:
- Установите приложение из магазина и запустите.
Раздел, в котором должны храниться записи входящих звонков
- Раскройте гамбургер-меню и перейдите в «Настройки».
Для вызова гамбургер-меню нужно нажать на три полоски в левом верхнем углу области приложения
- Раскройте раздел «Запись».
Тапните по разделу «Записи», чтобы перейти в него
- Отыщите пункт «Формат записи» и выберите самый оптимальный для вас вариант.
Помимо MP3, можно выбрать формат FLAC, WAV, MP4, M4A, AMR, 3GP
- Нажмите на пункт «Папка для записей» и укажите каталог, в который будут сохраняться аудиофайлы. Если внутреннее хранилище вашего смартфона обладает приличным объёмом свободной памяти, и вам не принципиально, где хранить телефонные разговоры, оставьте данный пункт не тронутым.
Для прослушиваня записи нажмите на неё и выберите приложение для воспроизведения
Случаи, когда запись невозможна
- При совершении вызова со второй SIM-карты. Как штатная «звонилка», так и стороннее решение не всегда корректно справляется с записью звонка по «симке», вставленной во второй слот смартфона. Она наблюдается на девайсах Samsung с пятой версией Android. Причина - отсутствие полноценной поддержки двух SIM-карт.
- После обновления системы до более новой версии. Данная проблема затрагивает лишь штатное средство записи звонков. Всё дело в том, что при обновлении изменённый файл «feature.xml» или «other.xml» заменяется версией поновее, в которой отсутствует добавленная строка. Поэтому для повторной активации фичи нужно заново вносить правки.
- При включенном энергосберегающем режиме. Утилита, отвечающая за продление времени работы аппарата от одного заряда, беспощадна к стороннему софту. Когда заряда остаётся мало, она намеренно завершает фоновую активность практически всех приложений, установленных из магазина, в том числе и ПО для записи телефонных звонков. Решений в данном случае несколько: поставить смартфон на зарядку либо разрешить фоновую активность приложения для сохранения аудиофайлов телефонных бесед.
Видео: запись телефонных звонков на Samsung
Вот такие простые способы существуют записи разговоров по телефону. Опробуйте оба варианта и выберите для себя более приемлемый.
Как записать телефонный звонок на Android
В вашей жизни может быть или не быть, когда вам нужно записать телефонный звонок. Хотя мы не будем объяснять, почему вы можете это сделать, мы скажем так: это очень просто. Давай сделаем это.
Хотя существует множество способов записи телефонного звонка, мы сосредоточимся на двух разных методах: Google Voice и приложение Call Recorder - ACR.
Как записать телефонный разговор на Android
Является ли право на регистрацию?
Прежде чем мы перейдем к тому, как это сделать, давайте поговорим о возможных юридических проблемах, которые могут возникнуть здесь. Я знаю, я знаю, это то, что вы не хотите слышать, но это важно, и мы должны проявлять должную осмотрительность, чтобы вы знали, что это такое.
Прежде всего, запись телефонных звонков не является законной во всех странах, поэтому вам нужно будет проверить правила в своей области. Чтобы получить немного более подробный характер, он также может варьироваться в зависимости от вашего конкретного состояния в США. Некоторые требуют, чтобы обе стороны знали, что они записываются, в то время как другие требуют, чтобы одна сторона знала, что происходит. Последний может стать немного серым, но предполагая, что вы живете в одном из этих государств и вы знайте, что звонок записывается, вероятно, он безопасен. Тем не менее, всегда запрещено незаконное публичное использование телефонов. Для получения дополнительной информации об этом вы можете проверить Википедию, а также проект Закона о цифровых медиа.
Как записывать телефонные звонки с помощью Google Voice
Если вы пользователь Google Voice, это очень просто. Если нет, вы всегда можете настроить учетную запись Google Voice и стать пользователем Google Voice. Тогда этот метод будет очень легким для вас! Ура.
Прежде чем вы сможете записать вызов, вы должны сначала включить функцию записи звонков. Вы можете сделать это как в Интернете, так и в Android-приложении, и шаги по существу одинаковы в любом случае. Я использую веб-сайт здесь, но я укажу, что что-то другое в приложении для Android.
Сначала запустите Google Voice и откройте меню «Настройки», скользя в меню с левой стороны и выбрав «Настройки».
В Интернете нажмите «Звонки». В приложении Android просто прокрутите страницу вниз до тех пор, пока не увидите раздел «Вызовы».
Последним вариантом в Интернете является «Параметры входящего вызова», в котором вы можете включить функцию записи звонков или начать конференцию. Для этого используйте ползунок.
В Android-приложении вам нужно нажать «Дополнительные параметры вызова», затем включить параметры входящего вызова.
Также стоит упомянуть, что эта функция синхронизирована между устройствами, поэтому вам нужно только сделать это в одном месте или в другом - после включения она будет работать в любом месте. Тем не менее, он будет работать только в том случае, если человек называет вас - вы не можете записать вызов, когда вы тот, кто его инициировал, что, честно говоря, просто странно.
В любом случае, в следующий раз, когда вам нужно записать телефонный звонок, просто нажмите «4» на клавиатуре во время разговора. Звуковое приглашение позволит обоим пользователям узнать, что звонок записывается. Чтобы остановить запись, просто нажмите «4» еще раз - в другой подсказке будет указано, что запись выключена.
Затем аудиофайл будет сохранен на вашем аккаунте Google Voice. Booya.
Как записывать телефонные звонки с помощью ACR
Хотя Google Voice прост и понятен, в нем также отсутствуют некоторые функции, которые требуется многим пользователям, например, автоматически записывать вызовы сразу же после их запуска. Именно здесь и играет ACR: у нее не так много функций, но она не уведомит обоих пользователей, которых они записывают. Поэтому, если вы хотите тайно записывать вызов, это тот инструмент, который вы хотите.
Есть две версии этого приложения: бесплатная и премиальная. Последний удаляет все объявления из приложения, а также добавляет несколько полезных функций, таких как возможность записи по контактам, начало записи в середине разговора, сохранение записей в Dropbox или Google Диске и многое другое. Как всегда, однако, я рекомендую сначала попробовать бесплатную версию, чтобы убедиться, что она соответствует вашим потребностям.
С учетом сказанного, давайте начнем.
Сразу после запуска ACR вам придется принять его условия - довольно длинный список по сравнению с большинством приложений, но по праву. После того, как вы примете условия приложения, вы должны предоставить ему все необходимое для выполнения своей задачи: контакты, микрофон, телефон и память. Там нет ничего необычного для такого приложения, поэтому идите вперед и разрешите это через борт.
Оттуда приложение добавит уведомление в тень, показывающее, что оно включено. Второе, что вы делаете или получаете телефонный звонок, начнет запись. Вы буквально не должны ничего делать - он записывает все вызовы по умолчанию.
Однако, если это не ваш стиль, вы можете изменить это, если у вас есть приложение премиум-класса. Откройте приложение, затем откройте меню слева. Выберите «Настройки», а затем «Запись».
В меню есть много вариантов, но прокрутите вниз до тех пор, пока вы не увидите «Начать запись» и измените его на «Вручную». Готово.
Есть много больше функций под капотом ACR, поэтому я определенно рекомендую копаться в нем, если вы хотите сделать больше, чем просто записывать разговоры. Опять же, имейте в виду, что вам придется платить за более сложные функции, но я думаю, что это легко стоит $ 3 запрашиваемой цены, если это то, что вы будете использовать часто. Кроме того, это действительно хорошо спроектировано, чего трудно найти в магазине, наполненном десятками приложений, которые делают похожие версии одной и той же вещи.
Кэмерон Саммерсон является твердолобым Android-фаном, фанатиком Chicago Bulls, metalhead и велосипедистом. Когда он не стучит по клавишам в HTG, вы можете найти, как он проводит время со своей женой и детьми, крутит ноги на велосипеде, отрывается на 6-струне или разочаровывается в Быках.
Вы знали
Причина, по которой большинство людей рвут, когда тяжелое движение больно, связано с тем, что симптомы болезни движения (головокружение, дезориентация и проблемы с балансом) имитируют симптомы отравления, а организм пытается очистить себя от любых оставшихся попавших в организм токсинов в качестве меры самозащиты.
Вы совершаете важные звонки по работе или по личным проектам? Вы просто любите длинные разговоры и не всегда потом вспоминаете, о чём договорились в итоге? Для таких случаев в смартфонах на Андроиде предусмотрен функционал записи разговора встроенными способами или с помощью сторонних приложений.
В смартфонах с операционной системой Андроид предусмотрена стандартная функция записи разговора по умолчанию, но записывать речь собеседника без его предупреждения незаконно во многих странах. Перед разговором нужно обязательно уведомить человека на другом конце провода о произведении записи, чтобы у него была возможность отказаться от продолжения беседы.
Производители телефонов часто блокируют опцию записи разговора на уровне ядра, то есть даже при наличии такой возможности вы столкнётесь с техническими ограничениями в процессе её подключения. Поэтому прежде чем звонить человеку, разговор с которым вы намереваетесь записать, нужно заранее установить приложение записи и попробовать им воспользоваться. Если запись получилась, то в телефоне нет ограничений, однако это не означает, что вы таким способом не нарушите законы страны, в которой находитесь.
Иногда приложение записи открывается и даже пишет звук, но после выясняется, что сохранился только ваш голос, а голос собеседника на записи отсутствует. Поэтому нужно проверять заранее, как работает то или иное приложение.
Как записать телефонный разговор на Андроиде
Для записи речи разработано множество приложений, сходных по функционалу, но различных по интерфейсу и удобству использования.
Запись через диктофон
Первое, к чему проще всего обратиться в подобных случаях - это встроенный комплект приложений. Среди них можно найти «Диктофон». Однако запись речи производится способом, несколько отличным от простого запуска программы. Активация этой функции должна производиться непосредственно при звонке из дополнительного меню опций.
Вот как записать разговор встроенным приложением:

Видео: как записать разговор с помощью встроенного приложения
Запись сторонними приложениями
В магазине приложений Play Market представлены десятки программ для записи разговоров. Все они отличаются функционалом и, конечно, удобством использования.
Приложение «Запись звонков/разговоров» (CallU)
Приложение имеет ряд преимуществ:
- возможность сохранять звукозаписи в облачное хранилище Dropbox или Диск Google, защита записи пин-кодом от прослушивания посторонними, возможность выбирать контакты, чей разговор записывать;
- можно выбирать формат файла (два на выбор - wav и mp3) и качество звука (это повлияет на размер сохраняемого файла);
- текстовая подсказка-инструкция, которая сопровождает каждую страницу настроек;
- к каждой записи можно добавить текстовое примечание, для этого нужно выбрать запись, а затем нажать значок примечания;
- внешний вид приложения может быть изменён набором встроенных тем.
Приложение хорошо справляется со своими функциями.

Call Recorder (Clever Mobile)
Приложение Call Recorder от разработчика Clever Mobile - одно из самых простых и удобных в своей категории. Интерфейс приложения очень несложен для освоения. Вот список опций, которые доступны в приложении и устанавливаются в настройках:

Приложение запускается автоматически и пишет все разговоры без необходимости подтверждать начало записи пользователем. Перед особо важным разговором обязательно нужно протестировать работу программы, ведь для каждой модели телефонов могут быть свои нюансы.
Если запись получилась не такая, как требовалось, стоит проверить в настройках, пишется ли вся линия полностью или только голос одного из участников разговора. Вторая важная опция, на которую следует обратить внимание - это формат файла. Если запись получается прерывистой или наполненной посторонними звуками, попробуйте изменить формат файла.
Automatic Call Recorder (Appliqato)
Каталог приложений для записи разговора можно пополнить программой Automatic Call Recorder (Appliqato). Особое удобство этого приложения заключается в том, что записи можно сохранять не только на локальное хранилище (в смартфон), но и прямо в «Облако» через вашу учётную запись Google Drive или Dropbox. Вам не нужно будет беспокоиться, что записи потеряются. И вы сразу же сможете получить к ним доступ с других устройств - с компьютера или планшета. Программа пишет в трёх форматах: wav, amr и 3gp.
Приложение бесплатно, имеет две версии - базовую и Pro, оснащённую дополнительным функционалом.

Smart Auto Call Recorder
Пополнить список приложений для записи звука может ещё одна программа - Smart Auto Call Recorder. Приложение не из самых плохих, хотя его внешний вид выполнен не слишком современно. Тем не менее рейтинг приложения достаточным высок для того, чтобы попробовать его на своём смартфоне. Главная страница приложения содержит список входящих звонков, где можно отсортировать звонки по дате или номеру. Это поможет легче ориентироваться в звонках. Аналогично другим приложениям после получения записи можно оставить заметку к ней.
Сохранение в «Облаке» доступно только в платной версии. Есть защита записей паролем. Одна из необычных функций - возможность ставить отсрочку записи, чтобы гудки не попали в файл и не занимали место в памяти. Для долгих разговоров подключается режим продолжительной записи. Каждый пункт меню снабжён пояснением.
Total Recall Call Recorder
Программа является не просто дополнительной опцией, позволяющей записать разговор, а полноценным приложением-диктофоном для вашего смартфона. В ней поддерживается целых пять форматов записи - mp3, wav, 3gp, amr, mpeg4. Синхронизация со многими облачными сервисами. Записи можно защищать паролем и даже начинать запись удалённо по SMS.
Поддерживаются записи в автоматическом и ручном режимах. Готовую запись можно сохранить на смартфоне, в «Облаке», отправить по электронной почте или загрузить в Evernote. Эту программу с успехом можно назвать наиболее мощной по функционалу в сравнении с другими подобными приложениями.
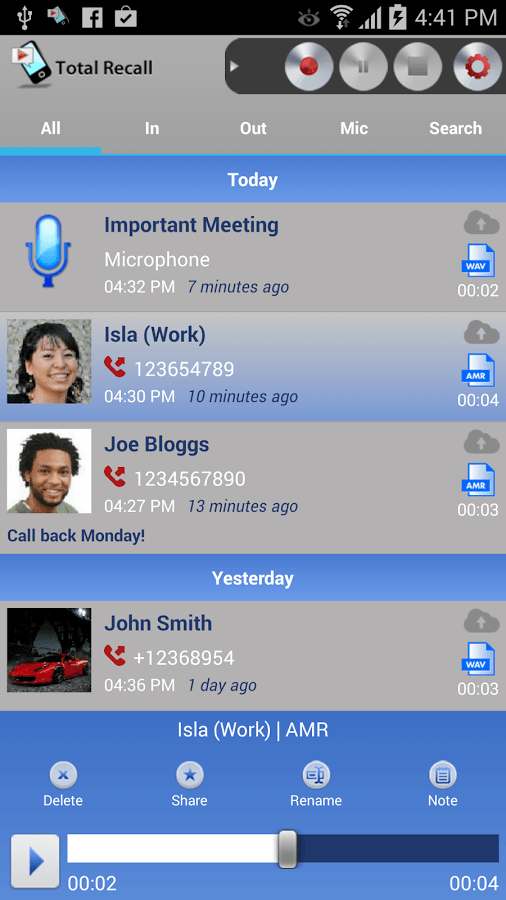
Конечно, полноценная запись звонка поддерживается не на всех устройствах. На некоторых моделях нужен root-доступ для возможности сохранять речь собеседника .
Таблица: писок моделей, которым нужен или не нужен root-доступ
| Не нужен root-доступ | Нужен root-доступ |
| Galaxy Note 4 | Nexus 5 |
| Note 3 | HTC One X |
| Galaxy Note II | Sony Xperia M / V / T |
| Sony Xperia Z | Note 3 с версией KitKat (4.4.2) |
| Galaxy S4 (i9500 & i9505), S4 Mini | и другие |
| HTC One (M8) | |
| Motorola G (pre 4.4.2) |
Как получить root-права на Андроиде
Если вы обнаружили свою модель во втором списке, то необходимо получить root-права.
Будьте осторожны с получением root-прав на Андроиде и прибегайте к этому, только если точно уверены в необходимости записи телефонного разговора, ведь в случае получения таких прав вы лишаете смартфон защиты (нарушаются условия лицензионного соглашения, вследствие чего гарантия больше не распространяется на телефон). Вы едва ли столкнётесь с неработоспособностью телефона после получения root-прав, но такие случаи бывают. Ваш телефон будет беззащитен перед вирусами, поэтому стоит сразу же поставить на него антивирусник.
Получение root-прав через приложение Framaroot

С помощью приложения Universal Androot
Ещё один вариант - приложение Universal Androot:
- Скачайте файл приложения и установите его на смартфон.
- Запустите приложение. В единственном меню выберите вашу версию прошивки, затем нажмите кнопку «Go Root» и ждите окончания процесса. Если всё хорошо, вы получите сообщение и права доступа.
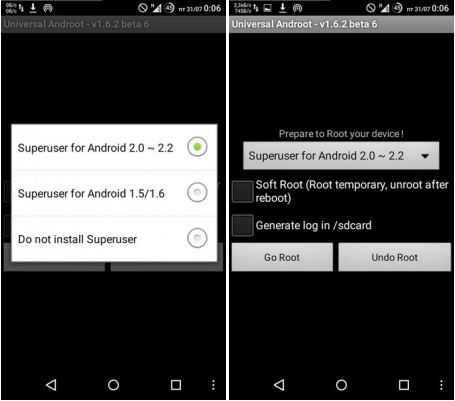
Видео: запись разговоров на Андроиде
Наш список приложений поможет пользователю определиться с первоначальным выбором приложения для записи. На самом деле, программ намного больше, все они имеют схожий функционал и почти одинаковые названия. Поэтому при скачивании приложения обращайте внимание не только на название, но и на разработчика, количество скачиваний и рейтинг приложения.
Перечисленные ниже программы умеют автоматически записывать звонки, причём без подключения к интернету. Вам нужно только скачать, настроить и периодически чистить одно из таких приложений от старых аудиозаписей. Но если захотите, сможете записывать только избранные разговоры вручную.
1. Cube Call Recorder ACR
Помимо обычных звонков по сотовой связи, это приложение умеет записывать голосовые беседы практически в любых вроде Skype, Telegram, WhatsApp, Facebook Messenger и Viber. Но эту функцию поддерживают не все смартфоны - установите программу, чтобы проверить её на своём.
По умолчанию Cube Call Recorder ACR записывает все беседы, но вы можете добавить выбранные номера в список исключений, чтобы программа их игнорировала.

2. «Запись звонков»
С помощью этой программы можно автоматически записывать разговоры только с выбранными контактами, или с неизвестными номерами, или абсолютно всё - в зависимости от настроек фильтра.
Приложение поддерживает блокировку хранилища записей через ПИН-код, синхронизацию с и позволяет настраивать качество звука. В платной версии нет рекламы и можно автоматически загружать аудиофайлы в Google Drive или Dropbox.

3. «Автозапись звонков для меня»
В этой программе также присутствует продвинутый фильтр по звонкам, но в остальном она проще двух предыдущих. Из дополнительных функций есть только повышение громкости записей и защита данных ПИН-кодом. Если не любите копаться в настройках, это приложение для вас. Правда, нужно будет терпеть полноэкранные объявления или заплатить для отключения рекламы.
Как записать разговор на iPhone
Из-за ограничений iOS записывать телефонные разговоры на iPhone сложнее, но рабочие способы всё-таки есть.
1. Через мобильные приложения
В App Store можно найти программы, записывающие звонки обходным путём - с помощью конференц-связи. Работает это вот как: вы подключаете к беседе с нужным человеком бота, последний молча записывает разговор и присылает вам запись через интернет.
В числе подобных приложений - TapeACall Lite и Call Recorder Unlimited. Обе программы почти идентичны и содержат подробные видеоинструкции на русском языке, так что разобраться в них будет несложно.
TapeACall Lite и Call Recorder Unlimited предоставляют бесплатный 7-дневный период, после чего ежемесячно списывают с карты пользователя указанную в приложении сумму. Если вы подпишетесь на пробный срок, но потом решите отказаться от программы, не забудьте .
2. С помощью специального устройства
Существуют и специальные аксессуары для iPhone, предназначенные для записи разговоров. К примеру, который подходит для записи как бесед в сотовых сетях, так и онлайн-звонков через Skype, Viber и другие мессенджеры. Такой аксессуар обойдётся вам примерно в 115 долларов .
Есть и более доступное решение — наушники с функцией записи звонков Koolertron за 32 доллара . 512 МБ встроенной в них памяти будет достаточно, чтобы записать до 16 часов разговора.
Как записать разговор на любом телефоне
Самый очевидный способ, но добавим его для полноты картины: вы можете записывать звонки на диктофон. Как правило, программы для записи звука через микрофон отключаются, как только вы начинаете говорить по телефону. Но всегда можно взять другой смартфон с такой программой на борту или обычный диктофон и поднести его к вашему телефону. Для лучшего качества можно включить громкую связь.
На всех iPhone есть предустановленное приложение для записи звука. Если на вашем Android-смартфоне такой программы нет, можете установить любой диктофон из Лайфхакера.