
Какой клавишей делается скриншот на компьютере. Как сделать скриншот экрана на компьютере: все способы
Скриншот (англ. screen – экран, shot – снимок) – это снимок экрана монитора. С помощью функции и программ операционной системы, также дополнительных инструментов пользователь имеет возможность сделать снимок всего экрана монитора или отдельной его части. Скриншоты размещают как иллюстрации в инструкциях по установке ПО и прилагают к руководству, размещают в учебниках и пособиях.
Пользователи ПК используют скрины:
Умение передать картинку быстро с компьютера онлайн помогает как в деловой переписке, так и при дружеском общении. Начинающему пользователю ПК полезно узнать, как сделать скриншот экрана, и где он сохраняется. Вашему вниманию предлагается инструкция, иллюстрированная теми же скринами, полученными с монитора.
Скриншот без программ в Windows
Выполнение снимка монитора – это функция операционной системы компьютера. Никаких дополнительных программ не требуется. Достаточно нажать клавишу PrintScreen. В разных моделях клавиатуры клавиша может называться PrtSc, PrtScr, PrnScr или PrtSc/SysRq. При ее нажатии происходит мгновенное копирование того, что изображено на мониторе.


Фото: классическое расположение кнопки PrintScreen
Фото: варианты кнопок PrtSc
Как и весь копируемый материал, снимок хранится в буфере обмена. Чтобы его сохранить на компьютере как файл, можно использовать любой графический редактор.
Проще всего сохранять фото через Paint – одну из стандартных утилит Office. Для этого нужно выполнить следующие действия:

По умолчанию файл сохраняется на диске С, в папке «Изображения» на Windows 7 или «Мои рисунки» – в Windows XP.
Скриншот можно также сразу отправить по электронной почте, напечатать. А также его можно вставить в Word.
Для этого необходимо сделать:
- нажать на клавиатуре PrintScreen;
- открыть Word;

- используя кнопки панели инструментов или контекстное меню, вставить изображение.
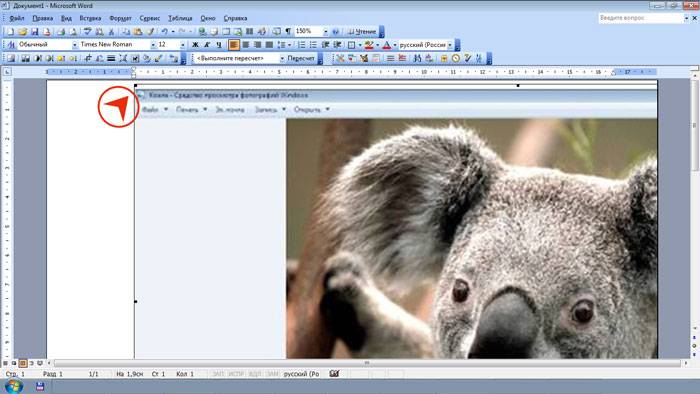
- нажать кнопку Пуск;
- выбрать «Все программы»;
- найти и открыть «Стандартные»;
- открыть «Ножницы».
- применить «Ножницы» – это возможно, если у вас Windows 7 или самая новая версия ОС;
- воспользоваться дополнительным редактором изображений: PicPick, EasyCapture, DuckCapture, Clip2Net или другим;
- выполнить скрин, применив дополнительное оборудование – цифровую камеру, что наименее удобно, поэтому приемлемо лишь, в крайнем случае.
В этом случае скриншот сохраняется вместе с файлом Word. Полученное изображение может сразу иллюстрировать текст. С ним можно работать, как с любым вставляемым в Word рисунком: менять качество, размер, положение, сжимать, обрезать, копировать…
Скрин всего экрана
Утилиты программного обеспечения дают возможность получить снимок всего экрана. С помощью «Ножниц», можно выделить все поле полностью и, сохранить снимок или выбрать интересующий фрагмент. Чтобы получить изображение с ноутбука, достаточно нажать сочетание клавиш Fn + PrtScn . Картинка сразу открывается в Paint – остается ее сохранить или выбрать другую задачу: печатать, отправить по электронной почте. Большинство из вышеперечисленных редакторов изображений позволяют сразу после их запуска и нажатия клавиши PrintScreen получить снимок всего экрана.
Видео: Фото экрана в Windows 7
Изображение с отдельной части монитора
Программа «Ножницы» и сочетание клавиш Fn + Alt + PrtScn на любом из ноутбуков для сохранения изображения активного окна – это самый быстрый способ получить снимок нужного фрагмента. Скриншот активной программы выполняется также комбинацией клавиш Alt + Print Screen .
«Ножницы» – это очень простой графический редактор.
Чтобы открыть его, нужно выполнить следующие шаги:
Интересующее вас изображение должно быть на мониторе до открытия «Ножниц»: когда они в работе, то не получится производить действия вне программы. Сохранять файл лучше в JPEG – редактируя картинки этого формата, вы получаете больше возможностей.
Рассмотрим работу редактора изображений. Программа PicPick не самая сложная, но обладает достаточным количеством функций для работы с изображениями, в том числе и функцией создания скринов. Если открыть PicPick и нажать PrintScreen, изображение того, что в этот момент на мониторе, сразу появляется в рабочем поле.

По умолчанию тем же способом, что и в Paint – изображение сохраняется в папке «Документы». Если вы ранее работали в Paint, то понять, как сделать скриншот отдельной части экрана в PicPick , несложно.
Нужно выполнить следующие действия:

Работая в PicPick, вы получаете возможность не только сохранить полученный скриншот в выбранном формате, а и сразу вставить его в нужную программу: Excel, Word, Power Point.
Произвольная область
Выделить произвольную область экрана можно, выбрав из списка задач «Произвольная область». Курсор двигается, как карандаш, выделяя очертания нужного вам участка. Форма выделенного участка зависит исключительно от вашего видения будущего скрина и уверенного владения вами мышью.

Выделяя произвольную область экрана ПК, копируете нужный фрагмент. Но при использовании такого скриншота как картинки в Word или Power Point, вы получаете его, все-таки, в форме прямоугольника. Вокруг картинки, выделенной вами курсором, образуется белый фон.
Программа, делающая скриншоты
Пример работы с Paint можно признать классическим способом получения скриншота. Однако, в Windows 7 в разделе «Стандартные» есть еще очень простая программа «Ножницы» , при помощи которой можно выбрать и «вырезать» любой участок того, что видим на работающем мониторе. Рисунок показывает, как через Paint выполнен скрин процесса работы «Ножниц».

Компактное окно «Ножниц» не мешает обзору. Курсор захватывает весь экран или выделяет нужную его часть. Минимум инструментов для редактирования. Для сохранения можно выбрать формат PNG, GIF, JPEG. Если в работе нужен только фрагмент картинки работающего монитора, можно прибегнуть к обработке полученного в Paint изображения, то есть его обрезке. Это громоздко и архаично. Задачу упрощают вышеупомянутые «Ножницы».
Существует много дополнительных программ с более широкими возможностями: графические просмотрщики, конверторы, редакторы изображений. В зависимости от ваших целей выбирайте наиболее подходящую: простую – для быстрого получения информации, или объемную – для редактирования, преобразования фотографий по типу Photoshop. Простой редактор имеет необходимые функции для получения скрина всего экрана или отдельной части, для создания меток, рисования, добавления надписей.

Более сложные программы имеют функции коррекции, деформации, преображения, конвертирования изображений, создания видеороликов, презентаций:

Можно пользоваться онлайн редактором типа Pixtick. Он обладает необходимым набором функций для получения скринов, их обработки. Некоторые программы к цифровым камерам, фото и видео конверторы также обладают функцией захвата. Помимо этой, они имеют десятки других функций, что делает работу более длительной, если пользователь пока не обрел нужные навыки.
Делаем без принтскрина
Клавиша PrintScreen может не функционировать по причине брака или засорения клавиатуры. Если принтскрин не работает, это мало ограничит ваши возможности.
Для получения скрина без клавиши PrintScreen можно использовать один из способов:
Лучше все же установить на компьютер один из вышеперечисленных редакторов изображений, так как стандартные утилиты операционной системы могут дать сбой и не всегда обладают достаточным набором инструментов и функций.
В компьютерной деятельности возникают ситуации, когда нужно сохранить изображение с экрана монитора, или как говорят сделать скриншот экрана. Часто снимок экрана называют также принтсрином. Сделать их можно как с помощью встроенных функций операционной системы, так и с использованием специально предназначенных программ, которые могут обладать дополнительными функциями и предоставлять дополнительные удобства в создании скриншотов.
Как сделать скриншот в Windows . Во всех операционных системах семейства Windows (XP, Vista и Windows 7) снимок экрана создается одинаковым образом. Для этого вам нужно всего-лишь нажать кнопку PrtSc на клавиатуре. PrtSc - это сокращенный вариант записи PrintScreen, что по нашему читается как принтскрин, или снимок экрана. На некоторых типах клавиатур данная кнопка может быть подписана как Print Screen/SysRq.
При нажатии данной кнопки в буфер обмена переноситься вся видимая часть экрана монитора, то есть все то, что вы на нем видите. Если вас это не устраивает и вы хотите получить изображение только активного окна, без меню Windows и прочих ненужных элементов, то можно воспользоваться комбинацией клавиш PrtSc+Alt . Сначала нажимается Alt, а затем PrtSc и в результате в буфер бмена будет скопировано изображение только активного в данный момент окна. Таким образом мы практически справились с задачей и получили снимок экрана, но только пока что он находиться у нас в специальном отделе оперативной памяти компьютера - буфере обмена. Чтобы сохранить его в виде изображения требуется открыть любой графический редактор (можно использовать встроенный Paint), создать в нем новый документ и вставить в него изображение из оперативной памяти, нажав сочетание клавиш Ctrl+V. Сначала нажимается кнопка Ctrl, а затем V (английская буква V). В современных графических редакторов размер нового документа при копировании в него изображения автоматически подстроиться под размеры вашего скриншота. Вам не потребуется указывать их вручную.
После того, как вы скопируете ваш скриншот в новый документ можно будет провести различные операции по его редактированию. Изменить размер, вырезать нужную область, добавить необходимые подписи, изменить яркость, контрастность и другие параметры по мере необходимости. В заключении вам нужно только сохранить изображение, присвоив файлу уникальное имя и выбрав один из возможных форматов jpeg, gif, png, tiff или bmp. На этом вопрос, как сделать скриншот экрана встроенными средствами операционной системы можно считать закрытым.
Во многих компьютерных играх разрабочиками предусмотрено создание скриншотов нажатием на клавишу F12 . При этом они будут сохранены в папку Мои документы.
Для создания снимков экрана существуют также различные сторонние программы и утилиты. Наиболее известные из них: Paparazzi , Floomby , Magic Screenshot , Jing и многие другие. При желании вы можете ознакомиться с функциями каждой из данных программ на их официальных сайтах и выбрать нужную, исходя из ваших потребностей.
Как сделать скриншот на ноутбуке
.
Как известно клавиатуры ноутбуков имеют неполный набор кнопок. Это обусловлено недостатком места в них, отводимого под клавиатуру. Поэтому, кнопка PrintScreen в них может быть объединена с другой клавишей. Нажать ее можно с использованием кнопки Fn, расположенной внизу слева на клавиатуре. Во всем остальном процесс создания снимка экрана ничем не отличается от его выполнения на полноценной клавиатуре.
Как сделать скриншот на Mac (маке)
.
За последние несколько лет компьютеры от компании Apple стали пользоваться повышенной популярностью. Когда на Mac переходят те пользователи, которые долгое время работали в среде Windows, то они с ужасом обнаруживают что многие вещи, к которым они уже привыкли и довели до автоматизма в Mac OS не работают. Но, это вовсе не значит, что их там нет совсем. Сделать скриншот на Mac средствами операционной системы на практике оказывается еще проще, чем в Windows. Для этого вам не потребуется пользоваться графическим редактором, так как снимок эрана сохраняется сразу в изображение буквально в один прием.
Вам потребуется только нажать сочетание клавиш Shift+Cmd+3
. Сначала нажимается кнопка Shift, затем Cmd и потом цифра 3 на клавиатуре. В результате на рабочем столе компьютера будет сохранен принтскрин всей области экрана в виде файла с названием «Снимок экрана 2012-02-29 в 17.44.09» и расширением.png. Время и дата в названии файла у вас, конечно, будет другим.

Для того, чтобы сделать скриншот части экрана в Mac OS вы должны нажать очетание клавиш Shift+Cmd+4 .

Курсор примет следующий вид. Вам нужно поставить его в левый верхний угол области, с которой будете делать скриншот, нажать левую кнопку мыши и не отпуская ее выделить требуемую область. Как только вы отпустите левую кнопку будет сделан снимок экрана и сохранен на рабочем столе компьютера.
В заключении статьи хотелось бы напомнить, что создавая скриншоты и выкладывая их в сеть нужно всегда проверять, чтобы в них не попала приватная информация, которой могут воспользоваться злоумышленники. Удачных вам снимков!
Скриншот в Windows
Если вы редко делаете скриншоты, то проще всего воспользоваться встроенными функциями Windows.
Вариант 1
- Нажмите кнопку PrtSc или Preent Screen на клавиатуре. Она находится вверху над стрелочками. На некоторых ноутбуках нужно нажимать её вместе с кнопкой Fn (функция). Изображение экрана в момент нажатия кнопки попадёт в буфер обмена.

Вариант 2
Начиная с Windows Vista появилось стандартное приложение - Ножницы. Найти его можно через поиск в Пуске. Принцип работы простой:


Скриншоты в Яндекс.Диске
Язык программы - русский. На каждую почту Яндекса даётся 10 бесплатных гигабайт для хранения файлов, в том числе и скриншотов.
disk.yandex.ru .
Snagit
Snagit - это мощный комбайн для создания скриншотов.

Программа поддерживает ОС Windows и Mac OS. Язык - английский. Бесплатная пробная версия даётся на 15 дней, вечная лицензия на 1 ПК стоит 49.95$.
Скачать с официального сайта: techsmith.com .
Snag.gy
Бесплатный онлайн-сервис для размешения скриншотов. Язык - английский. Принцип работы прост:

В сервис можно вставлять фото с компьютера из буфера обмена, но для этого потребуется запуск плагина Java в браузере. Также без плагина можно вставить фото из буфера обмена фоторедактора (Paint, Photoshop).
Gyazo
Gyazo умеет снимать скриншоты и делать анимации с экрана компьютера.
На панели задач и рабочем столе есть 2 ярлыка. Один создаёт скриншот выделенной области (сочетание клавиш Ctrl + Shift + C), другой - записывает анимацию (Ctrl + Shift + G).

Скриншот сразу загружается на gyazo и открывается в браузере. Ссылка автоматически копируется в буфер обмена.
Максимум записывается 7 секунд анимации. Стандартный формат - GIF, но можно выбрать mp4 версию, она весит меньше.
После регистрации все фото будут сохраняться в личном кабинете, их можно будет удалять.
В платной версии сервиса за 2.99$/мес. нет рекламы, можно рисовать стрелки и подписи в режиме онлайн-редактирования.
Язык - русский. Поддерживает Windows, Mac OS, Linux, iOS.
Скачать с официального сайта: gyazo.com .
Joxi

Плагин Joxi для Chrome умеет снимать сайты целиком (со скроллом) или выделенные области страниц. В него встроен такой же редактор, как и в программе.
В бесплатной версии доступен 1 Гб онлайн-хранилища, загрузка файлов до 20 Мб. Скриншоты хранятся 90 дней.
Вместе с Joxi устанавливаются программы Яндекса, если не снять галочки. На веб-странице скриншота встроена реклама.
За 399 рублей в год доступно онлайн-хранилище 3 Гб, загрузка файлов до 100 Мб с вечным хранением, отсутствие рекламы и прямые ссылки на файлы.
Поддерживает Windows, Mac OS, Linux и плагин Google Chrome. Язык - русский и английский.
Скачать с официального сайта: joxi.ru .
Clip2net
Скриншоты в Clip2net делаются с помощью мышки - поверх всех окон отображается виджет, или горячими клавишами.
Режимы съёмки:
- Область экрана.
- Активное окно.
- Публикация файлов и папок.
- Буфер обмена.
- Запись видео (доступно только для PRO). Размер видео будет зависеть от размера области захвата и количества кадров в секунду. Можно снизить количество кадров, чтобы получить небольшое по размеру видео.
При захвате области экрана отображается лупа для точной съёмки, а также координаты и код цвета под курсором.
Формат скриншотов задаётся в настройках - jpg или png. В настройках редактора доступны дополнительные форматы: BMP, GIF, TIFF.
В редакторе скриншотов есть все необходимые функции и даже больше: текст, аннотации, стрелочки и нумерация для пошаговых инструкций, маркер, карандаш, фигуры, размытие, обрезка, изменение размера фото. Сразу можно задать имя файла и папку сохранения, увидеть размер и разрешение.
Файлы по умолчанию загружаются на сервер clip2net, но можно настроить создание локальной копии файла или отправку на свой FTP-сервер. Доступ к скриншоту можно ограничить паролем.
Расширения для браузера позволяют снимать веб-страницы с прокруткой, видимую область страницы, записывать видео. Но они тесно связаны с программой, без неё не работают.
В бесплатной версии сервиса даётся 100 Мб для хранения файлов, удаление скриншотов через 30 дней, загрузка до 20 фото в день, максимальный размер файла - 5 Мб. Вместе с программой устанавливается другой софт (можно отменить). На фото накладывается водяной знак. На странице со скриншотом есть реклама.
Есть Lite (11.95$/год) и PRO (29.95$/год) версия, в которых нет рекламы, сняты ограничения на количество файлов и размер, бессрочный срок хранения, размер хранилища увеличен до 1 и 10 Гб. При регистрации на 2 недели даётся доступ к PRO версии.
Язык - английский и русский. Есть версия программы для Windows, iPad, Android, расширения для Google Chrome и Mozilla Firefox.
Скачать с официального сайта: clip2net.com .
Lightshot screenshot
Из уникальных фишек программы - редактор в программе и онлайн-фоторедактор.
Онлайн версия по функционалу даже превосходит встроенную - интерфейс похож на Adobe Photoshop.
Выделенную область можно отправить в поиск по картинкам от Google, чтобы найти копии.
По умолчанию скриншот выбранной области делается кнопкой Print Screen или кликом на программу в трее.
Скриншот всего экрана делается сочетанием клавиш Shift + Print Screen .
Режим быстрой загрузки всего экрана активируется через настройки. Там же можно изменить сочетания клавиш, выбрать формат (PNG/JPEG) и качество снимка.
Программа бесплатна, без премиум аккаунтов. Она не хранит фото на своих серверах, а заливает их на хостинг imgur.com. Поэтому для полного удаления файла нужно писать в поддержку, через кабинет удаляется только страница скриншота. На странице со скриншотом есть реклама.
Есть версия для Windows, Mac OS, Ubuntu и расширение для Google Chrome, Firefox, Internet Explorer, Opera. Язык - русский, английский и другие.
Скачать с официального сайта: app.prntscr.com .
Подведём итоги
Идеальной программы для записи снимков с экрана нет: все они имеют какие-то свои удобные фишки, но у каждой есть недостатки. Одна не умеет снимать видео и анимации, у другой неудобный редактор, в третьей много рекламы или платная версия. Определитесь, какие функции вам важны, готовы ли вы платить за полную версию и сделайте свой выбор. А может быть, вы и вовсе решите использовать несколько программ?
Статья описывает, как делать скриншот на компьютере и ноутбуке.
«Скриншот » – это снимок экрана или его части на компьютере и ноутбуке. Слово взято из английского «screenshot », то есть screen – эркан , shot – снимок . Осуществлять такие снимки весьма просто в «Windows 7/8/10 », для этого предусмотрена специальная клавиша на клавиатуре — «Print Screen » и об этом мы поговорим в сегодняшнем обзоре.

Как сделать принт скрин на компьютере, ноутбуке кнопка на клавиатуре, сочетание клавиш. Где находится кнопка принт скрин на ноутбуке, компьютере
Как делать скриншоты на компьютерах и ноутбуках при помощи клавиатуры?
У компьютеров и ноутбуков бывают разные клавиатуры, причём для компьютера вы можете подбирать клавиатуру самостоятельно в зависимости от ваших требований. Соответственно, на разных клавиатурах мы можем наблюдать клавиши, которые несколько отличаются друг от друга. Вот, например, как могут выглядеть клавиши «Print Screen » (для осуществления скриншота) в четырёх различных версиях:

Можно заметить, что у всех клавиш есть одна общая надпись – «Print Scrn » (либо «Prt Scrn » и т.д.). Это сокращённое «Print Screen », которое переводится напрямую как «снимок экрана ». Помимо этого, на некоторых клавишах есть вторая надпись «SysRq ». К снимку экрана она не имеет никого отношения. Это сокращённое «System Request », то есть «Системный запрос ». Мы упоминаем об этом лишь для ознакомления, возможности этого запроса нам в этой статье не понадобятся.
- Теперь поговорим о главном. Клавиша «Print Screen », как правило, располагается на клавиатуре в верхней правой её части в ряду других функциональных клавиш. Слева от неё находится клавиша «F12 », а справа «Scroll Lock » (или «Scl Lk » и т.д.).

Как сделать принтскрин на компьютере, ноутбуке кнопка на клавиатуре, сочетание клавиш. Где находится кнопка принт скрин на ноутбуке, компьютере
- Если надпись «Print Screen » находится ниже другой надписи, например, на ноутбуке, тогда для осуществления снимка экрана нужно нажимать одновременно две клавиши – «Fn » и «Print Screen ». Если вы видите только одну надпись «Print Screen », либо она находится над другой надписью, то нажимайте только её.
- Просто выведите на экран то, что хотите сфотографировать: Рабочий стол, окно браузера, окно программы, текст, фотографию. И далее делайте скриншот. На скриншоте будет отображено всё, что есть на экране, кроме курсора мышки. Удостоверьтесь, что вы не фотографируете личную информацию, внимательно следите за экраном.

Как сделать принтскрин на компьютере, ноутбуке кнопка на клавиатуре, сочетание клавиш. Где находится кнопка принт скрин на ноутбуке, компьютере
- При осуществлении скриншота фотография экрана сохраняется в буфере обмена точно так же, как и текст, который вы выделяете, копируете, а потом куда-либо вставляете. О том, куда вставлять скриншот, скажем ниже.
- Если вы хотите сделать снимок только активного окна, тогда нажмите одновременно на «Alt » и «Print Screen ». В операционных системах «Windows 8/10 » предусмотрена комбинация клавиш «Win » и «Print Screen », после чего фотография автоматически сохраняется в папке «Скриншоты » (путь: «Изображения – Скриншоты »).
- В «Windows 7 », как мы уже говорили выше, сохранённый скриншот нужно будет вставлять в какую-либо программу, работающую с изображениями. Для этого подойдут такие программы, как «Paint », «PowerPoint ”, “Microsoft Word ”.

Как сделать принтскрин на компьютере, ноутбуке кнопка на клавиатуре, сочетание клавиш. Где находится кнопка принт скрин на ноутбуке, компьютере
- Просто откройте любую из этих программ сразу после сделанного вами снимка экрана и вставьте туда сохранённую фотографию.

Как сделать принтскрин на компьютере, ноутбуке кнопка на клавиатуре, сочетание клавиш. Где находится кнопка принт скрин на ноутбуке, компьютере
- Вставлять скриншот в программу можно при помощи команды «Ctrl »+«V »

Как сделать принтскрин на компьютере, ноутбуке кнопка на клавиатуре, сочетание клавиш. Где находится кнопка принт скрин на ноутбуке, компьютере
- Вот такой скриншот у вас получится, например, в программе «Paint »

Как сделать принтскрин на компьютере, ноутбуке кнопка на клавиатуре, сочетание клавиш. Где находится кнопка принт скрин на ноутбуке, компьютере
- А вот скриншот в программе “Microsoft Word ”

Как сделать принтскрин на компьютере, ноутбуке кнопка на клавиатуре, сочетание клавиш. Где находится кнопка принт скрин на ноутбуке, компьютере
- Также вы можете вставлять скриншоты в социальных сетях, например, «Вконтакте ». Прямо в окне для вставки текста поместите курсор мышки и нажмите одновременно «Ctrl » и «V ». Вот так можно выложить скриншот у себя на стене.

Как сделать принтскрин на компьютере, ноутбуке кнопка на клавиатуре, сочетание клавиш. Где находится кнопка принт скрин на ноутбуке, компьютере
Видео: Как сделать скриншот экрана (клавиша Print Screen)?
Одним из самых простых способов сделать скриншот экрана является использование кнопки PrtSc (Print Screen), расположенной в верхнем ряду клавиатуры с правой стороны. Скриншот информации, отображенной на экране монитора, необходимо произвести следующим образом:
1. Нажать клавишу PrtSc один раз, в процессе чего не наблюдается своеобразных звуков и щелчков, но фото экрана фиксируется в памяти компьютера.
2. Открыть одну из программ, работающих с изображениями (Paint, Photoshop или Мicrosoft Word).
3. Программа Paint входит в число стандартных продуктов Windows и есть на каждом компьютере. Чтобы ее открыть, нужно в меню «Пуск» выбрать вкладку «Все программы» и перейти в раздел «Стандартные». После открытия программы в верхней панели выбрать команду «Вставить» в разделе «Правка». Сфотографированное изображение отобразится на экране.
4. Для вставки скриншота в Microsoft Word необходимо войти в программу, открыть документ, установить курсор на место, где планируется отобразить снимок и применить функцию «Вставить».
5. Чтобы скриншотом можно было неоднократно пользоваться, необходимо его сохранить. Для этого в разделе «Файл» любой из программ нужно выбрать команду «Сохранить как», присвоить файлу имя, выбрать папку и подтвердить сохранение документа.
Если необходимо сделать скриншот одного открытого окна, нужно нажать комбинацию Alt+PrtSc, после чего войти в одну из предложенных программ, вставить снимок и сохранить его.
Использование клавиши Print Screen для фиксирования изображений на экране является универсальным для всех компьютеров, на которых установлена система Windows.
Программа для создания скриншотов «Ножницы» для компьютеров с Windows 7, 8 и Vista
Если на компьютере или уставлена операционная система Windows 7, 8 или Vista, то можно более удобным способом сделать скриншот экрана или выделенного фрагмента. Осуществить это можно с помощью стандартной программы Snipping Tool или «Ножницы» следующим образом:
1. В меню «Пуск» перейти в раздел «Все программы» - «Стандартные» и кликнуть на «Ножницы».
2. На экран выведется окно, в котором на вкладке «Создать» необходимо выбрать вид снимка: произвольная форма, прямоугольник, окно или весь экран.
3. Курсором обозначить область снимка, после чего выделенный фрагмент отобразится в окне программы.
В программе можно провести соответствующее редактирование снимка и сохранить его через команду Файл - «Сохранить как».
Другие программы для создания скриншотов
Для постоянной работы со скриншотами и возможности качественного редактирования отснятых изображений используются функциональные программы, наиболее популярными из которых являются:
1. Screenshot Maker – быстрая и удобная программа для создания скриншотов, позволяющая делать снимки всего экрана, отдельных фрагментов, а также использовать в работе множество инструментов для редактирования изображений. Программу можно скачать в интернете и самостоятельно установить.
2. Hot Key Screenshot идеально подходит для создания скриншотов фрагментов компьютерных игр. С помощью нажатия заданной в программе горячей клавиши можно быстро зафиксировать нужные моменты, которые сохраняются в специальной папке. Программа не требует установки, а для работы достаточно ее скачать.
Существует множество других способов сделать скриншот экрана на компьютере, но описанные выше являются наиболее простыми и доступными для каждого пользователя ПК.