
Не открываются некоторые страницы в интернете. Что делать если интернет есть, а страницы в браузере не открываются
Программы такого вида проникают в систему из-за отсутствия качественной антивирусной защиты или по ошибке самого пользователя. Для "лечения" системы следует записать на USB-носитель либо CD/DVD-диск антивирусную программу и запустить её на зараженном компьютере. Запуск антивирусной программы рекомендуется проводить в безопасном режиме работы Windows. Для этого при перезагрузке компьютера нажмите клавишу F8. Если появится меню выбора устройства загрузки (Boot Device), выберите жесткий диск, на котором установлена операционная система, нажмите Enter и еще раз F8.
В появившемся списке выберите, используя стрелки на клавиатуре, «Безопасный режим (Safe Mode)» и нажмите Enter. Система загрузится в безопасном режиме, после этого подключите носитель с антивирусной программой и запустите её. При сканировании системы указывайте для проверки все локальные диски, т.к. вирусная программа может копировать себя в разные папки на компьютере. После окончания сканирования системы следуйте указаниям антивирусной программы в части дальнейших действий с обнаруженными вредоносными программами.
Измененный файл hosts
Некоторые вредоносные программы способны изменять файлы операционной системы. Чаще всего подвержен изменению файл hosts, так как он отвечает за сетевое соединение. Используя интернет, определите содержимое «здорового» файла host. Чтобы найти файл hosts, откройте локальный диск, на котором установлена операционная система ("С" по умолчанию), далее пройдите по следующему пути: Windows-System32-drivers. Откройте файл hosts с помощью программы "Блокнот". Проверьте содержащуюся информацию в файле, она должна быть соответствующей «здоровому» хост-файлу. Все неправильные строки следует удалить. После этого сохраните изменения и закройте файл.
Проверка реестра
Для проверки реестра следует запустить командную строку, нажав клавиши Win+R либо выбрав в меню Пуск-Стандартные-Выполнить. В появившемся окне введите regedit и нажмите Enter. В открывшемся окне пройдите по адресу: HKEY_LOCAL_MACHINE\SOFTWARE\Microsoft\Windows NT\CurrentVersion\Windows\
Выделите строчку AppInit_DLLs и нажмите Ctrl+X. Сохраните изменения и закройте окно реестра. Откройте «Блокнот» и нажмите Ctrl+V. Сохраните получившийся текстовый файл и перезагрузите компьютер. После запуска компьютера откройте созданный текстовый файл и пройдите по указанному в нем адресу, удалите данный файл.
Первое, что необходимо проверить – это проверка, а при неисправности, то и редактирование реестра.
Для выполнения этих действий необходимо открыть соответствующую сервисную программу.
Открыть утилиту можно двумя способами:
- Через папку Windows (но это долго и трудно)
- Через панель выполнения команд:
- Нажать «win» +«R»
- В строке вписать «Regedit»
- Нажать «Enter»
На экране будет отображаться окно «Редактор реестра» .
Окно разделено на две части. Левая часть – это папки, разделы реестра.
Следует выделить раздел HKEY_LOCAL_MACHINEзатемSOFTWARE\Microsoft\WindowsNT\CurrentVersion\Windows\
В правой части окна будет параметр AppInit_DLLs .
Для правильной работы он должен быть пустым. Если же в нем указать путь к какому-либо файлу, то необходимо обнулить все значения.
Удалитьзначения легко, достаточно нажать на параметр правой кнопкой мыши, и в появившемся контекстном меню «изменить значение».

Следующим пунктом будет проверка раздела HKEY_CURRENT_USER .
Здесь необходимо сделать все то же самое, очистив параметр AppInit_DLLs . И перезагрузить компьютер. В большинстве случаев проблема решается.
Решение проблемы через файл hosts
К примеру, если яндекс браузер не открывает страницы, а торрент или мессенджеры работают, можно решить проблему используя параметры файла hosts, внеся в него изменения вручную.
Но в основном эти изменения помогают, если нет доступа к определенным сайтам, чаще всего соцсети.
Расположение файла в системе C:\Windows\System32\drivers\etc в папке etc файл hosts , он не имеет расширения и открыть его можно с помощью программы «блокнот».
Выглядит он примерно так:

- Нажать «win» + «R»
- В строке должно быть написано «cmd»
- Нажать «Enter»
В появившемся окне необходимо пропинговать определенный сайт. Сайт должен работать и для этого легче всего использовать сервер Гугл .
В командной строке необходимо вписать Ping google.com и нажать клавишу «Enter» . Если при ответе на запрос вышел такой как на скриншоте ниже, то проблема в неработающем DNS.

Решение проблемы: зайти в свойства интернет – соединения и отключить функцию «получить адрес DNS-сервера автоматически» и выбрать «Использовать следующие адреса DNS-серверов» и ввести значения:
- Предпочитаемый DNS-сервер: 8.8.8.8
- Альтернативный DNS-сервер: 8.8.8.4
После введения DNS-серверов можно еще раз попробовать попинговать сервис google. Если страницы не открывались только из-за DNS, то проблема должна быть решена.
Вирусные и вредоносные программы
Достаточно часто встречается и то, что браузеры сами открывают страницы с рекламой или какой-то сайт с просьбой выслать СМС на номер для разблокировки.
Чаще всего виновниками этого выступают вирусы на компьютере или же какие-либо вредоносные программы, которые не дают работать браузерам в нормальном режиме.
Такие программы влияют на работу только определенных браузеров. Таких как Хром , Опера или Яндекс и зачастую их не находят даже антивирусы.
Они работают через интернет и включенный браузер, поэтому даже пользователю найти такие программы трудно.
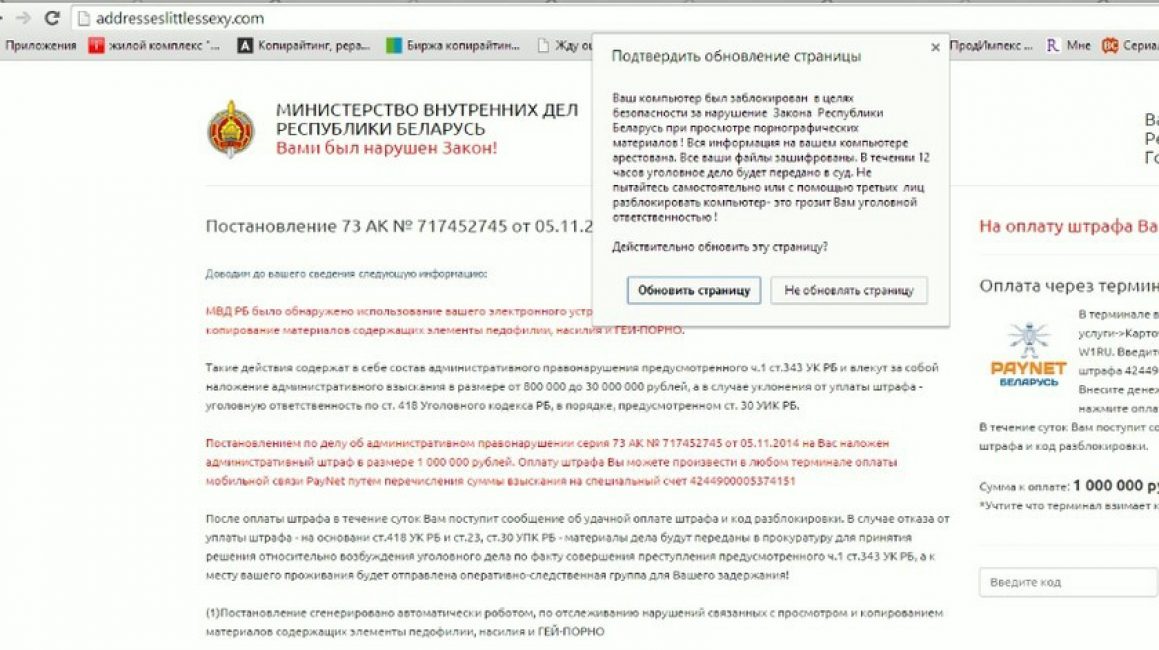
Такие программы называют malware (с англ. malicious software - «злонамеренное программное обеспечение»). И из-за них браузер сам открывает страницы с рекламой.
Для такой проблемы есть решение в виде программы, которая блокирует вредоносные программы. Эти утилиты называются antimalware. Они могут быть как платные, так и бесплатные.
Есть и вирусы вроде трояна (Trojan.winlock), они только закрывают доступ к некоторым возможностям браузера, но не отключают доступ к сети.
Для защиты компьютера существуют масса антивирусов , которые помогают отслеживать вирусы и уничтожать их.
Большинство из антивирусов платные, но на таких программах не стоит экономить. Ведь от них зависит, насколько долго и хорошо будет служить программное обеспечение.
Antimalware
Если вы задаетесь впросом о том, что бразуер сам открывает страницы как убрать эту проблема, то необходимо обзавестить программой antimalware.
Скачать программы отвечающие за работу вредоносных программ можно на бесплатных сайтах.
1 Запустить скачанный файл.
2 Выбрать язык для установки.

3 В окне установки появляется текст с описанием программы, нажимаем «далее» .
4 Читаем лицензионное соглашение, внизу ставим галочку напротив соглашения и нажимаем «далее» .

5 Необходимо выбрать путь для установки программы, можно оставить стандартный.

6 Ждем, когда программа будет установлена на компьютер.

7 После окончания установки выбираем в всплывшем меню: «включить тестовый период» и нажимаем кнопку «Завершить» .

8 Если программа открывается на английском языке, то ищем кнопку «Settings» и в меню «Language» выбираем русский язык.

9 После выбора языка все меню русифицируется.
Пользование программой не должно вызвать вопросов даже у новичков. Меню достаточно простое, а вся работа программы автоматизирована. При открытии программы нажимаем кнопку «Сканировать сейчас».
«еще» в виде трех точек;

Меню браузера Хром (настройка контента)
В данной статье я расскажу о разных решениях, которые могут пригодится в том случае, когда у вас перестали открываться страницы в браузере. При этом интернет есть, и он работает. Такие программы как Skype, разные торрент-клиенты и им подобные продолжают работать и выходить в интернет. А сайты не открываются во всех браузерах. При попытке открыть какую-то страницу, она сначала долго загружается, а затем появляется ошибка, что страница не доступа, и браузер не смог ее открыть. Текст самой ошибки может отличатся в зависимости от браузера.
В Opera и Chrome, например, ошибка: "Нет подключения к интернету", или "Не удается получить доступ к сайту". В браузере Mozilla: "Сервер не найден", в Яндекс Браузер: "Не удается установить соединение с сайтом", а в Microsoft Edge (который в Windows 10) : "Не удалось открыть эту страницу".
Не важно какой у вас браузер, в любом случае страницы не будут открываться. Но здесь важен момент, что интернет на компьютере работает. Возле иконки подключения по кабелю, или Wi-Fi нет желтого знака восклицания. Если он есть, то это уже другая проблема, и там другие решения. Если у вас такой случай, то пишите в комментариях, дам ссылки на инструкции. Возможно у вас интернет подключен через роутер, или модем, в таком случае сайты могут не открываться на всех устройствах. Об этом я напишу ниже.
Ну и бывают еще ситуации, когда на компьютере не открываются только некоторые сайты. Обычно это сайты поисковых систем, или социальные сети: Одноклассники, Вконтакте, Facebook и т. д. В таком случае, решения о которых я расскажу ниже, должны исправить эту ситуацию.
И еще один момент: без разницы, какая версия Windows установлена на вашем компьютере, как и браузер. Я буду показывать на примере Windows 10. В Windows 7 и Windows 8 решения будут такими же. Если где-то действия будут отличатся, я будут писать об этом.
Почему браузеры не открывают сайты? Как исправить?
Можно было сразу пустить в бой тяжелую артиллерию, и рассказать о сложных решениях (правда, зачастую самых эффективных) , но как показывает практика, лучше сначала применить несколько простых действий, которые тоже не редко помогают избавится от той или иной проблемы.
- Перезагрузка компьютера, роутера, модема – это в первую очередь. Не помогло? Идем дальше.
- Если у вас интернет через роутер, и на всех устройствах, во всех браузерах не открываются страницы, то есть смысл позвонить в поддержку провайдера и сообщить о проблеме. Не исключено, что у них какой-то сбой в оборудовании, и из-за проблем с DNS-серверами не открываются сайты.
- Если проблема но одном устройстве, или интернет подключен напрямую к компьютеру, то есть смысл на время отключить антивирус.
- Очень редко проблема появляется внезапно. Подумайте, может браузеры перестали загружать сайты после смены каких-то настроек, лечения от вирусов, установки программ, антивирусов и т. д. Это очень важно. Ведь всегда можно отменить какие-то изменения, или удалить установленные программы.
- Если есть возможность, подключите к интернету другое устройство, другой компьютер, и попробуйте перейти на какой-то сайт. Если все откроется, то можно исключить проблему на стороне провайдера, в роутере, или модеме.
Если описанные выше советы не помогли, то не нужно расстраиваться, у меня есть еще несколько хороших решений. Сначала я расскажу о самых эффективных решениях, исходя из собственного опыта, и отзывов в комментариях к другим статьям.
Проблема с DNS – самая частая причина
Именно из-за проблем с DNS-адресами чаще всего не удается получить доступ к сайтам. А Скайп и другие программы по прежнему могут без проблем работать. В таком случае, в браузере может быть написано о том, что не удалось найти DNS-сервер, или что-то в этом роде. Что нужно сделать:
- Сменить DNS в свойствах подключения на компьютере. Я советую прописать DNS от Google. Если проблема на всех устройствах, то DNS можно прописать в настройках роутера, или отдельно на мобильных устройствах.
- Сделать сброс кэша DNS. Это как дополнительный способ. Достаточно открыть командную строку от имени администратора, выполнить команду ipconfig /flushdns , и перезагрузить компьютер.
Более подробно об этом я писал в статье: . Там все просто. Для начала заходим в сетевые подключения.


После перезагрузки (или даже без нее) все должно заработать. Как сменить DNS в настройках роутера, я показывал в статье, ссылку на которую давал выше.
Проверяем свойства браузера (образователя), отключаем прокси
Нужно проверить некоторые настройки в свойствах образователя. Не задан ли там сценарий автоматической настройки, и не установлены ли прокси-сервера. Так как параметры заданы в свойствах образователя применяются ко всем браузерам. А разные вирусы и вредоносные программы не редко вносят изменения в эти настройки, после чего перестают отрываться сайты.
Зайдите в панель управления. Переключите вид на "Крупные значки", найдите и откройте "Свойства образователя" . Это в Windows 7 и XP. Если у вас Windows 10, или 8, то там этот пункт называется "Свойства браузера" . Его можно найти и запустить через поиск.
Перейдите на вкладку "Подключения", и нажмите на кнопку "Настройка сети". Откроется еще одно окно. Проверьте, чтобы настройки совпадали с теми, которые у меня на скриншоте ниже.

Должны быть отключены прокси-сервера и сценарии автоматической настройки. Если там были заданы какие-то параметры, то после их отключения все должно заработать.
Решение в реестре Windows
Нажмите сочетание клавиш Win + R, в окне "Выполнить" введите команду regedit и нажмите "Ok". Откроется редактор реестра. Переходим в раздел:
HKEY_LOCAL_MACHINE\SOFTWARE\Microsoft\Windows NT\CurrentVersion\Windows\
В окне слева будут разные параметры. Нас интересует параметр AppInit_DLLs . Нужно, чтобы значение этого параметра было пустым. Если у вас там что-то прописано, то двойным нажатием на параметр AppInit_DLLs открываем его, удаляем все из строки "Значение", и нажимаем Ok.

HKEY_CURRENT_USER\SOFTWARE\Microsoft\Windows NT\CurrentVersion\Windows\
Если вы не найдете нужный параметр в этот разделе, то ничего страшного. Просто перезагрузите компьютер.
Очистка таблицы маршрутизации, сброс протокола TCP/IP
Можно попробовать очистить все сетевые настройки. Если у вас Windows 10, то это можно сделать через параметры, нажав всего на одну кнопку. Более подробно об этом я писал в статье: . Или сделайте все как показано ниже.
Важно! Если у вас настроено подключение к провайдеру, или для выхода в интернет вы задавали какие-то статически настройки IP, то после сброса настроек скорее всего понадобится заново настроить подключение. Если вы не уверены, что сможете это сделать, то лучше не делайте сброс.
Для начала сделайте очистку таблицы маршрутизации. Запустите командную строку от имени администратора, и выполните следующую команду (скопируйте ее в командную строку и нажмите Ентер) :

Перезагрузите компьютер и проверьте результат.
Если это не поможет, то запустите командную строку снова, и выполните по очереди эти две команды:
netsh winsock reset
netsh int ip reset

После этого так же нужно выполнить перезагрузку компьютера. После чего открывайте браузер, и пробуйте открыть какую-то страницу. Если сайты по прежнему не открываются, пробуйте выполнить другие рекомендации из этой статьи.
Не открываются сайты из-за файла hosts
Есть смысл проверить содержимое файла hosts. Особенно, если у вас проблема с открытием только каких-то определенных сайтов. Например: vk.com, ok.ru и т. д. Если у вас в браузере не открывается ни одна страница, то вряд ли проблема в файле hosts.
В проводнике перейдите по адресу C:\Windows\System32\drivers\etc. Можно просто скопировать этот путь и вставить в проводник. Дальше откройте файл hosts через блокнот.
Он должен выглядеть примерно вот так (у меня Windows 10) :

Если у вас там есть какие-то другие строчки, которые вы не прописывали сами, то их можно попробовать удалить, и сохранить файл hosts.
Или просто найдите в интернете стандартный файл hosts, скопируйте содержимое в свой файл и сохраните. В Windows 7, 8 и 10 содержимое файла будет выглядеть так же, как на скриншоте выше.
Вирусы и вредоносные программы – причина ошибки "Не удается получить доступ к сайту"
Если вы перепробовали уже разные решения, но в браузерах сайты по прежнему не хотят открываться, появляется ошибка что страница недоступна, то не исключено, что ваш компьютер заражен каким-то вирусом, или все это проделки какой-то вредоносной программы. Особенно, если на вашем компьютере не установлен антивирус.
Не редко вредоносные программы меняют какие-то параметры, сетевые настройки, настройки браузеров. В итоге перестают открываться сайты, а интернет продолжает работать.
Я рекомендую скачать одну из утилит, которые предназначены для поиска и удаления вредоносных программ, и просканировать свой компьютер. Так же установите антивирус (если его нет) , и запустите проверку компьютера. Среди антивирусных утилит я бы посоветовал: AdwCleaner, HitmanPro, Dr.Web CureIt!, Zemana AntiMalware, Junkware Removal Tool.

Эти утилиты можно без проблем скачать в интернете. Пользоваться ими очень просто. Большинство на русском языке.
Еще несколько моментов:
- Есть информация, что страницы могут не загружаться из-за антивируса Avast. Все начинает работать только после отключения, или полного удаления антивируса.
- Если после применения какого-то решения все заработало, но через некоторое время проблема вернулась, то скорее всего это говорит о том, что компьютер заражен, и вирус обратно прописывает какие-то параметры, из-за которых проблема возвращается.
- Проверьте, правильно ли выставлено время и дата на вашем компьютере.
Пишите о своих результатах в комментария. Делитесь советами и задавайте вопросы. Всего хорошего!
Каждый, кто пользуется Интернетом, знает, какие бывают проблемы со скоростью и нормальной работой сети. В самый неподходящий момент может снизиться скорость Интернета или он вовсе может пропасть. Почему это происходит, и как исправить ситуацию? Особенно если нужно найти быстро информацию или срочно отправить e-mail, возникает проблема при загрузке страниц. Проверив соединение, вы замечаете, что всё нормально. Так почему не загружаются страницы?
Кэш-память
Возможно, причиной этому является неочищенный кэш. Если в нём нет места, может возникать такая проблема. Требуется открыть, когда вы находитесь в браузере, папку «Инструменты». Она есть в правом верхнем углу. Далее нажмите на неё, перед вами появится окно. Там есть такая графа как «Настройки». Затем зайдите в раздел «Сеть», где будет кнопка «Очистить кэш». Нажмите на неё.
Проблемы с провайдером
Ещё одной причиной того, почему долго загружаются страницы, может быть медленная (небольшая) скорость Интернета. Если ваш провайдер (поставщик трафика) снизил скорость или вы использовали весь предоставленный трафик, возникает проблема при загрузке страниц. Вам придётся либо подождать, когда начисляется Интернет (день оплаты), или заказать пакет, с большим количеством трафика. Лучше всего позвоните в службу поддержки (техподдержка) клиентов. Выясните вопрос с оператором. Медленная загрузка страниц может быть из-за проблем со связью, перебоев в работе системы, а также из-за различных профилактических работ провайдера.
Вирусы
Проблемы устройства
Причинами медленной загрузки страниц могут быть проблемы в самом компьютере. Если у вас есть антивирусная система, вы проверили и не обнаружили вирусов, а также если провайдер даёт хорошую скорость, возможно, нужно переустановить драйверы Интернета. Если система компьютера была ранее повреждена или были установлены не те драйвера, которые точно подходят, установите новые. Диск с этими примочками должен быть у вас. Он выдаётся после заключение договора с провайдером. Попробуйте переустановить систему, затем установить драйверы заново. Это может быть ответом на вопрос о том, почему страница не полностью загружается.
Надеемся, что наша статья ответила на ваш вопрос, теперь вы знаете, по каким причинам не загружаются страницы Интернета и как это исправить.
Одна из самых распространённых ситуаций, с которыми мне приходится сталкиваться в своей практике — это когда у пользователя Интернет подключен, но не работает. Почему так происходит?!
Первое, с чего надо начинать поиск решения проблемы — эта перезагрузка всех устройств, связанных с доступом в Интернет — роутера, компьютера и т.п. Очень часто это результат небольшого сбоя в работе одного из них и решается простым перезапуском. Если не помогло — читаем дальше!
Итак, у Вас не работает Интернет. А как Вы к нему подключены? Как правило, в большинстве случаев подключение организовано через Wi-Fi роутер, то посмотрите — горит ли у него индикатор доступа в Интернет или нет. Например, на роутерах D-Link он выполнен в виде глобуса, на большинстве же устройств он просто подписан как Internet .

Не горит? Проверяйте настройки маршрутизатора и, если с ними всё в порядке, звоните в техническую поддержку своего провайдера.
А вот если индикатор приветливо светится — значит подключение проходит успешно. Проверьте доступ с других устройств — с планшета, телефона или ноутбука. Так вы сможете выяснить с какой стороны стоит искать причину возникновения проблемы. Таких случаев, когда роутер подключается к глобальной паутине и при этом не раздаёт Интернет на подключенные девайсы, случается один раз из тысячи. Обычно они связаны со сбоем в его работе и лечится сбросом настроек к заводским с последующей полной перенастройкой. Чаще же случается такое, что нет доступа только с одного из компьютеров, а у других всё работает отлично. Тогда нужно искать «корень зла» уже на нём.
Если Вы подключены к мобильному Интернету через USB-модем или WiFi-модуль, подключаемые в USB-порт, то попробуйте отсоединить его и подсоединить заново. Не помогает — переключите гаджет в соседний свободный порт. Windows переустановит драйвера и можно будет снова проверить появился доступ или нет.
Диагностика подключения к Интернету в Windows 10
Если на Вашем компьютере или ноутбуке Интернет подключен но не работает и Вы уверены, что причина кроется в неверных настройках, тогда стоит выполнить несколько простых операций. Начнём с того, что пропингуем какой-нибудь популярный сайт. Для этого нажимаем комбинацию клавиш Win+R чтобы появилось окно «Выполнить»:

В строке «Открыть» набираем команду cmd . Нажимаем на кнопку «ОК» чтобы открылось окно командной строки. Набираем команду:
ping yandex.ruНе нравиться Яндекс — можете указать вместо него Гугл. Нажимаем на клавишу «Enter» и смотрим результат. Если всё в порядке, то Вы получите примерно вот такой ответ от сервера:

Если Вы получаете вот такой ответ:
То набираем другую команду:
Ping 77.88.8.8
Это IP-адрес публичного ДНС-сервера от Яндекс, который всегда доступен. Как вариант, можно пинговать сервер от Гугл — 8.8.8.8 . Если у ПК есть доступ во внешнюю сеть, то ответ должен быть таким:

Если по IP узел пингуется, а сайты при этом не открываются, то обычно это говорит о том, что Интернет подключен но не работает из-за того, что в настройках сетевой карты не прописан (или неправильно прописан) адрес DNS-сервера. Как это сделать я расскажу ниже.
Если же Вы видите вот такой ответ:

То тогда стоит проверить — а доступен ли роутер. Для этого его тоже надо пропинговать. Посмотреть какой IP-адрес на нём используется можно на наклейке, расположенной обычно в нижней части корпуса. Обычно это или или . У меня роутер D-Link и на нём используется второй вариант:

Если роутер пингуется, а узел в Интернете нет, то причина скорее всего опять в роутере или в его настройках.
А вот если и роутер недоступен — это повод покопаться в настройка сетевого адаптера на компьютере. Но перед этим попробуйте отключить антивирус и фаерволл, так как очень часто именно они являются причиной большей части проблем с сетью.

Не помогло и по прежнему Интернет подключен но не работает?! Что же, тогда снова нажимаем комбинацию клавиш Win+R чтобы появилось окно «Выполнить» и вводим команду ncpa.cpl
.
Если всё сделали правильно, то должно появится окно сетевых подключений Windows 10:

Кликаем правой кнопкой по значку соединения и выбираем в меню пункт «Свойства». В появившемся окне дважды клините по строчке «IP версии 4 (TCP/IPv4)» чтобы попасть в параметры протокола:

Здесь пробуем поставить автоматическое получение адресов и снова проверяем выход в глобальную паутину.
Всё равно не работает? Тогда ставим галочку «Использовать следующие адреса»:

Прописать нужно IP-адрес из подсети своего роутера. Если у него IP 192.168.0.1, то у компьютера ставим 192.168.0.2. Если же на маршрутизаторе используется 192.168.1.1, то на ПК будет 192.168.1.2. Маска 255.255.255.0. В качестве шлюза надо указать адрес роутера. Его же пропишите в качестве предпочитаемого DNS-сервера. Альтернативным DNS можно указать сервер от яндекса 77.88.8.8 или от Гугла — 8.8.8.8.
Как правило, после этого доступ в Интернет появляется. Если же ни один из советов Вам не помог, то боюсь, что необходимо вызывать профессионального специалиста, который сможет определить причину появления проблемы и сможет её устранить. Всем удачи!