
Планшет грузит но не включается что делать. Внезапно выключился планшет: ищем причины и варианты «лечения
Одна из самых частых проблем, возникающих с устройствами рассматриваемого типа – это отсутствие реакции на кнопку включения. Что же делать, если планшет полностью разрядился и не включается?
Ни в коем случае не нужно совершать необдуманных действий, прежде необходимо точно выяснить причину поломки. И только после решать, каким образом её устранить – самостоятельно или же обратившись в сервис-центр.
Причины неисправности
Причины появления каких-либо неисправностей, приводящих к отсутствию реакции на кнопку включения, могут быть самыми различными.
Их можно разделить на две основные категории:
- аппаратные;
- программные.
Аппаратные неисправности, мешающие нормальному функционированию:
- повреждение шлейфа;
- выход из строя каких-либо электронных компонентов;
- неработоспособность материнской платы.
Чаще всего они возникают из-за неаккуратности самого пользователя.

Очень многие владельцы совершают следующие недопустимые действия:
- подвергают девайс механическим воздействиям;
- полностью разряжают батарею и оставляют её в таком состоянии;
- допускают попадание внутрь корпуса влаги.
Также причины отсутствия реакции на кнопку включения могут быть не только физические, но и программные.

Не редко случается, что операционная система «падает» в следующих случаях:
- при некорректно установленном обновлении;
- какая-либо программа удалила необходимые для работы системы файлы;
- были в принудительном порядке завершены какие-либо системные процессы.
Аппаратные
К аппаратным неисправностям относятся все поломки, связанные с механическим повреждением устройства. Чаще всего гаджет перестает включаться из-за выхода из строя самой кнопки.

Она может перестать работать по следующим причинам:
- выработала свой ресурс;
- в результате удара был сломан механизм нажатия.
Если аппарат от именитого производителя (Samsung, Apple), то вероятность выхода из строя по причине частого использования практически исключена. Возможно возникновение такой неисправности только в планшетах Explay и подобных, имеющих китайское происхождение.

Намного чаще поломка кнопки включения происходит из-за сильного удара. Например, при падении на твердую поверхность с высоты. Особенно плохо кончается дело для планшетов, брошенных на кафельный пол. Зачастую вместе с кнопкой ломается ещё и сенсорный дисплей.
Не работать кнопка включения может также же из-за выхода из строя аккумуляторной батареи.
Проблемы с ней возникают чаще всего в следующих случаях:
- устройство долго находилось в холоде;
- не соблюдались правила эксплуатации (режим зарядки-разрядки);
- через зарядное устройство подавалось напряжение, значение которого больше номинального.
Решить проблему с батареей обычно проще всего. Все гораздо хуже, если неисправность кроется в электронных компонентах. Не редко выходит из строя специальный шлейф, отвечающий за взаимодействие экрана и остальной аппаратной части. Именно в этом случае планшет заряжается, но видимой реакции на какие-либо нажатия или действия нет.

Материнская плата также уязвима. Выход её из строя очень редок, даже на моделях от различных сомнительных производителей. Но если она, все же, по каким-то причинам сломалась, то устранить неисправность смогут только в авторизованном сервисном центре.
Видео: Планшет ASUS не включается
Программные
Нередко виной отсутствия реакции на клавишу включения может стать какое-либо программное обеспечение. В этом случае устройство фактически включается, но не грузится.

Чаще всего подобная ситуация возникает в следующих случаях:
- некорректно установлена новая прошивка;
- выполнена инсталляция приложений, вносящих критические изменения в систему;
- изменены или перемещены необходимые для работы системные файлы.
Разрешить такую проблему можно даже самостоятельно, не обращаясь в сервисный центр. Зачастую достаточно осуществить сброс всех настроек, делается это через ОС. А также установить работоспособную версию прошивки. Чаще всего программные ошибки, не дающие системе запуститься, возникают на устройствах под управлением Android. Также часто не включаются iPad при снятии блокировки.

Включается наполовину – находим решение
Ещё одна проблема, возникающая довольно часто на аппаратах под управлением ОС Android – включение «наполовину». Обычно на экране в таком случае присутствует робот с открытым животом. Либо на экране постоянно обновляется надпись Android OS. В любом случае, в возникновении такой ситуации виноват программный сбой.

Причиной неполной загрузки может быть:
- неверно осуществленный процесс инсталляции игр или лаунчеров;
- завершенный в принудительном порядке системный процесс.
Возникновение второго случая чаще всего связано с использованием стороннего диспетчера задач. Такого рода программное обеспечение зачастую нарушает стабильность работы системы своими действиями. Неопытный пользователь только способствует этому. Также такого рода проблема часто возникает при установке программ для сохранения заряда батареи.
Разрешить ситуацию в случае, когда планшет включается только наполовину, можно довольно просто при помощи режима под названием Hard Reset. Особенно хорошо данная функция реализована на устройствах китайского происхождения. Для использования этого способа, независимо от производителя, необходимо выполнить следующие действия в строгом порядке:


После перезапуска все старые настройки сбросятся на стандартные. Также будут удалены ранее установленные программы без возможности восстановления. Именно поэтому стоит пользоваться Hard Reset только в крайнем случае, так как восстановить потерянные данные потом будет довольно проблематично.
Режим FastBoot
Если попытки включения при помощи Hard Reset и иных способов не увенчались успехом, можно попробовать воспользоваться режимом FastBoot. Он дает возможность при помощи компьютера и кабеля USB выполнять различные действия с аппаратом под управлением Android, даже если он никаким образом не реагирует на кнопку включения.
Для начала работы необходимо скачать специальный образ, представляющий собой консольную программу. Лучше всего использовать для этих целей ОС Linux. Запуск Fastboot в Linux осуществляется при помощи команды $ sudo art-get install android-tools-fastboot. Когда данная команда выполнена, необходимо подсоединить аппарат под управлением Android к ПК.

Если запуск рассматриваемого приложения прошел успешно, на экране отобразится окно со списком команд.
Для восстановления работы Android необходимо сделать следующее:
- в командной строке вводим команду «reboot-bootloader»;
- нажимаем клавишу Enter на клавиатуре;
- ожидаем перезапуска.
В случае, когда данная операция не помогла решению проблемы, можно воспользоваться другими командами из присутствующего на экране списка. Назначение каждой из них кратко описано в правой части экрана.
Режим Recovery
Режим под названием Recovery имеется практически во всех версиях ОС Android и зачастую он позволяет восстановить работу устройства под её управлением, даже если реакция на нажатие клавиши «ВКЛ» отсутствует. Запуск его осуществляется различными способами, в зависимости от бренда.

В гаджетах от компании Samsung старых моделей запуск данного режима осуществляется следующим образом:
- отключаем от USB;
- нажимаем на центральную клавишу и «ВКЛ/ВЫКЛ» одновременно.
Если таким образом запустить Recovery не удалось, следует нажать комбинацию из трех клавиш: центральной, громкость вверх, «ВКЛ».
Существует ещё один способ запуска данного режима.
Он действует не только на Samsung, но и на всех остальных девайсах подобного рода:
- запускаем режим Bootloader;
- выбираем пункт под названием Recovery.

После того, как вход в Recovery был осуществлен, необходимо выбрать reboot system now (http://8b.kz/yq3n). Во многих случаях это решает проблему с отсутствием реакции на клавишу «ВКЛ».
Не ремонтируйте самостоятельно
Программный ремонт осуществить самостоятельно довольно просто. Даже если что-то пойдет не так, всегда можно обратиться к специалисту за помощью. Восстановление поврежденных системных файлов или процессов не является неразрешимой задачей. Так как большинство проблем подобного рода лечится обычной перепрошивкой.

Несколько иначе дела обстоят с аппаратными поломками. Многие пытаются отремонтировать вышедшую из строя электронику самостоятельно, прочитав несколько статей в интернете. Зачастую это удается. Но всегда велик риск повредить какие-либо электронные компоненты. И такого рода повреждения могут быть необратимы, либо стоимость их устранения будет очень велика.
В любом случае лучше всего проконсультироваться с квалифицированным мастером, давно занимающимся ремонтом подобной техники. Даже если для решения проблемы необходимо лишь перезапустить систему через Hard Reset. Так как необдуманные действия могут привести к серьезным последствиям.
Никто из производителей планшетов самсунг галакси таб 2, таб 3, таб 4, ноте, леново йога, престижио, асус зенпад, ирбис, дигма оптима, explay, хуавей, асер, texet, мегафон, oysters, сони, nexus, оустерс, эксплей, днс, dexp, супра, тесла, wexler, turbokids princess, iconbit и другие не скрывает что они могут зависнуть.
Проблему обычно решает обыкновенная перезагрузка. Нужно выключить и включить опять (перед включением не мешает еще вытащить батарею если съемная).
Кто не знает, как выключить планшет, когда он завис при включении на заставке и ни на что не реагирует,
Иногда планшет висит из-за багов программ, например, когда их работает слишком много сразу, но чаще всего виной память. В целом можно выделить следующие причины:
- отсутствие свободной памяти;
- повреждение контактов платы;
- подключения несовместимого оборудования.
- Установка приложений, не предназначенных для данного устройства;
- вирусная атака;
- ошибка в системных файлах операционной системы;
- сбой заводских настроек.
При устранении зависаний вначале нужно выявить причину – поставить диагноз:
- это происходит постоянно;
- стал зависать после обновления;
- зависает интернет картинка, приложение, на надписи при загрузке, в играх, видео, например, в ютуб или при просмотре фильмов;
- зависает сенсор или система;
- зависает на зарядке или в любое время;
- тупит и зависает через 10 минут или если работает, то не тормозит;
- зависает в спящем режиме или всегда.
Выяснив как минимум причины выше, вам будет намного легче определить, что делать чтобы их исправить.
Я здесь приведу лишь базовые рекомендации что делать, но могут быть и редкие индивидуальные в определенных телефонах андроид, как например леново а3000, ирбис tz60, престижио multipad 7.0, dixon g750, самсунг галакси ноте n8000, texet tm 9720, megafon login 2, хуавей медиа пад 10, онда v811, pocketbook а10 и любой китайский.
Первое что нужно сделать если стал постоянно зависать планшет андроид
Как я же писал выше, обычно проблему решает простая перезагрузка (производители рекомендуют делать ее минимум раз в неделю и даже интегрировали инструмент для самостоятельно автоматической перезагрузки, даже ежедневно).
Если же ваш планшет lenovo yoga, samsung galaxy tab, asus, prestigio multipad, huawei, asus zenpad, dns, Irbis или digma стал зависать постоянно, то первое что я рекомендую сделать, это запустить его в безопасном режиме. Кто не знает, как,
Безопасный режим в андроид используют очень мало владельцев планшетов, так как не знают о нем. Даже в интернете о нем напоминаний мало.
Чем он вам поможет. Вы определите: причина программная или аппаратная, поскольку в нем будут работать только встроенные приложения и функции. Если зависания прекратятся, значит дело в приложениях, которые вы установили самостоятельно.
Что делать если планшет зависает через встроенные приложения
Если сразу запущенно много приложений или процессов, то может получится нехватка оперативной памяти. Это особо актуально для недорогих планшетов.
У них обычно памяти очень мало как оперативной, так и внутренней системной – может не хватать даже для хранения одного фильма.
Владельцы планшетов часто устанавливают много различных приложений и игр, но помните, что все имеет свои пределы.

Если напичкаем слишком много игр или программ на наше устройство, то она может начать медленно работать, даже после разгона процессора и регулярного освобождения памяти.
Не забывайте систематически удалять ненужные приложения, многие из которых всегда работает в фоновом режиме и бесцельно забирают ресурсы процессора и аккумулятора в удивительно быстром темпе.
Поэтому постарайтесь по мере возможности все что можно , лишнее удалить и посмотреть, что получится.
Что делать если планшет завис и не реагирует на экран
Если в планшете сенсорный экран ни на что не реагирует, то это не обязательно значит, что он завис.
Причина отсутствия ответа на прикосновения может быть в повреждении самого экрана. Такое в основном случается через удары.
Менее часто через ошибки программного обеспечения системы. Если вы не механически повредили экран, то можете попробовать несколько вещей.

Попробуйте перезапустить или перезагрузить устройство. Если у вас есть подключенные периферийные устройства, проверьте, не блокирует ли они экран.
Также можете сделать калибровку экрана (на некоторых моделях есть встроенный для этого инструмент).
Если планшет перестает отвечать на запросы при использовании конкретного приложения, попробуйте его удалить.
Если планшет все еще зависает, даже после всех методов в этой статье, скорее всего, вам потребуется восстановить заводские настройки.
Сброс устройства к первоначальным настройкам: в настройках, нажмите «Резервное копирование и сброс» > «Заводские настройки» > «Сброс планшета» > «Стереть все».

При этом не забудьте сделать резервную копию всех важных данных, имеющихся во внутренней памяти устройства.
ВНИМАНИЕ: у вас может быть включена защита безопасности, тогда при попытке восстановления заводских настроек вам будет предложено ввести свой логин и пароль аккаунта Google, который вы использовали, чтобы включить защиту.
Планшет тупит и зависает – ускорьте его
Время от времени старайтесь очищать кеш данных. Для этого можете использовать приложения, например — Task Manager ES, которое предлагает небольшой виджет на рабочем столе.
Также можете использовать приложение — Task Killer, которое позволяет легко завершить все запущенные процессы в фоновом режиме.

Еще можете разогнать процессор – для этого также есть специальные программы, но НА СВОЙ СТРАХ И РИСК (можно увеличить частоту с 1 ГГц до 1.2 ГГц, что оказывает положительное влияние на скорость работы, но, к сожалению, негативное влияние на срок службы батареи.
ПОМНИТЕ!!! Если вы хотите разогнать процессор, делать это нужно постепенно, а не сразу установить доступное максимальное значение, потому что вы можете повредить устройство.
Также можете установить самую низкую допустимую тактовую частоту процессора и его режим работы.
Заключение
Чаще зависают китайские подделки или малоизвестных производителей. Это не катастрофа и большинство зависаний можно исправить самостоятельно.
Бывают конечно случаи, когда без специалиста не обойтись – все зависит от причины: аппаратная или системная.
Исправить аппаратные проблемы намного сложнее чем программные, которые обычно устраняются в домашних условиях.
Если планшет уже старый, то присмотритесь не вздута ли случайно батарея – возможно ее пора менять.
Если планшет работал стабильно и вдруг стал зависать, то вспомните что вы делали с ним в последнее время и попробуйте дать устройству задний ход.
Возможно ваш планшет нужно перепрошить или обновить и не забывайте о вирусах, которые могут «нагрузить» процессор на все 100%, тогда он точно начнет зависать. Успехов.
Инструкция
Первое, что нужно сделать - понять причину сбоя в работе планшета. Их можно условно разделить на две группы: аппаратные и программные. В первом случае это проблемы в работе каких-либо деталей устройства, во втором - проблемы в работе операционной системы или приложений.
Банально, но все же может не включаться, если он полностью разряжен. Не пугайтесь, если, поставив выключенное устройство на зарядку, вы не сможете им воспользоваться. Чтобы начать работу, потребуется 10-15 минут. Периодически пробуйте включить ваше устройство длительным нажатием на кнопку "power". Если в течение длительного времени планшет , но так и не начинает работать, вероятно, проблема заключается в чем-либо другом.
В случае зарядки устройства не мешает проверить работу зарядника. Если на экране длительное время не отображается значок подзарядки, попробуйте подключить к нему другое устройство с аналогичным разъемом.
Если планшет заряжен, но при нажатии кнопки включения ничего не происходит, попытайтесь вспомнить, не падало ли устройство, не подвергалось ли сильной встряске, не ударяли ли вы по экрану.
Если не , может только казаться, что планшет . Чтобы проверить это обратите внимание на звуки, которые издает устройство, на подсветку клавиш. Если планшет или , на нем видны механические повреждения, либо у него горят кнопки, то вероятнее всего, проблема именно с дисплеем. В таком случае вряд ли вы что-то сможете сделать самостоятельно, лучше отнесите устройство в сервисный центр.
Изображение может также отсутствовать и при поломке видеоадаптера, но и в этом случае разбирать и ремонтировать планшет не рекомендуется.
Если физических поломок у планшетного компьютера нет, то он может не включаться из-за сбоя в работе программного обеспечения. В таких случаях вы должны увидеть явные признаки работоспособности устройства. Например, оно включается только частично и в определенный момент времени (чаще всего при загрузке вы видите постоянно лежащий Андроид).
Причинами таких сбоев может быть перегруженная оперативная память, некорректно установленные приложения, несовместимость некоторых программ, принудительное завершение некоторых системных процессов, случайное удаление важных файлов, обеспечивающих работу операционной системы.
Если планшет не включается из-за программных сбоев, то можно сделать сброс пользовательских настроек. На каждом на Андроиде или с другой операционной системой hard reset делается по-разному. Чтобы узнать, какими клавишами следует воспользоваться, обратитесь к инструкции пользования вашего устройства. Перед полной перезагрузкой не забудьте выключить планшет, извлечь карту памяти и сим-карту. Чаще всего на устройствах Андройд сброс до производится клавишей включения питания и изменения громкости. Их нужно нажимать до тех пор, пока не появится легкая вибрация и меню на экране. В меню нужно найти пункт Reset Android. Как правило, он находится в разделе settings, format sistem. Минусом такого метода восстановления работы устройства является не только сброс всех ваших личных настроек, но и полное удаление всех данных. Поэтому лучше не допускать ситуаций, когда планшет не включается.
Современная электроника нуждается как в аппаратной мощности, так и в соответствующих программах. Если самый мощный Android-планшет невозможно запустить – смысла в нём никакого. Однако в большинстве случаев устройство, попавшее в подобный переплёт, спасти можно.
Природа проблемы
Почему возникают неприятности, когда планшет включается, но не загружается дальше логотипа (как, впрочем, и смартфоны), или не включается вообще?
- Ошибка перепрошивки. Подобные инциденты случаются, если вы (или горе-мастер из сервис-центра) попытаетесь установить на планшет прошивку, предназначенную для другого устройства. Возможно, во время процесса установки внезапно случился сбой питания, и компьютер, с которого вы устанавливали прошивку, выключился.
- Полный разряд батареи. Достаточно редкая причина, однако имеет место (в частности, с планшетами Lenovo).
- Забитая память . При загрузке любому современному устройству нужна свободная память (). Если же с ней проблемы, планшет может грузиться невыносимо долго и так и не загрузиться полностью.
- Механические повреждения. Как правило, они проявляются в полном отказе устройства включаться, но бывают и исключения.
При выключенном планшете мы вряд ли сможем провести точную диагностику (кроме случаев механических повреждений, следы которых остались на корпусе). Но методы восстановления в любом случае общие.
Как решать проблему?
Режим восстановления
Современные устройства на Android снабжены специальными средствами восстановления. Режим Recovery Mode предназначен для работы с системой «на низком уровне». Через этот режим можно установить новую прошивку или программу, глубоко внедрённую в систему (например, Google Apps). Но самый простой способ – войти в Recovery Mode и произвести сброс системы.

Для разных моделей вход в рекавери делается по-разному. Как правило, для этого нужно выключить аппарат, а включая снова, зажать кнопку питания вместе с уже нажатой клавишей увеличения (или уменьшения) громкости. Однако некоторые производители проявляют фантазию и применяют собственное решение (например, с кнопкой «Домой» – как у Apple). Поэтому перед процедурой поищите в Интернете, как нужно входить в режим восстановления конкретно на вашей модели.
В появившемся меню сенсорный дисплей работать не будет. Перемещаться вверх и вниз по его пунктам надо кнопками громкости, а подтверждать – кнопкой включения. Выберите пункт Wipe Data Factory (сброс до заводских настроек), примените его. После этого выберите пункт Reset (перезагрузка) и перегрузите планшет в обычном режиме.
Конечно, если вы не делали резервных копий, то ваши приложения и личные данные будут сброшены. Но их несложно восстановить, особенно если вы включили постоянную .
Перепрошивка через компьютер
Если войти в режим Recovery не получается, то попробуйте восстановление планшета через компьютер. Существует множество утилит для этой цели, однако для каждой конкретной модели (или чипсета) необходимо выбирать правильное приложение.
Так, для планшетов на процессорах NVidia разработчик выпустил специальное приложение с названием NVFlash. Для прошивки моделей на RockChip существует приложение RockChip RK Batch Tool. Другие производители также выпускают свои утилиты для перепрошивки. Важно изучить характеристики своего планшета и найти подходящий софт.
Важно: найдите ту версию прошивки, которая точно соответствует аппаратным свойствам вашего планшета. Иначе гаджет можно погубить окончательно.
Аппаратное решение
 Иногда программными методами спасти устройство не получается вообще. Тогда единственное решение – полностью менять основную плату со всеми чипами. Как правило, её можно заказать в Интернет-магазинах (чаще всего в китайских). Если вы уверены в прямоте своих рук и имеете нужное оборудование (простым паяльником с широким жалом и отвёрткой вы справитесь вряд ли), то можете провести процедуру самостоятельно. Это обойдётся несравненно дешевле, чем покупка нового планшета.
Иногда программными методами спасти устройство не получается вообще. Тогда единственное решение – полностью менять основную плату со всеми чипами. Как правило, её можно заказать в Интернет-магазинах (чаще всего в китайских). Если вы уверены в прямоте своих рук и имеете нужное оборудование (простым паяльником с широким жалом и отвёрткой вы справитесь вряд ли), то можете провести процедуру самостоятельно. Это обойдётся несравненно дешевле, чем покупка нового планшета.
Пользователи, не уверенные в своих силах, могут обратиться в сервис-центры. Да, там процедура будет несколько дороже. Зато ждать вам придётся меньше, а ремонт будет проведен качественно. И тоже дешевле, чем покупать новый аналогичный планшет.
Да, ваши личные данные и настройки при этом неизбежно погибнут. Но (см. выше) их можно будет восстановить через облачные сервисы или просто вручную.
Важно — как не допустить возникновения таких проблем
Если вы хотите быть готовыми к подобным проблемам и выходить из сложной ситуации без потерь, советуем вам делать следующие вещи:
- Включите синхронизацию данных во всех аккаунтах, которым вы доверяете: в первую очередь Google. Активируйте резервную загрузку фотографий в Google+ или Facebook. По умолчанию фото сохраняются в скрытых альбомах, доступных только вам. Если с вашим устройством случится беда, вы сможете после его восстановления (или покупки нового) вернуть все свои данные.
- Регулярно делайте резервные копии приложений, желательно на карту памяти или даже в облачное хранилище. Рекомендуем приложение Titanium Backup, которое умеет сохранять не только сами приложения, но и их настройки и данные, а также отправлять их копии на сервер Dropbox. Более того, советуем купить лицензионную копию этого приложения: в случае проблем она окупится.
- Не засоряйте память планшета. Старайтесь устанавливать только самые нужные приложения и игры, а при возможности устанавливайте их на карту памяти. При выборе карты обратите внимание как минимум на 10 класс, а лучше на UHS-I. Только такие карты обеспечат вам достойную скорость работы. Экономить по мелочи и покупать карты 4 класса мы не советуем категорически.
- Берегите устройство от физических повреждений. Совет уже не новый, но никогда не лишний.
Портативная техника, несомненно, упрощает жизнь современного человека. Небольшой гаджет способен подсказать, что нужно взять в дорогу зонт, или напомнить о важной встрече. Это так подкупает - что планшет знает о нас больше, чем коллеги по работе. Поэтому, если устройство почему-то , эта проблема сродни катастрофе. Важно, чтобы вы смогли справиться с паникой и разобраться с возможными причинами неисправности.
Ваш планшет упал? В таком случае вам нужно настроиться на поход в сервисный центр. Особенно если на корпусе имеются видимые повреждения. Самостоятельно что-то делать не стоит, потому как шанс успешного ремонта своими силами близок к нулю.
Самая частая поломка после сильных ударов или ― это выход из строя дисплея или тачскрина. Технически подкованные пользователи в таком случае пытаются сэкономить и самостоятельно провести замену детали. Проблема в том, что внутренние неисправности могут проявиться не сразу. И затягивание с профессиональной диагностикой может только усугубить ситуацию.
Планшет не работает после контакта с влагой
В первую очередь стоит запомнить, что любая жидкость может стать «смертельным приговором» вашему гаджету. При этом неважно, насколько сильно намок корпус. Если не произошло замыкания и устройство не отключилось, все равно отнесите как можно быстрее его в сервисный центр. Влага провоцирует окисление контактов на платах планшета, поэтому важно оперативно провести чистку.
Алгоритм действий, когда жидкость попала на гаджет, предельно прост, и состоит всего из двух пунктов:
- Выключите устройство, если оно продолжает работать, и постарайтесь вынуть батарею.
- Отнесите его в сервисный центр.
Ни в коем случае не пытайтесь включать устройство или сушить его с помощью фена. Любые действия могут стать причиной того, что ремонт станет невозможным.
Проблемы с операционной системой
Если или экран внезапно погас во время работы, стоит задуматься о проблемах с операционной системой. Сначала попробуйте зажать кнопку включения на 15–20 секунд. Затем отпустите ее и вновь нажмите на 2–5 секунд. Не сработало? В таком случае читайте мануал, чтобы найти на корпусе отверстие, позволяющее сделать Reset.
Если инструкции нет, то просто поищите небольшую дырочку на устройстве, которая явно не является динамиком или микрофоном. Кнопка Reset специально утоплена в корпус, чтобы исключить случайную перезагрузку. Чтобы нажать её, понадобится скрепка или тонкая палочка. Вставьте её в отверстие до лёгкого щелчка. Такая мера должна помочь в случае программного сбоя.
Hard Reset
Несмотря на все попытки перезагрузить планшет, он не включается? Тогда стоит попробовать Hard Reset. Эта процедура предполагает откат системы к заводским настройкам. То есть все ваши приложения, файлы и контакты будут удалены. Поэтому все, что не было скопировано в «облако», восстановить не получится.
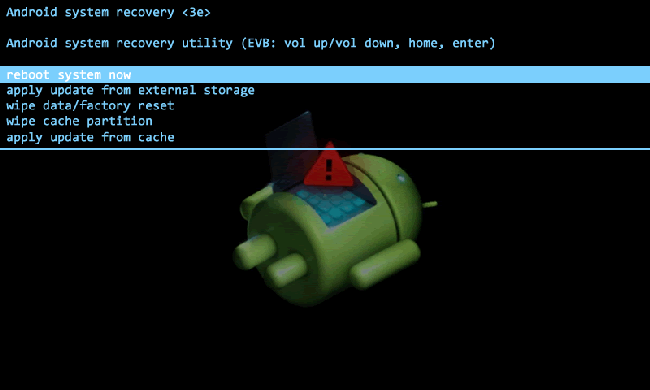
Чтобы сделать Hard Reset, нужно предпринять следующее:
- Войдите в режим Recovery. Для этого потребуется зажать несколько клавиш - у всех производителей комбинация разная. Обычно это кнопка включения и громкость (вверх или вниз). Попробуйте разные варианты или же прочитайте в инструкции к планшету.
- В появившемся меню выбирайте раздел Settings. Далее - пункт Format System, а затем - Reset Android. Навигация в меню осуществляется с помощью качельки громкости, а для выбора раздела нужно нажать кнопку включения.
Перепрошивка
Если вы перепробовали все возможное, даже Hard Reset, не включается, то последняя мера - перепрошивка системы. Самостоятельно делать это не стоит, поскольку вы лишитесь гарантии и можете превратить гаджет в «кирпич». Отнесите его в сервисный центр.
Проблемы с батареей
Если планшет совсем не включается или экран погас после сообщения о недостаточном уровне заряда, то для начала попробуйте его зарядить. Это должно разрешить вашу проблему. А вот если он то включается, то нет - причиной может оказаться неисправность аккумулятора. Сначала вы должны разобрать гаджет и отсоединить батарею. Затем проверьте напряжение на выходе. Вы должны получить следующие результаты:
- Если вольтаж аккумулятора 3,7 V, а зарядного устройства - 5 V, то на выходе будет 3,9–4,2 V.
- Если вольтаж аккумулятора 7,4 V, а зарядного устройства - 9 V, то на выходе будет 7,9–8,2 V.
- Если вольтаж аккумулятора 7,4 V, а зарядного устройства - 12 V, то на выходе будет 7,9–12,2 V.

Вы получили другие данные? Можете смело заказывать новую батарею. Если результаты измерений соответствуют норме, то самостоятельно диагностировать поломку вы вряд ли сумеете. Так что просто отнесите планшет в сервисный центр и ждите результатов.
Независимо от вида неисправности, вы должны помнить, что перепрошивка или разбор устройства лишает гаджет гарантийных прав. Погас экран или планшет не включается? Все, что вы можете сделать, - это попытаться перезагрузить систему и убедиться, что устройство не нуждается в зарядке. Обязательно пользуйтесь облачными хранилищами данных. Тогда вы не только восстановите самую важную информацию, но и сможете получить к ней доступ, пока планшет на ремонте.