
Прописать в реестре windows 10. Как зайти в реестр Windows10? Учимся редактировать и изменять систему самостоятельно
Доброго времени суток.
Довольно часто в своих статьях я ссылаюсь на то, что вот это и вот то нужно изменить в реестре, один параметр изменить, другой уточнить и пр. Меж тем, многие пользователи не представляют, как его открыть (да и не всегда получается это просто сделать, особенно в случаях вирусного заражения) ...
Для справки...
Вообще, системный реестр в Windows - это большая база с различными параметрами, которые отвечают за работу системы. Для его редактирования в системе есть специальный редактор, при запуске которого, на первый взгляд, Вы увидите обычный проводник: также слева каталоги, выбрав которые, можно увидеть, что в них находится...

Таким образом, найдя нужный каталог и отредактировав определенные параметры в нем - можно изменить такие настройки системы, которых нет в открытом доступе, и к которым другим способом просто не добраться!
Важно! Не изменяйте и не удаляйте из реестра параметры, с которыми вы не знакомы, и не знаете за что они отвечают. Очень легко, изменив что-то не то, убить систему...
Возможно, вам будет полезна статья о том, как открыть командную строку -
Открываем редактор реестра
Способ 1 - через окно выполнить
Наверное, это один из самых простых и универсальных способов открыть редактор реестра (работает в Windows XP/7/8/10). Распишу все действия по шагам:

Способ 2 - через командную строку

Способ 3 - через системную папку
В зависимости от вашей версии Windows и ее настроек, файл regedit может находиться в различных папках:
- C:\Windows\SysWOW64 (самый распространенный вариант по умолчанию, в Windows 10);
- C:\ Windows\System32
- C:\ Windows

Способ 4 - через поиск в Windows
В Windows 10 можно нажать на значок с лупой возле меню ПУСК и ввести в поисковую строку regedit - среди найденных результатов увидите ярлык для запуска редактора (см. пример ниже).

Кроме этого, можно открыть проводник, затем открыть системный диск с Windows (обычно C:\) и в строке поиска также ввести regedit - через некоторое время увидите ссылку на запуск редактора реестра (пример ниже).

Способ 5 - с помощью спец. утилит
Утилит для работы с реестром - сотни! В этой статье предлагаю вашему вниманию одну из лучших (на свой скромный взгляд).
Reg Organizer
Очень удобная утилита для наведения порядка в системном реестре. Позволяет удалить мусорные и ошибочные данные из него, дефрагментировать и сжать, сделать снимки (чтобы сравнивать изменения в реестре ДО и ПОСЛЕ установки какой-либо программы) и пр.
Также позволяет редактировать реестр, не открывая встроенный в Windows редактор. Утилита полностью переведена на русский язык, поддерживает Windows 7/8/10 (32/64 bits).
После установки и запуска Reg Organizer, откройте меню "Инструменты" и нажмите по ссылке "Редактор реестра" (см. скриншот ниже).

Инструменты - редактор реестра // Reg Organizer
Собственно, далее можно работать с параметрами реестра как в классическом редакторе. Также добавьте сюда то, что в Reg Organizer есть дополнительные инструменты: более удобный поиск, возможность делать снимки, есть избранное и пр.
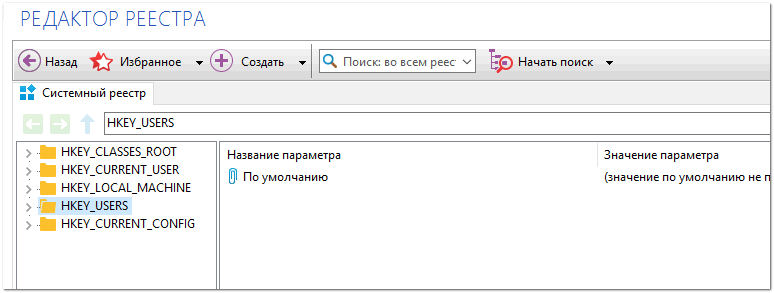
Редактор реестра в утилите Reg Organizer
Что делать, если реестр заблокирован и не открывается
Во-первых, не паниковать ☻.
Во-вторых, попробуйте открыть реестр через утилиту Reg Organizer (которую я советовал в 5 способе, парой строк выше).
В-третьих, скачайте антивирусную утилиту AVZ к себе на компьютер (она поможет восстановить систему в нормальный рабочий лад).

Если открыть не получилось, войдите в меню "Файл" и нажмите по ссылке "Восстановление системы" (см. скрин ниже).

Далее необходимо отметить галочками все те параметры, которые вы хотите восстановить (среди них есть и нужный нам, а именно "Разблокировка реактора реестра" , см. на скрине ниже - помечен желтым цветом) .
Кстати, AVZ выручает во многих случаях, поэтому рекомендую вам не ограничиваться одним пунктом...

Собственно, после процедуры восстановления и перезагрузки компьютера, рекомендую вам проверить его на вирусы всё в той же утилите AVZ (причем, даже несмотря на наличие у вас в системе антивируса).
Для антивирусной проверки в AVZ необходимо указать диски, указать методы лечения найденных вирусов, и нажать кнопку ПУСК. Пример представлен на скрине ниже.

Собственно, после подобной процедуры восстановления - редактор реестра начинает открываться в нормальном режиме.
PS : также, как вариант, можно попробовать и открыть редактор из-под него.
У меня всё. Дополнения приветствуются...
Пользователи Windows могли слышать о таком компоненте системы, как реестр, но до конца не знать его назначение и применение. Редактор реестра Windows 10 и других версий – основной инструмент работы с основными параметрами и настройками системы. В данной статье мы постараемся ответить на интересующие пользователей вопросы:
- Как запустить редактор реестра Windows 10 \ 8 \ 7
- Редактирование реестра Windows 10 \ 8 \ 7
- Программы для редактирования реестра Windows 10 \ 8 \ 7
Что такое реестр? Основные функции и команды
Реестр – древовидная база данных всех настроек Windows. Хранит в себе системные настройки, информацию об оборудовании, пользователях системы, установленных приложения и других настройках и конфигурациях. Он, в свою очередь, очень удобен тем, что система хранит всё нужную информацию в одном месте, без необходимости создания отдельных файлов конфигурации для каждого элемента настроек системы. Каждый параметр находится строго на своём месте и даже на другом компьютере или системе не сложно будет найти нужную ветку – порядок строго упорядочен.
Минус же, заключается в «хрупкости» всей системы. Удаление или изменение одного параметра или ветки может привести к ошибкам, отказам и сбоям. Порой, может доходить до BSOD’ов и полному отказу загружать систему.
Существует 5 основных разделов:
Имея древообразный вид, подразделы чаще всего называют «ветками». «Ветки», в свою очередь, содержат параметры, которые подразделяются на несколько видов:
- Строковый параметр (REG_SZ) - текстовый формат. Может ссылаться на файл жесткого диска, приложение, сайт или другой параметр, который невозможно указать цифровым значением.
- Двоичный параметр (REG_BINARY) – указывается в формате двоичного кода (0 или 1). Выводится в шестнадцатеричном формате.
- DWORD (REG_DWORD) – хранит целое число до 32 бит (4294967295).
- QWORD (REG_QWORD) - хранит целое число до 64 бит (18446744073709551615).
Еще есть расширяемая строка данных (REG_EXPAND_SZ), многострочный параметр (REG_MULTI_SZ) и другие, но заострять на них внимание не будем.
Как вызвать редактор реестра в Windows 10
Редактор (Regedit) практически на всех системах Windows запускается одинаково. Чтобы вызвать редактор реестра откройте окно выполнить (Win+R) и введите команду regedit. Запуск данного приложения требует права Администратора.
Как редактировать реестр в Windows 10
Удаление и создание разделов и параметров, импорт и экспорт веток и разделов, изменение разрешений, поиск - основной функционал при редактировании реестра.
Редактор имеет 2 активных поля – Разделы и Параметры.

Поле «Разделы» направлено на полное отображение и удобную работу с ветками и подразделами. Используя контекстное меню можно выполнить поиск, добавить, удалить или переименовать раздел, а также экспортировать или открыть параметры Безопасности нужной ветки.

Поле «Параметры» отображает все параметры текущего раздела с возможностью их редактирования.

Следует помнить, что перед проведением любых манипуляций, следует создать резервную копию, во избежание ошибок и сбоев. Для этого служит раздел Экспорт и Импорт во вкладке файл.
Программы для редактирования
Интерфейс и функционал regedit оставляет желать лучшего. Медленные переходы между разделов, отсутствие быстрых бэкапов и переходов очень усложняют работу. Но всё это было доработано в сторонних приложениях: Registar Registry Manager и Registry Workshop.
Registry Workshop

Функционал, которого долго ждут пользователи Windows, выполнен в полном объеме в приложении Registry Workshop. Сравнение веток и разделов, многооконный режим просмотра, закладки, цветовое отображение и многое другое выполнено в этой программе.
Скачать редактор реестра Registry Workshop для Windows 10
Registrar registry manager

Еще одна достойная замена стандартного приложения. Монитор изменений, история и широкие возможности отката, дефрагментация и многое другое. Часть функционала открывается в платной Pro-версии. Полностью поддерживает Виндовс 10.
Скачать Registrar registry manager
Отличного Вам дня!
Все настройки и параметры операционной системы каталогизированы в единой базе данных - реестре Win 10. Там содержатся любые опции Панели управления и многое другие. В реестр записывается местоположение всех установленных приложений на компьютере, также отражаются любые изменения в их работе, в том числе и удаление.
Расположение
У реестрового каталога есть физическое расположение. Он находится в системном разделе System32\ config .
Если попытаться открыть эту папку, то появится предупреждение. Но смысла в этом особого нет, ровно как и в прямом изменении параметров. Для этого в Виндовс имеется специальная утилита - Редактор реестра.
Редактор реестра
Запустить данные утилиту получится через диалоговое окно «Выполнить» , которое расположено в разделе «Служебные – Windows» Пуска.
Впишите в текстовую строку regedit , после чего нажмите «Ок» . Также ее можно вызвать из поиска. Активируется он путем одновременного нажатия Win + Q. Вбейте в поле тот же самый запрос и откройте первый элемент из поисковой выдачи.
Это самые простые способы, как зайти в реестр на Вин 10.
Редактирование
Важно: при изменении реестровых настроек есть риск выхода некоторых компонентов системы из строя. Это крайне нежелательный исход, поскольку потребует . Избежать его получится путем сохранения резервных копий. Делается это из меню «Файл» , выберите пункт «Экспорт…» .
Редактор реестра Вин 10 состоит из множества каталогов и разделов, относящихся к разным параметрам компьютера. Ориентироваться можно как напрямую, последовательно открывая каждую папку, так и с помощью поиска. Активируется он при помощи F3 либо одновременного нажатия Ctrl + F (сочетание такое же, как и в браузере).
Реестр – особая часть операционной системы Windows, которая представляет собой базу данных из всех параметров или настроек ОС. Все опции и других мест системы, где есть возможность изменения каких-либо параметров, зафиксированы в реестре. Там же хранятся данные о путях к файлам, о расположении установленных программ и других моментах, связанных с функционированием Windows. Чтобы открыть реестр в Windows 10 используются те же способы, которые применялись в 7 и 8 версии ОС – здесь Microsoft ничего не переделывали. Настраивать и оптимизировать ОС можно также и с помощью сторонних программ.
Местонахождение
Физически реестр состоит из группы файлов, которые хранятся в папке System32\config. При загрузке ОС из этих файлов собирается база данных с текущими параметрами, которые и применяются в работе Windows. Эта база состоит из пяти главных веток. Редактировать файлы из указанного каталога напрямую не рекомендуется, поскольку для того, чтобы войти в реестр Windows 10, существует специальный инструмент, зовущийся regedit.
Редактор реестра
Запуск редактора значений реестра осуществляется следующим образом:
- Щелкнуть по поисковой строке на панели задач или воспользоваться сочетанием клавиш Win + S.
- Вписать в текстовое поле команду «regedit».
- При появлении результатов поиска нажать на кнопку «выполнить команду».

Совет! Eсли функции поиска на панели задач не активированы в настройках, то для запуска приложения можно всегда использовать стандартный диалог «Выполнить», который появляется по нажатию Win + R.
Изменение параметров
Процесс внесения правок в содержимое реестра представляет собой поиск нужной строки в определенном каталоге и указание нового значения для неё. Поиск нужной строки проще всего осуществить через соответствующую опцию, которая вызывается сочетанием клавиш Ctrl + F или кнопкой F3.
Редактировать реестр в Windows 10 нужно крайне осторожно, поскольку неверное значение в каком-либо параметре может привести к ошибке при следующей загрузке системы и выведению её из строя. Прежде чем вносить изменения в какой-либо параметр, следует поискать в интернете информацию о нём.

Сторонние программы для очистки реестра
Для очистки реестра Windows 10 от ненужных строк и ошибочных значений пользователи устанавливают стороннее программное обеспечение, поскольку ОС не обладает в своём составе необходимыми функциями. Ошибки в реестре могут появляться в результате сбоев установленных программ, а пустые строки – из-за не до конца удаленных приложений.

Например, почистить реестр на Windows 10 можно утилитой CCleaner, которая распространяется бесплатно на сайте компании-разработчика . Скачав и установив данный продукт, можно приступить к процедуре поиска неисправностей и их устранения. Для этого нужно:
- Запустить CCleaner.
- Перейти на вкладку «Реестр».
- Нажать на кнопку «Поиск проблем».
- Дождаться завершения процедуры поиска.
- Нажать на кнопку «Исправить».
- Подтвердить создание резервной копии и указать файл для сохранения текущей версии значений реестра.
- Щелкнуть по кнопке «Исправить отмеченные».
- Закрыть окно.
Восстановление значений реестра
В том случае, если после ручного редактирования значений реестра или автоматической чистки с применением стороннего программного обеспечения наблюдаются проблемы в работе операционной системы, нужно восстановить реестр Windows 10 до прежнего состояния. Делается это путём импортирования созданного на этапе редактирования файла.
Для того, чтобы записать значения из файла в реестр, потребуется:
- С помощью Проводника Windows найти папку, хранящую *.reg-файл с резервной копией.
- Дважды кликнуть по файлу.
- Подтвердить импорт значений.

Совет! Восстановить данные из файла можно и непосредственно находясь в редакторе. Для этого используйте меню «Файл» -> «Импорт», и укажите ранее созданный reg-файл.
Видео
Наглядно увидеть работу с реестром ОС можно в этом видео.
Вывод
Реестр Windows – мощный инструмент для управления ОС, предоставляющий доступ ко многим параметрам, не реализованным в стандартном визуальном интерфейсе Windows. Для доступа к таким параметрам часто применяют программы-твикеры, которые могут настроить размер оконных рамок проводника, время проигрывания анимаций и много других параметров. В любом случае, изменять параметры реестра не рекомендуется без особой причины, а перед исправлением ошибочных значений всегда следует создавать резервную копию.
Реестр представляет собой системную базу данных, где операционная система, драйверы и все приложения хранят свои настройки. Физически он состоит из десятка файлов в системных каталогах, доступ к которым посредством файловых менеджеров, проводника и различных редакторов закрыт. Вносить изменения в реестр могут только сами программы/драйверы и операционная система.
Пользователь также может редактировать многие разделы этой системной БД, и для этого существует инструмент - редактор реестра Windows 10. О нем и пойдет речь ниже. Если быть точным, сегодня научимся запускать редактор реестра.
Самый распространенный и простой вариант запуска окна редактора системного хранилища является команда «regedit». Выполнить ее можно двумя методами:
1. Открываем «Пуск» и вводим команду в строке поиска, в поисковых результатах выбираем единственный вариант;

2. Вызываем окно командного интерпретатора, одновременно зажав клавиши Win и I, вводим команду и запускаем ее кликом по «OK» или нажатием «Enter».

Далеко не самым простым, но все же методом вызова редактора реестра является командная строка. Вводим в ней вышеназванную команду и выполняем ее посредством клавиши ввода.

Используем ярлык
Существует более быстрый путь вызова программы для редактирования записей в реестре - это использование ярлыка, например, помещенного на рабочий стол. Для его создания вызываем контекстное меню свободной от иконок области рабочего стола и переводим курсор на команду «Создать». В выпавшем списке жмем по надписи «Ярлык».

В окне создания ярлыка задаем полный путь к exe-файлу, который и является редактором реестра (он расположен по пути «C:\Windows\system32\regedit.exe») или в качестве расположения объекта вводим «regedit» и жмем «Далее».

Задаем название ярлыка и нажимаем «Готово».

Теперь запуск приложения стал намного проще и быстрее.
Также выполнение команды можно привязать к горячим клавишам. Делается это во вкладке «Ярлык» в свойствах исполняемого файла «regedit.exe», который лежит в папке «Windows». Перемещаем курсор в строчку «Быстрый вызов» и вводим желаемую комбинацию, если она не является глобальной, как, например, «Ctrl+C».

Непосредственный запуск исполняемого файла редактора
Этот способ вызова системных приложений фактически не используется, но обозначить его стоит. Как говорилось ранее, редактор реестра - это системное приложение, расположенное в каталоге «Windows».

Отсюда следует, что и запустить его можно из этой папки.

