
Рамблер почта настроить mozilla thunderbird. Работа с почтовым клиентом Mozilla Thunderbird
В этом руководстве мы распишем действия для настройки почтового клиента Mozilla Thunderbird. Как пример, будем использовать почтовый ящик созданный на Hostinger.
Использование почтового клиента – эффективный путь управления несколькими почтовыми ящиками (email адресами) одновременно . Это хорошо помогает в организации и упорядочивании данных. Один из таких клиентов – Mozilla Thunderbird. Это бесплатная программа с открытым исходным кодом, разработанная Mozilla Foundation. Запущен почтовый клиент был в 2004 и стал популярной платформой для управления почтой на ряду с и Gmail (англ.) .
Больше добавить нечего, поэтому давайте перейдём к процессу настройки почты в Mozilla Thunder.
Шаг 1 – Сбор настроек IMAP, POP3 и SMTP
Прежде всего, вам нужно собрать настройки почты. В примере мы будем использовать IMAP для входящей почты и SMTP для исходящей почты. Вы можете использовать POP3 вместо IMAP для входящей почты. Узнать о различиях между этими тремя протоколами можно в .
О безопасности тоже нужно позаботиться. Чтобы ваши данные и письма оставались защищёнными, мы разрешаем использовать только защищённые порты. Давайте быстро рассмотрим, как найти эти данные в Панели Управления Hostinger и платформе хостинга cPanel. Информация, которую мы разыскиваем:
- Порт и имя хоста для входящей почты
- Порт и имя исходящего хоста
- Имя пользователя и пароль от вашего Почтового аккаунта
Шаг 1.1 – Настройки почты в Панели Правления Hostinger
Чтобы найти настройки почты перейдите в раздел Почтовый аккаунты из панели управления хостингом.
Вы можете создать новый почтовый аккаунт здесь и найти необходимую информацию, чтобы настроить почтовый клиент Mozilla Thunderbird.

Оставьте эту страницу открытой, чтобы воспользоваться этими данными, когда они понадобятся в программе Mozilla Thunderbird.
Шаг 1.2 – Настройки почты в панели управления cPanel
Чтобы найти значения почтового порта и имя хоста перейдите в раздел Email Account .

Потом нажмите на Set Up Mail Client рядом с почтовый ящиком, который вы хотите настроить в Thunderbird.
Вам отобразятся настройки почты для Mozilla Thunderbird. Чтобы позаботиться о защите и безопасности, рекомендуем вам использовать конфигурацию Secure SSL/TLS .

Теперь, когда у нас есть все необходимые данные для настройки почтового клиента Thunderbird, перейдём непосредственно к этому процессу.
Шаг 2 – Настройка почты в Mozilla Thunderbird
Откройте ваш почтовый клиент Mozilla Thunderbird. Затем нажмите кнопку Email в разделе Create a new account .

В появившемся окне выберите Skip this use my existing email .
Для начала нужно ввести основную информацию.

- Your name: Имя, которое будет отображаться в получателях.
- Email address: Адрес почтового ящика, созданного на Hostinger.
- Password: Пароль от вашего почтового аккаунта.
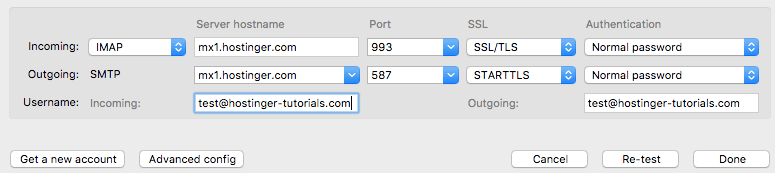
- Incoming: Здесь заполните координаты вашего сервера исходящей почты. Так как мы используем IMAP, порт будет 993.
- Outgoing: Заполните данные сервера исходящей почты. Защищенный порт SMTP на Hostinger 587.
- Username: Оба поля для incoming и для outgoing содержать ваш email адрес.
Готово! Вы успешно настроили почтовый клиент Mozilla Thunderbird. Когда потребуется вы можете добавить другие почтовые ящики, чтобы хранить всё организованно и удобно в одном месте.
Практически, все пользователи Интернета используют электронные ящики. Такая почтовая технология позволяет мгновенно пересылать и получать письма. Для комфортного пользования этой системой была создана программа Mozilla Thunderbird. Чтобы она полноценно работала, её нужно настроить.
Скачать Thunderbird с официального сайта можно перейдя по вышеуказанной ссылке и нажать «Скачать». Открываем загруженный файл и следуем инструкциям для установки.


После полной установки программы открываем её.
Как настроить Thunderbird по протоколу IMAP
Для начала следует настроить Thunderbird по протоколу IMAP. Запускаем программу и нажимаем создать учётную запись — «Электронная почта».


Открывается окно, и мы указываем имя, например, Иван Иванов. Далее указываем адрес своей действующей электронной почты и пароль. Нажимаем «Продолжить».

Выбираем «Настроить вручную» и вписываем следующие параметры:

Для входящей почты:
Протокол - IMAP;
Имя сервера - imap.yandex.ru;
Порт - 993;
SSL - SSL/TLS;
Аутентификация - Обычный.
Для исходящей почты:
Имя сервера - smtp.yandex.ru;
Порт - 465;
SSL - SSL/TLS;
Аутентификация - Обычный.
Здесь важно указывать часть до знака «@» поскольку, настройка происходит с ящика образца «[email protected]». Если используется «Яндекс. Почта для домена», то указывается полный адрес почты в этом поле.
И нажимаем «Перетестировать»-«Готово».
Синхронизация учётной записи с сервером
Для этого, нажав правой кнопкой, открываем «Параметры».

В разделе «Параметры сервера» в пункте «При удалении сообщения» отмечаем значение «Переместить его в папку» — «Корзина».

В разделе «Копии и папки» вводим значение почтового ящика для всех папок. Нажимаем «Ок» и перезапускаем программу. Это нужно для применения изменений.

Вот мы и узнали, как настроить Thunderbird. Сделать это очень легко. Такая настройка необходима для отправки и получения писем.
Почтовые клиенты позволяют неплохо сэкономить время на проверке почты. Однако не всегда ясно, как ими пользоваться. Давайте разберем на примере Mozilla Thunderbird (далее – МТ) все этапы установки и настройки по порядку.
Вначале необходимо скачать установочный пакет с официальной страницы проекта . Выбираем подходящую Вам сборку – они разнятся не только языками, помимо этого для каждой ОС есть своя версия. Предположим, русский язык это то, что Вам нужно и ваша ОС – Windows (совершенно любая, сайт автоматически подберет для вас нужный пакет). Кликаем и начинаем загрузку.
В нимание! Если у Вас уже был установлен этот почтовый клиент, настоятельно рекомендуется его удалить.
Запускайте скаченный *.exe файл и нажимайте далее. На выбор предлагается установить МТ в стандартной комплектации (флажок напротив «Обычная») или в выборочной. Второй способ установки следует выбрать в том случае, если стандартный путь «c:\program files\mozilla thunderbird\» чем-то Вас не устраивает. Нажимайте далее.
Установка завершается практически мгновенно, теперь запустите клиент. Переходим к следующему пункту.
2. Настройка МТ
При первом запуске всплывает окно интеграции с системой. Оно предлагает использовать МТ по умолчанию в качестве почтового клиента, клиента групп новостей и . Что удобно – можно тут же настроить поиск Windows так, чтобы он мог производить поиск сообщений. Выбирайте всё, что подходит под Ваши нужды. Чтобы это окно Вас не доставало при каждом запуске – снимите соответствующий флажок. Нажимайте «Ок» и идём дальше.

Тут же выскакивает окошко настройки учётной записи. Если Email у вас уже есть – делать новый не следует. Нажмите на «Пропустить это и использовать мою существующую почту».

В этом окне вводите всю необходимую информацию. Имя может быть любым, а пароль и адрес точно такими, какие вы указывали при регистрации в почтовом сервисе (google, rambler, yandex, mail.ru и т.п.).
Настройка происходит автоматически в большинстве случаев. По завершении предлагается выбрать между IMAP и POP3. Здесь, опять-таки, как Вам удобнее. Если доступ к интернету стабильный – выбирайте первый, если нет – второй. Нажмите готово, если автоматическая настройка прошла успешно.
Если нет, прибегните к ручной настройке. Все необходимые данные обычно можно найти на сайте, предоставляющем услуги электронной почты. По завершении нажмите готово.
Если у Вас несколько почтовых ящиков, Вы можете их объединить – просто кликните на «Создать новую учётную запись» и проделайте вышеуказанные манипуляции. Ничего сложного.
Если всё прошло успешно, окно клиента будет выглядеть примерно так:

3. Дополнительные настройки
Настроить МТ под себя можно кликнув на «Просмотр параметров этой учётной записи». Они довольно гибкие, здесь есть и периодичность проверки новых сообщений, и способы их хранения. Также можно включить подпись, отредактировать форму ответа.

Анти-спам фильтр по умолчанию уже включен, большинство назойливых рекламных кампаний обойдут Вас стороной, однако проверять вкладку «Спам» иногда стоит – любая система не может быть совершенной. Время от времени и спам-фильтры подводят, «сжигая» сообщения, которые являются нужными.
3.1. Проверка функциональности
Чтобы проверить работоспособность клиента, кликните на вкладку «Входящие», в том случае, если они есть (даже если аккаунт новый, сервисы обычно присылают приветственные сообщения). Если же сообщений нет, Вы можете попробовать отправить письмо самому себе. В верхнем левом углу есть вкладка «Создать», смело нажимайте её.

В окне «Создание сообщения: %название%» заполните графы следующим образом:
- Кому: свой адрес
- Тема: любая, например – тест.
- В поле для ввода текста письма наберите, что придет в голову. Предположим, «раз два три».
- Нажмите кнопку «Отправить» в левом верхнем углу.
- Если всплыло окошко уведомления о новом полученном сообщении () – вы справились с настройкой почтового клиента, если нет – попробуйте повторить все пункты, но на этот раз будьте внимательнее.
4. Возможные проблемы. Их решение.
- Обычно проблемы возникают в том случае, если пользователь устанавливает всевозможные темы и дополнения для почтового клиента. Он может очень сильно «тормозить» или вовсе не запускаться. Тогда следует «выбросить» недавно скаченные обновки и постараться найти им альтернативу стабильнее.
- Ещё одна распространенная проблема – ошибка при запуске программы. При этом не помогают переустановка или перезагрузка – все усилия, казалось бы, тщетны. Выход есть, причем довольно простой. Найдите в корне установленного клиента файл profiles.ini, кликните по нему правой кнопкой мыши, запустите через какой-нибудь текстовый редактор, например Notepad, далее нажмите Ctrl+f, найдите строчку «Default=1» и удалите её. Сохраните файл и закройте. Письма и профиль останутся на месте, а программа снова будет запускаться. Если не помогает – удалите файл, но тогда придется создавать новую учетную запись.
- Бывает, что после обновления программа перестает корректно работать — в этом случае поможет простая переустановка.
ВКонтакте
Google+
В состав которого входит функциональный почтовый клиент - это решение для деловых людей корпоративного сектора, то почтовик Mozilla Thunderbird – это, пожалуй, самый идеальный вариант удобной работы с электронной почтой для обычных пользователей. Для обычных пользователей, но активно использующих электронную почту в повседневной жизни. Удобный, минималистичный в плане потребления системных ресурсов, с автоматической настройкой учётных записей электронной почты, гибкий и настраиваемый - Mozilla Thunderbird привнесёт истинный комфорт в работу с несколькими аккаунтами электронной почты.
Mozilla Thunderbird - функциональный почтовик, поддерживающий протоколы электронной почты IMAP и POP и HTML, а также RSS-ленты новостей, группы новостей и чаты (личная переписка) аккаунтов IRC, Твиттер, Facebook, Google Talk. Что касается последнего функционала, то это, увы, не самые популярные как для Рунета сервисы общения, к примеру, популярных соцсететй – ВКонтакте и Одноклассники – нет. Тем не менее, сама задумка хороша – реализовать в почтовике ещё и личную переписку с соцсетей и различных сервисов для общения людей.

В числе преимуществ Mozilla Thunderbird - оперативность работы программы, безопасность при работе с электронной почтой, простой интерфейс с чёткой и понятной организацией. Mozilla Thunderbird, как и браузер - абсолютно бесплатный кроссплатформенной программный продукт. Почтовый клиент можно скачать с его официального сайта .
Добавление учётной записи почты
Первое, что мы видим после запуска Mozilla Thunderbird - окно почтовика с опциями для добавления учётных записей электронной почты и прочих компонентов, поддерживаемых программой. Жмём «Электронная почта», чтобы добавить в программный клиент свой почтовый ящик.

Если вы впервые добавляете в десктопный почтовик учётную запись электронной почты, обязательно проверьте, активен ли в настройках аккаунта почтового сервиса доступ к почте по протоколам IMAP и POP.

А в почтовике Mozilla Thunderbird увидим приветственное окно настройки учётной записи электронной почты. Более того, если у кого-то пока ещё нет ящика электронной почты или нужен мультиаккаунт, Mozilla Thunderbird здесь же предлагает быструю регистрацию учётной записи на почтовых сервисах, с которыми программа сотрудничает - на gandi.net и на hover.com. Это англоязычные почтовые сервисы, при этом далеко не самые популярные в Интернете, потому от предложения Mozilla Thunderbird, естественно, откажемся. В нашем случае, впрочем, наверняка как и в большинстве других, почтовый ящик имеется, потому смело жмём «Пропустить это и использовать мою существующую почту».


Mozilla Thunderbird автоматически выберет оптимальные настройки подключения, которые имеются в базе программы для большинства популярных почтовых серверов. И в следующем окне что и останется сделать, так это выбрать протокол – IMAP или POP. Первый протокол – IMAP – позволяет работать с электронной почтой без её скачивания на локальное пространство компьютерного устройства. Это более востребованный тип взаимодействия почтовых серверов и клиентских E-Mail приложений, при котором пользователь может иметь доступ к данным почты как с почтовика, так и на сайте почтового сервиса в любой точке земного шара, где есть Интернет. Протокол POP полностью изымает всю почту с почтового сервера и переносит её локально на компьютер. Его можно использовать в редких случаях, когда нежелательно оставление почты на сервере, в то же время в каком-то укромном местечке на компьютере или на съёмном носителе электронные письма храниться должны.
Выбираем протокол (в большинстве случаев это будет, естественно, IMAP) и жмём «Готово».

Если данные почтового ящика были введены верно, увидим, как Mozilla Thunderbird оперативно пополняется входящими сообщениями электронной почты. Уже через пару минут все письма с сервера будут выкачаны, и они будут отображаться в окне почтовика.
Интерфейс
Не стоит пугаться бедноватого, аскетичного интерфейса почтовика, с помощью дополнений (расширений), как и браузер Mozilla Firefox, программу Mozilla Thunderbird также можно «приодеть» в красивую обложку из числа представленных тем в магазине дополнений. Жмём меню почтовика и выбираем «Дополнения».

В первой же вкладке «Получить дополнения» выбираем «Избранные темы» и жмём ссылку «Показать всё».

Затем выбираем в каталоге представленных обложек понравившуюся и жмём кнопку «Добавить», чтобы применить её.

А чтобы изменить внешний вид почтовика кардинально, к нему можно применить так называемые полные темы оформления, которые полностью преобразовывают интерфейс программы в иной стиль – с иной фоновой расцветкой, с иными шрифтами, с иными иконками. Чтобы попасть в их каталог, во вкладке «Получить дополнения» выбираем «Другие способы настройки» и кликаем ссылку «Показать все полные темы».

Попадаем в каталог полных тем и выбираем заинтересовавшую.

Так, любители тёмных тонов могут придать Mozilla Thunderbird техно-стиль в чёрном цвете.

Любители позитивных расцветок могут подобрать себе симпатичные темы в тёплых тонах.

Чтобы не отвлекаться на расцветку интерфейса программы, можно выбрать нейтральные темы с читабельными шрифтами.

Сортировка
Mozilla Thunderbird – идеальный почтовик для тех, кто любит годами собирать в своём ящике различный хлам. Отображение таблицы писем можно выстроить по теме, отправителю, дате получения. Помимо этого, почтовик обустроен внутренним поиском и фильтрами, с помощью которых письма можно отобразить только непрочитанные, только с метками, только с вложениями и т.п.

Анти-спам и защита

Более того, анти-спам фильтр можно настроить отдельно для каждой учётной записи электронной почты.


А также разрешить установленному в системе антивирусу помещать подозрительные письма в карантин.

Настройка звука
Если вы – лидер E-Mail подписок, часто получаете почту, в разделе настроек почтовика «Основные» можете отключить звуковое оповещение, чтобы оно не раздражало вас. А можете, наоборот, в качестве звукового оповещения выставить любимый рингтон (формат «.wav») или любой другой звук из существующей подборки в Windows (C:\Windows\Media), сменив предустановленный системный звук.

Как видим, у Mozilla Thunderbird функциональных возможностей комфортно работать с входящей почтой предостаточно. А что же с исходящей почтой?
Отправка писем
Чтобы отправить электронное письмо, жмём большую приметную кнопку вверху «Создать». Появится дополнительное окошко создания и отправки сообщения. Здесь из выпадающего списка можем выбрать ту или иную учётную запись электронной почты, откуда будет отправлено письмо.

Mozilla Thunderbird обустроен внутренним инструментом проверки орфографии – это, безусловно, огромный плюс программе. Что касается возможностей форматирования отправляемого текста, детищу Mozilla, конечно же, далеко до встроенного в Microsoft Outlook 2013 функционала полноценного текстового редактора Word, тем не менее, базовые возможности для форматирования текста присутствуют.

Чтобы не писать многим получателям один и тот же текст письма, можно использовать шаблоны Mozilla Thunderbird. Единожды составляем универсальное письмо и сохраняем в почтовике в качестве шаблона.

Что и нужно в дальнейшем будет сделать, так это открыть его в папке шаблонов, при необходимости ввести те или иные точные данные, ввести получателя и, собственно, нажать кнопку отправки.

Экспорт и импорт настроек
Жаль вот только Mozilla Thunderbird не обустроен облачной синхронизацией данных, как это происходит у большинства браузеров. И, увы, полноценной функции импорта/экспорта настроек в почтовике также нет. Есть только возможность импорта настроек из других почтовых клиентов.

Но это не проблема. Перенос настроек Mozilla Thunderbird можно сделать вручную, скопировав настроенные файлы на несистемный диск или перенеся их в облачное хранилище. А затем эти файлы нужно будет поместить в папку настроек Mozilla Thunderbird после инсталляции программы уже на новой переустановленной системе или на новом устройстве.
Перед переустановкой системы или перед тем, как пользоваться Mozilla Thunderbird на другом компьютерном устройстве, отправляемся в каталог настроек почтовика:

Как правило, папка AppData скрыта, и по умолчанию в проводнике не отображается. Чтобы её и её содержимое можно было увидеть, необходимо выставить настройки отображения скрытых элементов в проводнике Windows.

Содержимое папки «Thunderbird» - и есть файлы настроек почтовика. Копируем эту папку со всем её содержимым и помещаем на несистемный диск или отправляем в облачное хранилище в Интернете.
Но новой системе или на новом компьютере устанавливаем программу Mozilla Thunderbird, запускаем её и тут же закрываем без подключения учётных записей электронной почты. Проделываем тот же путь, что и ранее – выставляем отображение скрытых элементов проводника Windows и отправляемся в папку настроек почтовика:
C:\Users\Имя_пользователя \AppData\Roaming\Thunderbird
Открываем в другом окне проводника папку «Thunderbird» со старыми настройками почтовика и перетаскиваем всё её содержимое в новую папку «Thunderbird». Файлы в папке назначения, естественно, заменяем.
Google Chrome или его клон на базе Chromium типа или . Потому собрать в единый маловесный почтовый клиент, каким является Mozilla Thunderbird, все свои почтовые ящики, чтобы не пропустить важное письмо – продуктивный ход. При этом, с какого бы почтового сервиса электронное письмо не отправлялось, функциональный почтовик типа Mozilla Thunderbird предложит свой собственный инструментарий для его создания, и не нужно будет вникать в особенности веб-интерфейса каждой отдельной учётной записи.
Bu makaleyi çevirmeye henüz kimse yardımcı olmadı. SUMO"da nasıl çeviri yapıldığını zaten biliyorsanız hemen çevirmeye başlayabilirsiniz . SUMO"daki makaleleri nasıl çevireceğinizi öğrenmek isterseniz buradan başlayabilirsiniz .
When you are configuring an email account, Thunderbird will often be able to do most of the configuration automatically. (See Automatic Account Configuration for more information.) However, you will need to manually configure your account if your email provider is not listed in Thunderbird"s automatic configuration database, or if you have a non-standard email configuration. This page will show you the basic settings you need to send and receive emails.
If an account that you created automatically was assigned to an IMAP rather than POP server, see the FAQ Changing IMAP to POP article.
To manually configure an account, you will need to have the following details which can be supplied by your email provider.
- incoming mail server and port (for example, "pop.example.com" and port 110 or "imap.example.com" and port 143)
- outgoing mail server and port (for example, "smtp.example.com" and port 25)
- security setting for the connection with the server (for example, "STARTTLS" or "SSL/TLS" and whether or not to use secure authentication)
First, open the Account Settings: In the Thunderbird menu bar, click the Tools Edit menu and select Account Settings , or click the Application menu button and select Options Preferences and Account Settings from the sub-menu. Each email or newsgroup account that has already been configured is listed on the left side of the Account Settings dialog. These accounts correspond to the top-level folders displayed in the "All Folders" list.
At the bottom of the left pane, click the Account Actions button and select Add Mail Account… .
Enter your email account details and press Continue . Thunderbird will try to determine your account settings based on the domain portion of your email address (that is, the portion after the "@" symbol). Then press Manual Configuration and edit the server names, ports and IMAP/POP to manually set up the the account. Click Re-test to test your manual settings; there should be a quick response indicating the settings are valid. If not, press the Stop button to abort the lookup, then edit the server names, ports and IMAP/POP and click Re-test again. (Alternatively, you can allow the lookup to gather default account details and then manually change the settings later.)
Configure the outgoing server
Multiple email accounts can use the same outgoing SMTP server. Therefore, SMTP servers are created separately from email accounts. In the Account Settings dialog, in the left pane, select Outgoing Server (SMTP) from the bottom of the list. There may be an entry in the resulting list that was created when you entered your account details. Either edit that entry or add a new entry.
As another example, a Gmail account is configured as follows:
- Server Name: smtp.gmail.com
- Port: 587
- Use name and Password: checked
- User Name: your gmail user id without "@gmail.com" extension (for example, if your email address is [email protected], then your user name is "brian"). If you are using Google Apps for Domains, use your entire address (for example, "[email protected]").
- Connection Security: STARTTLS
After saving the information about the new outgoing server, select your new email account from the list. In the Outgoing Server (SMTP) field, select the SMTP server from the drop-down list. Other items on the page were automatically created when you entered the account details - alter and extend as necessary.
Click on the Server Settings option under your new account. Make sure the entries in the following fields correspond to the settings given to you by your email provider.