
Режимы наложения в фотошопе подробно. Режимы наложения (смешивания) слоев в фотошопе
Год завершается. Пора подводить итоги и делать подарки. Главный итог работы в этом году: на основе материала семинаров сделаны первая и вторая части курса «Практическая цветокоррекция». В связи с этим мы отправили в архив все семинары, кроме «Основ цветокоррекции» . Туда отправилось и отдельное занятие по режимам наложения.
Вот оно и будет подарком, только не разовым, а долгоиграющим. Год назад, после небольшой словесной перепалки , я решил не жадничать уже выложил конспекты ко всем семинарам (ссылки на скачивание есть на соответствующих страницах сайта www.fotoproekt.ru). А здесь я начинаю выкладывать более подробные статьи, написанные для журнала «Фотомастерская».
На какие вопросы мы должны получить ответ
1. Существует ли для данного режима наложения нейтральный цвет и, если да, то какой?
Нейтральным называют цвет, наложение которого не изменяет исходное изображение. Если такой цвет существует, можно наложить на изображение залитый им слой и изменять воздействие, рисуя на нем другими цветами. Этот вопрос важнее, чем может показаться на первый взгляд, поскольку не всегда имеется возможность уменьшать воздействие за счет непрозрачности (см. вопрос 4).
2. Как изменяется степень воздействия по полному тоновому диапазону?
Другими словами, в каком тоновом диапазоне происходит максимальное изменение яркости, в каком — минимальное и как это воздействие изменяется. От понимания этого зависит, подберете ли вы наиболее подходящий режим для коррекций, направленных на изменение яркости.
Примером типичной ошибки, проистекающей из непонимания этого вопроса, является распространенная рекомендация режима Multiply при наложения двух каналов для создания маски объекта, когда в каждом канале объект выглядит светлым, а фон достаточно темным. Подробнее мы поговорим об этом при обсуждении Multiply.
3. Как изменяется контраст в различных тоновых диапазонах?
Локальный контраст, или контраст отдельных областей изображения (объектов сцены), очень важен для нас. Именно благодаря ему передается светотеневой рисунок, то есть ощущение объема объектов. От понимания того, в каких тоновых диапазонах режим наложения повышает, понижает или оставляет без изменений контраст исходного изображения, зависит эффективность его применения в коррекциях, направленных на изменение локального контраста.
Некоторые режимы наложения полностью убивают контраст (детали исчезают, изображение вырождается в однотонную плашку) в отдельных тоновых диапазонах. Этим эффектом можно воспользоваться при ретуши или создании масок, но от него же надо уметь защититься при обычных коррекциях.
4. Соответствует ли уменьшение непрозрачности ослаблению воздействия?
Под ослаблением воздействия подразумевается наложение со стопроцентной непрозрачностью другого цвета, меньше влияющего на исходное изображение. Уменьшение непрозрачности накладываемого слоя часто применяется пользователями для ослабления вносимых коррекций, однако далеко не для всех режимов наложения результат будет аналогичен ослаблению воздействия.
Наглядным примером такой коррекции (правда, немного из другой области) является гауссово размытие. Если поверх исходной картинки лежит слой, к которому применен Gaussian Blur с радиусом 50, уменьшение его непрозрачности до 50% не даст результат аналогичный размытию исходника с радиусом 25.
Понимая, как соотносятся ослабление воздействия и уменьшение непрозрачности, можно не только оптимизировать приемы работы с режимами наложения, но и защититься от некоторых негативных побочных эффектов их применения.
5. Каким реальным фотопроцессам соответствует режим наложения?
Photoshop — это компьютерная версия темной комнаты, правда, с существенно расширенными возможностями. Неудивительно, что многие его инструменты имитируют реальные приемы, которыми фотографы пользуются в жизни. Можно подобрать аналогии к некоторым режимам наложения. Иногда не только фотографические, но и общебытовые.
Во-первых, многим это поможет быстрее понять логику работы режима. Во-вторых, откроется возможность быстро адаптировать приемы работы в темной комнате к компьютерной обработке. Только надо помнить, что аналогии эти имеют массу оговорок.
Общей оговоркой для всех режимов наложения является гамма рабочего пространства. В реальном фотопроцессе все расчеты производятся с энергетической яркостью (гамма 1), в фотошопе мы работаем с перцептуальной яркостью (гамма 2,2). Если вы хотите не просто корректировать «на глаз», а постараться получить результат, максимально близкий к реальному аналогу, наложения должны совершаться с гамма 1.
Максимально близкий отнюдь не означает полностью идентичный. Каждая пленка имеет свою характеристическую кривую достаточно сложной формы. Поэтому мы будем находить аналогии с некоторой «идеализированной» пленкой, имеющей полностью линейную характеристику.
Если аналогии касаются изменения экспозиции, возникает ограничение и на саму сцену. Все ее элементы должны быть зафиксированы в изображении, то есть укладываться в динамический диапазон пленки.
6. Что происходит при наложении картинки самой на себя?
Это самый простой вопрос. Чтобы взглянуть на ситуацию в комплексе, я не буду отвечать на него каждый раз, а приведу ответ для всех поканальных режимов в конце этой статьи.
7. Как меняется результат, если поменять местами исходное и корректирующее изображение?
Ответ на этот вопрос может пригодиться для оптимизации послойной структуры файла.
8. Для чего может использоваться данный режим, каковы приемы и особенности его практического применения?
Это самый любимый читателями вопрос, поскольку за ним скрывается практика. Я постараюсь не просто перечислить эти приемы и особенности, но и показать все «в картинках». Возможно, у кого-нибудь возникнет желание пропустить предыдущую часть и сразу читать эти «комиксы».
Не советую так поступать. Если разберетесь в теории и посмотрите приемы применения как иллюстрацию к ней — получите в руки мощный инструмент, который сможете осмыслено применить для решения любой стоящей перед вами задачи. Если просто просмотрите примеры применения — будете знать (пока не забудете), как обработать точно такие же изображения, как у меня.
Режим наложения Normal
Да, как бы странно это ни звучало, именно с него мы начнем разбираться с поканальными режимами наложения. В некоторых описаниях я встречал утверждение, что в режиме Normal изображения между собой не взаимодействуют. Действительно, о каком взаимодействии можно говорить, когда верхняя картинка полностью закрывает нижнюю? О взаимодействии, которое возникает при уменьшении непрозрачности накладываемого слоя.

Посмотрите на семейство кривых, оказывающих на изображение такое же воздействие, как наложение однотонной плашки яркости 64 с различной непрозрачностью. При непрозрачности 0% изображение не меняется, при непрозрачности 100% — вырождается в однотонную плашку. Этому случаю соответствует горизонтальная прямая на уровне 64.
Как фотошоп рассчитывает яркость при частичной непрозрачности? Предположим, некоторый пиксель картинки имел до коррекции яркость 192 (A). Его же яркость после коррекции с непрозрачностью 100% — 64 (B). Вычисляя яркость при уменьшении непрозрачности по пути из точки A к точке B, программа проходит на столько процентов, сколько мы выставим в поле Opacity. Так же рассчитывается финальная яркость остальных пикселей. То есть, при уменьшении непрозрачности кривая равномерно подтягивается к своему начальному положению.
Формула имеет один и тот же вид для 8-битного режима и отнормированной яркости, где: s — яркость исходного изображения; с — яркость корректирующего изображения; r — яркость финального изображения; k — значение параметра Opacity в процентах.
При изменении порядка наложения слоев результат сохраняется, если непрозрачность верхнего слоя изменить на 100-k.
В реальной жизни режиму Normal соответствует просмотр двух сцен через полупрозрачное зеркало. Сцена видимая на просвет — исходное изображение; сцена видимая в отражении — корректирующее изображение; коэффициент отражения зеркала — Opacity.
В фотопроцессе режиму Normal соответствует экспозиция двух сцен на один кадр при условии, что суммарная экспозиция приведена к нормальной. Первая сцена — исходное изображение; вторая сцена — корректирующее изображение; доля экспозиции второй сцены от общей — Opacity.
Дополнительной оговоркой к аналогиям с реальностью и фотопроцессом является отсутствие в обеих сценах светлых областей, выходящих по яркости за динамический диапазон глаза или камеры.
В практической работе уменьшение непрозрачности чаще всего используется для ослабления внесенных коррекций.
Что стоит за самоналожением картинки
Обещанный ответ на шестой вопрос. Вернитесь к клетчатой доске и посмотрите на диагональ A(0)-K(255). У ее полей есть одно общее свойство: яркости исходного и корректирующего изображения равны. Это случай наложения картинки самой на себя в соответствующем режиме.
Построив кривые по полям «большой диагонали», можно легко понять, какие элементарные коррекции скрываются за самоналожением картинки в каждом из режимов. Кстати, для режимов Overlay и Hard Light кривые совпадают. Форма всех этих кривых не зависит от изображения, не учитывает его особенностей, а значит, не является оптимальной для каждого конкретного изображения.
Это не значит, что такой прием нельзя использовать. Но, применяя его, вы должны понимать, на что идете. И если уж решили им воспользоваться, не надо дублировать на новый слой все изображение. Просто создайте любой корректирующий слой (Curves, Layers и т.п.) с нулевыми настройками (не меняющий изображение).
Теперь в вашем распоряжении точная копия исходного изображения на отдельном слое, можно задать ему нужный режим наложения. Таким образом, вы не только избежите ненужного утяжеления файла, но и получите возможность ретушировать исходное изображение без переделки верхнего слоя.
В следующий раз мы рассмотрим первую пару —
Желающие посетить очные занятия по цветокоррекции и обработке изображений могут познакомиться с программами и списком ближайших мероприятий в . Там же вы найдете ссылки на другие мои статьи.
Без предварительного согласования с автором разрешается перепечатка и размещение этого материала на любых ресурсах с бесплатным доступом при условии полного сохранения текста (в том числе и этого раздела), ссылок и иллюстраций, указания авторства и ссылки на первую публикацию.
Для коммерческого использования или перепечатки с внесением изменений необходимо согласование с автором. Связаться со мной можно по электронной почте сайт
Blending modes ) определяют, каким образом верхний слой взаимодействует со слоем прямо под ним. Режимы наложения упрощают и ускоряют изменение оттенков, удаление изъянов, и выполнение ряда других операций. В фотошопе все режимы разбиты на функциональные группы: Базовые режимы, Режимы затемнения, Режимы осветления, Режимы контраста, Режимы сравнения и Компонентные режимы.
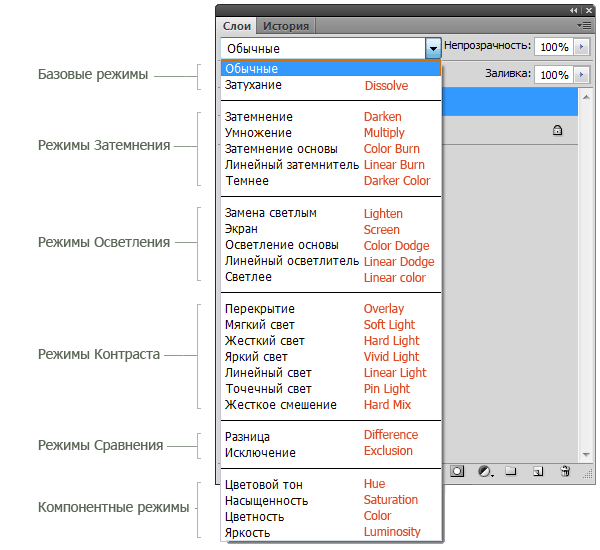
Режимы наложения слоев находятся в выпадающем меню вверху панели «Слои» (Layers ). На рисунке для удобства красным шрифтом я написала название режима на анлийском.
1. Базовые режимы
Нормальный
(Normal
) — этот режим слоя стоит по умолчанию. Пиксели верхнего слоя непрозрачны и изображения не взаимодействуют. В качестве примера мы будем рассматривать режимы наложения на этих двух картинках.

Затухание
(Dissolve
) использует пиксельный узор. Придает эффект пористости. Эффект появится только при прозрачности верхнего слоя менее 100%. Здесь прозрачность 20%.
2. Режимы затемнения
Затемнение
(Darken
) — оставляет видимыми только темные области изображения. Смешивает пиксели в местах, где верхний слой темнее нижнего.
Умножение
(Multiply
) — позволяет затемнить все изображение целиком и полезен в тех ситуациях, когда вам необходимо повысить плотность светлых и средних оттенков. Он оказывается особенно полезным при работе с передержанными или слишком светлыми изображениями.
Затемнение основы
(Color Burn
) — затемняет темные цвета и оттенки, не оказывая влияние на светлые оттенки.
Линейный затемнитель
(Linear Burn
) — использует тот же подход, что и режим «Затемнение основы», но производит более сильный затемняющий эффект. Если верхний слой белый – изменений не произойдет.
Темнее
(Darker Color
) — похож на режим «Затемнение», за исключением того, что работает на всех слоях сразу, а не на одном. Когда вы смешиваете два слоя, видимыми останутся только темные пиксели.
3. Режимы осветления
Замена светлым
(Lighten
) — cравнивает цвета верхнего и нижнего слоев и смешивает пиксели, если верхний слой светлее нижнего.
Экран
(Screen
) — позволяет осветлить все изображение целиком и полезен в тех ситуациях, когда вам необходимо «проявить» какие-либо участки на невыдержанных изображениях.
Осветление основы
(Color Dodge
) — противоположный режиму «Затемнение основы», осветляет светлые цвета и оттенки, не оказывая влияние на темные области изображения.
Линейный осветлитель
(Linear Dodge
) — позволяет осветлить изображение, однако в отличие от режима «Экран», «отсекает» значения и приводит к более резким результатам, чем режим наложения «Экран» или «Осветление основы».
Светлее
(Linear Color
) — похож на режим «Замена светлым», только работает со всеми слоями одновременно, вместо одного слоя. Когда вы смешиваете два слоя вместе, видимыми останутся только светлые пиксели.
4. Режимы контраста
Перекрытие
(Overlay
) — комбинирует эффект режимов «Умножение» и «Экран», смешивая верхний слой с нижним. Если верхний слой на 50% серый – эффекта не будет.
Мягкий свет
(Soft Light
) — похож на режим «Перекрытие», но придает более умеренный эффект. Если верхний слой на 50% серый – эффекта не будет.
Жесткий свет
(Hard Light
) — использует тот же подход, что и режим «Перекрытие», но эффект более сильный. Здесь, верхний слой подвержен или «Экран» режиму или «Умножение», в зависимости от его цвета. Если верхний слой на 50% серый – эффекта не будет.
Яркий свет
(Vivid Light
) — сочетает эффект режимов «Затемнение основы» и «Осветление основы» и применяет смешивание в зависимости от цвета верхнего слоя. Если верхний слой на 50% серый – эффекта не будет.
Линейный свет
(Linear Light
) — Похож на режим «Яркий свет», но с более сильным эффектом. Если верхний слой на 50% серый – эффекта не будет.
Точечный свет
(Pin Light
) — смешивает светлые цвета, используя режим «Замена светлым», и темные цвета, используя режим «Затемнение». Если верхний слой на 50% серый – эффекта не будет.
Жесткое смешение
(Hard Mix
) — создает картинку с ровными тонами, ограниченную в цветах и постеризированную. Свечение верхнего слоя смешивается с цветом нижнего.
5. Режимы сравнения
Разница
(Difference
) — отображает тональную разницу между двумя слоями, удаляя светлые пиксели из какого-либо слоя. В результате получается темная и иногда перевернутая картинка.
Исключение
(Exclusion
) — похоже на режим «Разница», но с менее экстремальным эффектом.
5. Компонентные режимы
Цветовой тон
(Hue
) — комбинирует цвет верхнего слоя и колебание цвета и тон нижнего.
Насыщенность
(Saturation
) — комбинирует колебание цвета верхнего слоя с цветом и тоном нижнего слоя.
Цветность
(Color
) — комбинирует цвет и колебание цвета верхнего слоя с тоном нижнего слоя.
Яркость
(Luminosity
) — комбинирует тон верхнего слоя и цвет и колебание цвета нижнего слоя.
Photoshop может показаться очень пугающим во время его изучения, но как только вы получите представление о некоторых его инструментах, то удивитесь тому, как вообще без него обходились. И если есть в Photoshop категория, которая является очень запутанной, но одновременно мощной при правильном применении, то это коллекция режимов наложения. Эта статья не раскроет все доступные в Photoshop опции, но даст вам хорошую отправную точку для путешествия по изучению всех режимов наложения.
Режимы наложения в Ф отошоп : несколько основных режимов для начала
В программе Photoshop режимы наложения находятся в выпадающем меню в верхней части панели Слои (по умолчанию это «Обычные»)
Всего есть 27 различных вариантов на выбор, в том числе режим наложения Обычные, который установлен по умолчанию.
Adobe упорядочил эти 27 режимов в шести различных категориях.
Обычные (Normal) – содержит режимы наложения, которые собственно не смешиваются со слоем. (Обычные показывают сам слой, а растворенный слой просто удаляет пиксели с верхнего слоя, и с уменьшением непрозрачности этот эффект увеличивается).
Затемнение (Darken) – эти режимы наложения используют 100% белого как нейтральный, они создают эффект затемнения по всему изображению.
Замена светлым (Lighten) – здесь Photoshop использует 100% черного как нейтральный, они создают эффект осветления по всему изображению.
Перекрытие (Overlay) – в режимах наложения Перекрытие Photoshop смешивает верхний слой и нижний слой таким образом, чтобы добавить контраст. Эффект меняется, исходя из непрозрачности слоя и выбранного типа режима наложения.
Разница (Difference) – этот набор можно отнести к группе инверсии, так как эти режимы наложения часто используются для удаления цветов на слое ниже или их инвертирования.
Цветовой тон (Hue) – здесь Photoshop позволяет быть очень креативным с тоном, насыщенностью и светлотой в слоях.
Когда вы применяете к слою режим наложения, то он воздействует на тот слой, который находится непосредственно под ним в Photoshop.
Чтобы упростить процесс изучения всех 27 режимов наложения, давайте рассмотрим три наиболее универсальных режима, которые предлагает Photoshop.
Первые три режима наложения, которые вам необходимо выучить
Во всех примерах ниже я буду использовать два слоя, чтобы продемонстрировать разные эффекты каждого из трех режимов наложения. Верхний слой просто белый, серый и черный слой, а нижний слой – это одно и то же изображение под тремя разными цветами.

Белый, серый, черный слой.
Режим
наложения
Умножение (Multiply)
Этот режим наложения относится к группе Затемнение и, следовательно, предполагает 100% нейтрального белого. Суть этот режима состоит в том, что темные пиксели нижнего слоя умножаются на те, которые находятся на верхнем слое, и комбинируются. В результате вы получите затемнение по всему изображению, так как темные пиксели обеих слоев станут более видимыми, в то время как светлые практически исчезают.

На слое с 50% серого вы видите, что темные пиксели с серого верхнего слоя помогают затемнить слой под ним.
Этот режим наложения подходит для создания теней или удаления светлых пикселей с нижележащего слоя. Он может быть использован в сочетании с корректирующим слоем Кривые, чтобы добавить дополнительную темноту слою. Воздействие на темную часть кривых может быть действительно очень удобным, если вы хотите подчеркнуть тени или затемнить изображение.
Режим
наложения
Экран (Screen)
Как уже упоминалось выше, группа Замена светлым устанавливает черный в качестве нейтрального, исходя из этого при использовании режима наложения Экран черный слой не меняется, 100% белый остается белым, а 50% серого находится где-то посередине.

По тому же математическому методу, что и в режиме наложения Умножение, режим Экран умножает светлые пиксели верхнего и нижнего слоев. Как вы видите на примерах выше, при 50% серого светлые пиксели становятся еще светлее, так как яркие пиксели серого слоя умножаются на те, что находятся в слое под ним.
Режим наложения Экран подходит для удаления темных участков с изображения или даже может быть использован для создания мягкого свечения вокруг объекта.
Режим
наложения
Мягкий
свет (Soft Light)
Здесь формула, используемая Photoshop, представляет собой сочетание режимов наложения Умножение и Экран с эффективностью, разделенной на два. Это означает, что темные пиксели станут темнее, а светлые – светлее, а результат будет разделен на два (или 50% от полной интенсивности). В итоге вы получите увеличенный контраст по всему изображению.
Режим наложения Мягкий свет – это отличный способ добавить контраст изображению. А для более интенсивного эффекта используйте режим наложения Перекрытие.

Лучшей техникой его применения является дублирование имеющегося слоя и применение к нему режима наложения Мягкий свет. Вы увидите мгновенное усиление контраста, который можно настроить с помощью слайдера Непрозрачность на скопированном слое.
Примеры использование режимов наложения в Photoshop

Оригинал – (в полном размере 750 x 378)
Оригинальное изображение выглядело немного плоским, но продублировав этот слой и изменив его режим наложения на Мягкий свет вы получите больше контраста. Такой повышенный контраст хорошо смотрится на камнях и стене с граффити позади модели.

Продублирован с использованием режима наложения Мягкий свет
Следующим шагом был добавлен корректирующий слой Кривые над продублированным слоем, режим наложения изменен на Умножение. Затем была применена маска слоя, чтобы изменения коснулись только верхней части тела и лица модели. Применив эти небольшие настройки, вы заметите большую четкость на лице и в тенях.

Корректирующий слой Кривые + режим наложения Умножение, примененный к лицу модели и верхней части туловища, чтобы добавить четкости и деталей в тенях.
Эти три режима наложения в Photoshop являются всего лишь началом, но ключом к успеху в изучении большой и сложной программы Photoshop есть постепенность, а иначе вы быстро разочаруетесь и сдадитесь. Я надеюсь, что, сфокусировав внимание на этих трех режимах наложения, ваше постижение программы будет более легким.
Когда речь идёт о цифровой фотографии, коллажировании и улучшении снимков, в числе первых стоят два инструмента - слои и режимы их наложения. О слоях мы поговорим в другом уроке, и сейчас обратим Ваше внимание на режимы наложения. Мы покажем Вам наиболее востребованные из них в повседневной работе фотографа.
Сначала мы посмотрим на несколько типов взаимоотношений между слоями. Затем предложим 10 наиболее актуальных режимов наложения, с помощью которых вы можете улучшить свои снимки.
Режимы наложения основываются на сложных математических операциях, которые Photoshop выполняет прозрачно для Вас. Он оценивает и сравнивает информацию, хранящуюся в накладываемом слое (Blend-слой) и базовом слое (Base-слой). Далее, в зависимости от выбранного Вами режима наложения, «смешивает» оба слоя по определённому «рецепту».
Как вы увидите позже в этом уроке, таких «рецептов» много. Все они создают пространство для совершенно противоположных техник обработки, как 7 нот лежат в основе бесконечного количества мелодий. Приведём примеры. Некоторые режимы наложения используют информацию о цвете и тоне из базового слоя, чтобы затемнить накладываемый слой. В то время как другие режимы делают полностью противоположные действия. Существуют режимы, которые сильнейшим образом влияют на контрастность изображения, а иные - воздействуют лишь на его цвет.
Давайте посмотрим, какие режимы наложения какие преимущества создают. Мы покажем эффект и обозначим ситуации, в которых он будет уместным.
Режимы наложения слоёв. Начинаем использовать
По правде говоря, для нужд фотографов одни режимы наложения, реализованные в Photoshop, применяются чаще, другие - реже. Хотя многим режимам можно найти интересное, иногда неясное на первый взгляд, применение, некоторые из них привносят в картинку либо незначительный эффект, либо малополезный с точки зрения практики.
- Примечание переводчика. «Значительность эффекта», вызываемого применением определённого режима наложения, и «полезность» того или иного режима зависит от обрабатываемого изображения, задачи, которая перед Вами стоит, и выбранной тактики обработки.
Для наглядности мы приводим в этом разделе изображения, разделённые на две части. Левая половина будет отражать результат наложения слоёв, правая половина - базовый слой.
Цвет (Colour)
В этом режиме наложения изображение-результат получается путём комбинации светлот базового слоя и цветов накладываемого слоя. Получается, одно качество (светлота, например) берётся от одного слоя, а другое качество (в данном случае, цвет) - от другого слоя.
Режим наложения «Цвет», возможно, самый полезный в создании сложных цветовых эффектов.
Разница (Difference)

Этот режим может привести к странным и по-настоящему неожиданным результатам. Он пригодится, если вы хотите добиться необычных и выразительных эффектов.
- Примечание переводчика. Область применения режима наложения «Разница» шире. Например, вы можете также выравнивать фрагменты одного большого изображения относительно друг друга.
Осветление (Screen)

Исходное изображение в целом осветляется. Чёрные (но не тёмные) участки снимка не подвергаются воздействию. Картинка-результат сохраняет детали базового слоя.
- Примечание переводчика. Чем светлее накладываемое изображение, тем сильнее осветляется базовое изображение. Если наложить на исходную картинку слой, окрашенный в чёрный цвет, она не поменяется. Детали базового слоя сохраняются всегда, кроме случая, когда накладывается слой, окрашенный в белый цвет.
Перекрытие (Overlay)

В этом режиме повышается контраст изображения: тени становятся темнее, блики - светлее. Любые участки картинки, окрашенные в 50%-ый серый цвет остаются неизменными после наложения.
Умножение (Multiply)

Цвет базового слоя перемножается с цветом накладываемого слоя. В результате, изображение затемняется в общем. Белые (но не светлые) его участки остаются нетронутыми. Этот режим отлично подходит для того, чтобы выделить текстуру неба или белого камня.
- Примечание переводчика. Этот режим наложения является противоположным режиму «Осветление». Чем темнее накладываемое изображение, тем сильнее затемняется базовое изображение. Если наложить на базовую картинку слой, окрашенный в белый цвет, исходное изображение не поменяется.
Непрозрачность (Opacity)
Хотя режимы наложения - штука полезная, применение их в чистом виде может привести к слишком сильному эффекту. На помощь приходят два свойства слоя: непрозрачность и заливка (Fill).
Если результат чрезмерно бросается в глаза, то уменьшите непрозрачность накладываемого слоя. Удобно рассматривать непрозрачность слоя как регулятор громкости для эффекта наложения.
Например, если «Осветление» слишком сильно осветляет картинку, уменьшите непрозрачность накладываемого слоя:

Мы продублировали исходный снимок. И наложили копию в режиме «Осветление». Непрозрачность накладываемого слоя равняется 100%. Получается слишком сильный эффект.

Непрозрачность накладываемого слоя равняется 50%. Эффект мягче.
Разбираемся в меню «Режимы наложения»
Конечно, прежде, чем использовать режимы наложения, Вам нужно найти, где их переключать! Давайте взглянем, в каком части Photoshop и Photoshop Elements вы можете найти нужный «переключатель».
Меню «Режимы наложения» находится в панели «Слои» («Layers»). Их список поделён на смысловые группы. Таким образом, вы можете выбрать нужный режим наложения либо через панель «Слои», либо через диалоговое окно, которое появляется в момент создания или дублирования слоя.
Как только вы выбрали один из режимов, вы можете последовательно переключаться между остальными режимами, нажимая клавиши «стрелка вверх»/»стрелка вниз» на клавиатуре.
1. «Обычный» (Normal), «Растворение» (Dissolve)
Эти режимы не оказывают какого-либо воздействия на цвет или тон картинки. Для базового слоя по умолчанию устанавливается режим «Обычный».
2. Затемнители
Эта группа режимов затемняет тем или иным способом изображения на всех низлежащих слоях. Для этой группы - белый цвет обладает иммунитетом, другими словами, является нейтральным. Соответственно, белые участки накладываемого слоя не оказывают воздействия на слои, лежащие под ним.
3. Осветлители
Эта группа режимов осветляет тем или иным способом изображения на всех низлежащих слоях. В противоположность предыдущей группе, чёрный цвет является здесь нейтральным.
4. Контрастные режимы
Эта обширная группа влияет на контрастность изображения. Режимы из этой группы затемняют тени, а блики осветляют. Средний тон (50%-ый серый цвет) - нейтральный.
5. Сравнивающие режимы
Режимы из этой группы вычитают цвета накладываемого слоя из цветов слоёв, лежащих под ним.
6. Режимы, влияющие на цвет
Эту группу можно назвать «Вдохновители». Цвета накладываемого слоя оказывают воздействие на цвета низлежащих слоёв (не изменяя базовые слои).
10 самых востребованных режимов наложения
Теперь посмотрим, как можно улучшить свои фотографии с помощью режимов наложения. Также, в этом разделе мы «заглянем» режимам «под капот»… хотя, то, что мы там увидим, знать совсем не обязательно. На самом деле, наша задача - показать Вам, как с помощью режимов наложения «спасти» не самые хорошие снимки, и сделать лучше хорошие снимки.
Обратите внимание, чтобы показать режимы наложения «в деле», мы задействуем другие приёмы. Но мы покажем, где, когда, как и для чего эти приёмы использовать. А теперь…
… окунёмся в меню «Режимы наложения» и, вперёд, накладывать!
1. Замена тёмным (Darken) и замена светлым (Lighten)

Эти два режима создают, по сути, один и тот же эффект, только, в противоположных направлениях. Первый проявляет либо базовый слой, либо накладываемый слой в зависимости от того, какой из них будет темнее. Второй делает то же самое, но оценивает, какой из слоёв светлее.

Одно из действенных применений этим режимам - создание эффекта soft-фильтра.
Сделайте две копии базового слоя, размойте их. Один слой наложите в режиме «Замена тёмным», другой - в режиме «Замена светлым». С помощью непрозрачности накладываемых слоёв отрегулируйте характер и силу эффекта.
2. Насыщенность (Saturation)

В этом режиме берутся цветовые оттенки из базового слоя, а насыщенности из накладываемого слоя.
Продублируйте базовый слой. На новом слое выделите участки, цвета в которых нужно сохранить, остальные области «залейте» 50%-ым серым цветом. Наложите верхний слой в рассматриваемом режиме. Получится эффект цветовой изоляции.
Итак, этот режим хорошо подходит для изолирования цветов, а также для их «приглушения» или, наоборот, бОльшего «звучания».
3. Осветление (Screen). Создание окантовки

Возьмите чёрно-белое изображение-рамку и поместите над базовым слоем-фотографией. Наложите рамку в рассматриваемом режиме, чтобы создать интересную окантовку. Под всеми чёрными участками на слое-рамке проявится изображение базового слоя.
Хотите знать, как это работает? Режим «Осветление» показывает светлые участки изображения, поэтому, кстати, он находится в группе осветлителей. Чёрный цвет для этого режима является нейтральным, поэтому чёрная область внутри рамки не видна на изображении-результате, но просвечивает базовый слой под собой. Белая же область накладываемого слоя, наоборот, осветляет базовый слой до максимума, по сути, «перекрывает» исходную картинку белым цветом.
Режим «Осветление» используется, в частности, для осветления изображений и для создания креативных рамочек.
4. Перекрытие (Overlay). «Осветление-затемнение»

Этот режим применяется для усиления контраста, но подходит для реализации техники «осветление-затемнение» в чёрно-белых изображениях.

Создайте пустой слой над базовым слоем. «Залейте» накладываемый слой средне-серым цветом и установите для него режим «Перекрытие». Теперь рисуйте белым цветом по верхнему слою, чтобы осветлять нужные Вам участки на исходном изображении, и чёрным цветом - чтобы затемнять.
С помощью непрозрачности накладываемого слоя отрегулируйте силу эффекта.
5. Осветление (Screen). Осветляем тёмные области на фотографии

В фотографии выше мы применяли этот режим наложения, чтобы проявить детали в тёмных областях снимка. Хотя мы выбрали режим наложения для копии исходного изображения, на слое-дубликате мы стёрли небо: оно и так достаточно светлое.

Вы можете умерить эффект, уменьшив непрозрачность накладываемого слоя.
Помните, режим «Осветление» не воздействует на чёрные участки - они остаются прежними - и слабо воздействует на очень тёмные области. Но вы можете видеть, как посветлели все остальные тона, в том числе средние тона и четверть тона (блики) на переднем плане.
Итак, используйте рассматриваемый режим, когда хотите осветлить недоэкспонированный снимок или когда хотите проявить детали в сильно затемнённых областях изображения.
6. Перекрытие (Overlay). Контраст

В этом режиме блики осветляются, а тени затемняются, что повышает контрастность исходной фотографии. Он похож на режим «Мягкий свет» (Soft Light), но по силе воздействия превосходит последний.

Режим идеально подходит для придания выразительности неконтрастным, «плоским», фотографиям. Как для любого другого режима, вы можете ограничить воздействие эффекта лишь на определённую область базового слоя, используя маску на накладываемом слое.
Итак, «Перекрытие» хорош для повышения контрастности, удобен для тоновой и цветовой коррекции. Ещё с помощью него можно создавать эффект сияния.
7. Цвет (Colour). Намекаем на него

Мы создали слой-заливу «Чистый цвет» (Solid Colour layer), закрашенный коричневатым оттенком. Наложили слой в режиме «Цвет» на наш пейзаж на базовом слое, чтобы придать фотографии эффект сепии. Как видите, не имеет значения тип слоя: он может быть как корректирующим, так и слоем-изображением.
Наложение в режиме «Цвет» придаёт снимку на базовом слое определённый оттенок. Программа вычисляет разницу между цветами базового и накладываемого слоёв.
Вы можете уменьшить силу эффекта, отрегулировав непрозрачность накладываемого слоя.
Этот режим помогает аккуратно привлечь внимание зрителя к определённым цветам на фотографии. Итак, он используется для придания оттенка изображениям, целевой цветокоррекции (с применением нескольких слоёв-заливок и масок на них).
8. Умножение

Этот режим делает ровным счётом то, что указано в его названии: умножает цвета базового слоя на цвета накладываемого слоя. Обычный результат наложения - затемнение фотографии. Эффект будет полезным, например, для выделения светлого неба. А маски помогут Вам ограничить действие эффекта.
Итак, режим «Умножение» пригодится для затемнения светлых областей на фотографии. Он воздействует как на тона, так и на цвета.
9. Мягкий свет. Добавляем текстуру

Используя совместно слой-узор (Pattern layer) и этот режим наложения, вы можете придать Вашей фотографии вид картины, написанной на холсте. Слой-узор по сути является аналогом слоя-заливки и тоже относится к корректирующим слоям.
Итак, режим «Мягкий свет» идеально подходит для создания текстуры, а также для мягкого усиления контраста.
10. Цветовой тон (Hue)

Этот режим похож на «Насыщенность». Светлота и насыщенность пикселей берётся от базового слоя, а цветовой тон - от накладываемого. Можно придавать цветовой оттенок тем областям исходного изображения, цвет которых является наиболее насыщенным.

Ещё одна область применения режима «Цветовой тон» - выборочное изменения цвета. Создайте слой-заливку нужного цвета. С помощью маски нового слоя ограничьте область на базовом слое, на которую воздействует «заливка». Установите рассматриваемый режим наложения.
Обратите внимание, участки накладываемого слоя, окрашенные в серые цвета, уменьшают насыщенность цветов из соответствующих областей базового слоя. А серые области базового слоя не подвергаются воздействию накладываемого слоя.
Итак, режим «Цветовой тон» используется для того, чтобы изменять цвета и вручную разукрашивать чёрно-белые изображения.
Режимы наложения в Фотошопе, на первый взгляд, не простая тема. В действительности нет ничего проще чем режимы наложения в Фотошопе. Все что нужно сделать — правильно объяснить их. И вы убедитесь в этом сами. Режимы наложения Blending modes, раскиданы по всему Фотошопу. Они находятся на панелях настроек инструментов, они находятся в слоях, они находятся в стилях. Мы поговорим о режимах наложения в панели слоев Layers, хотя роль режимов одинаковая, где бы они не находились. Как обычно освещают Blending modes наши маститые фотошоперы с других сайтов?
Я прошелся по самым топовым урокам и статьям, которые нашел в Гугле и Яндексе . В лучшем случае профи берут 1-2 фотографии. И применяют к ним по очереди все режимы наложения, прямо по списку, сверху вниз. Конечно, в паре вариантов «эффект» получается интересным, в остальных вариантах получается мрак и ужас. В части примеров невозможно разобраться, несмотря на описание. Так как на картинке какая-то ерунда, и не понятно вообще зачем и для чего этот конкретный режим.
Каждый из режимов создавался под свою индивидуальную ситуацию. Нельзя применить их все к одной и той же фотографии, и сделать выводы, что вот эта пара режимов хороши, а остальное лучше не использовать никогда.
Когда я начинал работать в Фотошопе я тоже читал эти статьи и не мог понять ничего. Режимы наложения представлялись мне некими хаотичными эффектами, которые не пойми как создают не пойми какие эффекты при наложении слоев друг на друга, и нет никакой возможности понимать, что же они делают и для чего предназначены. Простой, тупой перебор режимов, о вот это смотрится неплохо, оставлю. В реальности, вам не нужно понимать весь список из 25 режимов. Достаточно понимать всего три из них.
Все верно, три режима наложения и вы превращаетесь в маститого по режимам наложений. Более никогда вы не перещелкиваете все 25 режимов подряд, так как теперь, вы точно знаете какой эффект хотите получить и чего добиться. И эти три режима наложения, конечно, Multiply , Screen и Overlay .
Как работают режимы наложения Blending Modes?
Достаточно одного взгляда на меню с режимами наложений чтобы понять — они располагаются не хаотично. Все режимы Blending mode сгруппированы. Мы разберем 3 самые обширные группы этих режимов. Группы затемнения, осветления и контраста. В каждой группе есть свой приоритетный режим. В группе затемнения это Multiply , в группе осветления это Screen , в группе контраста Overlay . Все остальные режимы в каждой группе являются лишь разновидностями и вариациями этих трех. Поэтому поняв как устроены Multiply , Screen и Overlay вы сразу поймете 17 из 25 режимов наложения.
При смешивании слоев Фотошоп руководствуется тоном слоя Hue и степенью светлоты слоя Lightnes . Как это происходит? Например я выберу 3 варианта красного цвета.
- Первый образец — чистый красный R255 G0 B0
- Второй вариант — чистый светло-красный, с высокой степенью белого Lightnes R255 G130 B130
- Третий вариант — недостаточно насыщенный красный R180 G76 B76
Кроме прочего половина каждого прямоугольника содержит не цветную область, к которой я применил Desaturate . Они являются черно-белым зеркалом своих цветных собратьев, наглядно демонстрируя на сколько цветные прямоугольники светлые, если рассматривать лишь этот параметр.

Фотошоп оценивает верхние и нижние слои. В случае с режимами Multiply, Screen и Overlay для Фотошопа важнее всего уровень светлоты и темноты. В каждом из режимов фотошоп либо убирает темные пиксели, либо убирает светлые либо и то и другое. Далее Фотошоп добавляет цветовой тон. Для примера я выбрал режим Multyply и вот что происходит.

Фотошоп подсчитывает уровень светлоты объектов. В случае режима Multipy Фотошоп убивает все светлые пиксели делая графику темнее. Фактически Multiply делает тоже самое, что делает принтер, когда распрыскивает одну краску поверх другой. Пересекающиеся цвета становятся темнее. В тех местах где градиент становится серым, прямоугольники появляются на свет. Однако об этом ниже.
Режим наложения Multiply
Режим Multiply является режимом затемнения. Когда мы присваиваем слою режим Multiply , Фотошоп анализирует слой, находящийся ниже и убивает все светлые участки слоя с Multiply . Белые участки пропадают совсем. Светло-серые становятся полупрозрачными. А черные остаются. В режиме Multiply темные пиксели всегда выигрывают.

На картинке ниже у меня черно-белый градиент на заднем фоне. И четыре прямоугольника с градиентами черного и чистых цветов.

После применения режима Multiply светлые области прямоугольников отпадают. И так работает режим Multiply . Остальные режимы наложения из группы затемнения работают точно так же, с разной степенью растворения белых областей и контраста.

Пример применения Multiply
Для своего примера я выберу и изображение, нарисованное Shillien Black . Вначале я поместил Адриану Лиму на рабочую область. Далее я задний фон, он нам не нужен.

Под слой с Адрианой я помещаю другой слой текстуры бумаги. К Адриане применяю режим наложения Multiply .

Чтобы доработать результат я прицепляю к Адриане два цвето-корректирующих слоя Levels и Hue Saturation .

Фаил исходник со всеми слоями вы сможете скачать в конце статьи. И это один из способов работы с режимом наложения Multiply .
Режим наложения Screen
Screen действует противоположно режиму Multiply . Вместо затемнения он осветляет. На изображении ниже знакомый градиент и прямоугольники. При включении режима Screen из прямоугольников пропадают темные области. И так устроен Screen . На этот раз выигрывают светлые пиксели. Светлые области остаются, слегка светлые усиливаются, темные уходят.

В нашем случае Screen полностью растворяет черные пиксели последнего прямоугольника, но оставляет тональные цвета остальных, лишь немного осветляя их. Остальные режимы наложения в группе осветления работают точно так. Вариации иные, принцип тот же. Черные пиксели уходят, белые остаются и усиливают свое значение.

Пример применения Screen
Я использую ту же текстуру, но в этот раз немного затемняю её и снижаю насыщенность, чтобы эффект получился более явным.

Поверх текстуры я накладываю фотографию с облаками.

А теперь использую режим наложения Screen .

И для сравнения, режим Screen и режим Multiply в одном флаконе. В первом случае выигрывают светлые пиксели. Во втором выигрывают черные.

Режим наложения Overlay
В отличие от режимов затемнения и осветления Multiply и Screen , Overlay является режимом контраста. Что это значит? Это значит что Overlay убивает близкие к 50% Grey пиксели, оставляя только ярко выраженные темные и ярко выраженные светлые. Эти области он накладывает на изображение усиливая контрастность картинки. На изображении ниже показано, как средняя часть градиента растворилась.

Остальные режимы наложения из группы контраста работают точно так же, с небольшими вариациями. С приближенным к реальности примером режим Overlay взаимодействует следующим образом.

Пример применения Overlay
Несомненно этот режим стоит использовать в тех случаях, когда мы хотим повысить контрастность изображения + получить некоторые интересные взаимодействия. Я опять выбираю Адриану Лиму, но на этот раз не маскирую задний фон. К самой Лиме я применю Hue Saturation и понижу насыщенность тона, чтобы цвет кожи, при повышении контрастности, не «перегорел».

Теперь я помещу текстуру поверх Лимы и применю к ней режим наложения Overlay . Что бы эффект получился выразительнее я немного затемню текстуру при помощи слоя цветокоррекции. Тогда темные пиксели будут выражены значительно сильнее. Следовательно усилится и контраст.

Если вы дочитали эту статью до конца, то уверен, теперь вы не будете работать с режимами наложения Blending Mode , как слепой котенок, перекликивая режимы в пустую на авось. Теперь вы точно знаете что делают различные группы режимов наложения и в каких ситуациях их стоит использовать. Об остальных режимах наложения я расскажу в следующих статьях и уроках.