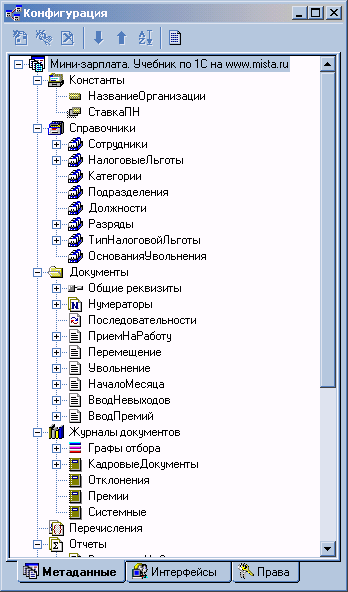Свойства конфигурации 1с как открыть. Способ запуска и внешний вид интерфейса
Конфигураций 1С на Российском рынке – очень много. Большинство из них разработаны различными компаниями франчайзи 1С.
Типовые конфигурации 1С – это универсальные конфигурации 1С, разработанные компанией 1С. Наиболее распространенных типовых конфигураций 1С – сравнительно немного – менее десяти. Дополнительно они делятся на версии – базовая/профессиональная/корпоративная.
Сегодня мы хотели бы рассмотреть список типовых конфигурацией 1С, с которыми программисту 1С часто приходится сталкиваться, их возможности и особенности.
Кто разрабатывает конфигурации 1С?
Типовые конфигурации 1С разрабатывает 1С. Франчайзи разрабатывает собственные тиражные конфигурации 1С, которые могут также продаваться через сеть 1С, но они не являются «типовыми».
Собственно каждая компания может разработать собственную оригинальную конфигурацию 1С «с нуля» и распространять ее самостоятельно.
Если разработанная конфигурация 1С содержит часть типовой конфигурации 1С или является модификацией типовой, то для распространения такой конфигурации 1С требуется получить разрешение компании 1С. Для получения такого разрешения необходимо пройти сертификацию «1С:Совместимо».
Для того, чтобы сертифицировать свою конфигурацию 1С, нужно соответствовать требованиям:
- Конфигурация 1С должна иметь руководство пользователя
- Должен быть инсталлятор
- Автоматическое первоначальное заполнение базы при первом запуске
- Вся информация должна храниться в одной информационной базе 1С
- Должна быть Администратора с полными правами; интерфейсы Общий и Полный
- Использовать только управляемый режим блокировок
- Конфигурация 1С должна успешно проходить синтаксическую и прочие проверки на ошибки
- Детальный
Типовые конфигурации 1С
Под термином «технологические плюсы конфигурации» мы понимаем автоматизацию в работе сотрудника, которая позволяет выполнять определенные вещи полностью автоматически (сотруднику легко) или полу-автоматически (сотруднику легче), а также те вещи, которые без программы выполнять очень сложно или невозможно.
1С:Бухгалтерия
Наиболее распространенная типовая конфигурация 1С – Бухгалтерия. Как видно из названия – данная конфигурация 1С позволяет вести бухгалтерский учет по текущему Российскому законодательству.
Подсистемы учета:
- Бухгалтерский учет
- Налоговый учет (ведется «автоматически» параллельно с бухгалтерским учетом)
- Кадровые документы и зарплата (в кратком виде)
- Регламентированная отчетность.
Регламентированная отчетность – это система отчетов, которые необходимо сдавать в государственные органы. Отчетность сдается раз в квартал и обновляется компанией 1С раз в квартал.
- Интерфейс «Рабочий стол»
- Обработки частичной автоматизации действий пользователя (например, «Закрытие периода»
- Обработки проверки ведения бухгалтерского и налогового учета.

Модификации 1С:Бухгалтерия
Бухгалтерский учет предполагает ведение вручную бухгалтерского учета для организации с последующим полу/автоматическим получением регламентированной отчетности.
Существуют модификации этой программы для различных узких направлений. Например, для учета на «упрощенки» или для отчетности. Обычно эти модификации имеют меньший функционал, за счет чего с ними работать проще и стоят они обычно меньше.
Варианты:
- Упрощенка – учет ИП на УСН
- Предприниматель – учет ИП для расчета НДФЛ
- Платежные документы – оформление накладных для печати и обмен с клиент банком
- Налогоплательщик – ручное оформление регламентированных отчетов в налоговую и ПФР без ведения учета
- Деньги – учет личных финансов
- Управляющий – формирование управленческих отчетов (прибыль, убытки, баланс, денежные потоки)
- Бюджетная отчетность и Свод отчетов – формирование отчетности для государственных организаций.
Зарплата и управление персоналом
Данная конфигурация 1С имеет два значительных по объему блока:
- Учет отдела кадров в полном объеме (включая анкетирование, формирование кадрового резерва и т.п.)
- Начисление зарплата в полном объеме (с учетом пересчетов, сложных отпусков, декретов, северных надбавок и т.п.).
Под словами «в полном объеме» имеется ввиду намек, что это гораздо больший функционал, чем просто кадровые приказы и документ начисления заработной платы. Эти два блока связаны тем, что заработная плата начисляется на основании введенных ранее кадровых документов.
Подсистемы учета:
- Кадровый учет организации (прием-увольнение-отпуска..)
- Начисление заработной платы (с выгрузкой в Бухгалтерию)
- Регламентированная отчетность (ПФР и фонды)
- Функционал отдела кадров (подбор персонала, мотивация, обучение, планирование расходов, охрана труда).
- Интерфейс «Рабочий стол»
- Начисление заработной платы с учетом всех вычетов, надбавок и пересчетов на основании введенных кадровых документов
- Автоматизация ежедневной рутинной работы отдела кадров.
- Складской учет
- Закупки
- Маркетинг и Продажи
- Отношения с клиентами
- Оперативный учет финансов
- Оперативная отчетность.
- Оформление накладных
- Рабочее место кассира
- Печать ценников и этикеток
- Ведение «базы клиентов» и «истории взаимоотношений с ними»
- Возможность поддержания порядка при движении товаров и денег.
- Склад
- Продажи
- Касса.
- Рабочее место кассира
- Печать ценников и этикеток
- Использование торгового оборудования
- «Заточена» под учет в магазине
- Встроенный обмен с Управление торговлей.
- Учет документов
- Архив
- Цепочки хождения документов (бизнес-процессы, включая согласования и утверждения)
- Автоматизация регламентов с контролем их выполнения.
- Хранение электронных документов (как изначально электронных, так и сканированных)
- Постановка задач на исполнение (в том числе в виде цепочек задач от исполнителя к исполнителю).
- Склад и управление торговлей
- Продажи и розница
- Персонал и зарплата
- Производство
- Планирование
- Управленческие отчеты.
- Склад и управление торговлей
- Отношения с клиентами
- Продажи и розница
- Бухгалтерия
- Персонал и зарплата
- Производство (в упрощенном виде).
- Управление торговлей
- Бухгалтерию
- Зарплата и кадры
- Производство
- Планирование
- Управленческую отчетность (в упрощенном виде).
- Сбор входящих данных в виде «отчетов» из разных баз данных и разных программ
- Консолидация данных из разных отчетов в единое целое
- Бизнес-анализ показателей по результатам
- Рассылка отчетности.
- Пользователи и управление доступом
- Обновление конфигурации 1С и резервное копирование
- Работа с файлами
- Электронная почта
- Бизнес-процессы и задачи
- Варианты отчетов
- Версионирование
- Обмен данными
- Типовые классификаторы (валюты, банки, организации, физ.лица).
- одеждой и обувью (особенности – цвета и размеры, «вечный» пересорт)
- автомобилями (особенности – большой подбор вариаций комплектации)
- конфетами (хитрое использование весов)
- и т.п.
Регламентированная отчетность – это система отчетов, которые необходимо сдавать в различные государственные фонды (пенсионный, медицинские).
Конфигурация 1С Бухгалтерия имеет следующие технологические плюсы:

Управление торговлей
Данная конфигурация 1С позволяет автоматизировать оперативную деятельность компании, если она не связана с производством товаров. Очень часто на базе именно этой конфигурации 1С делают доработки для получения управленческой отчетности.
Подсистемы учета:
Оперативная отчетность – это противоположность государственной регламентированной отчетности. Цель оперативной отчетности – показать реальное положение дел в компании в текущую секунду (обычное допущение – один день). Обычный комплект – это товары, деньги, задолженности.

Розница
Фактически является модифицированной версией Управления торговли и предназначена конкретно для автоматизации розничных магазинов с различной спецификой. Данная конфигурация 1С – универсальная для любого магазина, на базе нее франчайзи разработали множество вариаций для магазинов разных отраслей.
Подсистемы учета:
Конфигурация 1С Управление торговлей имеет следующие технологические плюсы:

Документооборот
В больших компаниях повышается уровень бюрократизации. Большое количество начальников среднего звена, регламенты – повышает количество бумаг, оформляемых внутри компании. Также в больших компаниях большой оборот бумаг с внешними компаниями – поставщиками, покупателями, которые нельзя терять, игнорировать, которые могут требовать ответа или обязательного хранения пол года, год и более.
В этом случае оборот бумаг между кабинетами начинает иметь значение и его нужно учитывать. Как правило для бумаг появляется свой «склад» бумаг – архив. Появляются регламентированные цепочки хождения бумаг из кабинета в кабинет.
Данная конфигурация 1С позволяет автоматизировать учет бумажных документов и частично или полностью перевести его в электронный. Конфигурация 1С позволяет сканировать входящие документы (или прилагать электронные документы Word и прочие) и далее оперировать электронной копией документа в цепочках согласования, утверждения и прочего.
Подсистемы учета:
Конфигурация 1С Управление торговлей имеет следующие технологические плюсы:

Комплексные конфигурации 1С
Мы перечислили типовые конфигурации 1С, которые являются универсальными, но сделаны для автоматизации «области задач». В зависимости от области они позволяют автоматизировать или бухгалтерскую сторону жизни компании или оперативную (например, складскую).
Есть типовые конфигурации 1С, которые автоматизируют «от компании». Они также являются типовыми и делятся по «нуждам» компаний. Так как «нужды» чаще всего зависят от размера – то грубо их можно рассматривать как для небольших, средних и больших компаний.
Комплексные конфигурации 1С включают в себя обычно все стороны учета – и бухгалтерский и оперативный и управленческий, а также «еще что-нибудь».
Управление небольшой фирмой (УНФ)
Предназначена для автоматизации средних компаний с производством (для мелких видимо подойдут модификации Бухгалтерии, которые мы рассматривали ранее).
Включает в себя:
При этом не включает в себя бухгалтерию (есть выгрузка в нее).
Комплексная автоматизация (КА)
Предназначена для автоматизации средних компаний без производства.
Включает в себя:
При этом не включает в себя планирование и производство (только в упрощенном виде).
Управление производственным предприятием (УПП)
Главная типовая мега-конфигурация 1С, которая предназначена для автоматизации крупных фирм и включает в себя «все и еще чуть-чуть».
Включает в себя:

Прочие конфигурации 1С
Прочие конфигурации 1С предназначены не для ведения учета, как все перечислявшиеся ранее, а как дополнительные возможности в построении информационной системы компании.
Консолидация
Предполагается к использованию в холдинге. Основная цель – получить из других информационных баз и программ результаты различных видов учета в разрезе подразделений и юридических лиц холдинга и консолидировать в единую отчетность.
Включает в себя:
Конвертация данных
КИП и его часть — ЦУП
ЦУП — центр управления производительностью. Позволяет анализировать узкие места производительности в работающей базе данных 1С.
КИП — корпоративный инструментальный пакет. ЦУП является его частью. Дополнительно включает в себя инструменты для проведения тестирования базы данных (в том числе нагрузочного тестирования).
Библиотека стандартных подсистем 8.2
Позиционируется как инструмент разработчика. Включает в себя готовые универсальные подсистемы, которые можно использовать при разработке собственных конфигураций 1С.
Примеры таких блоков:
Отраслевые конфигурации 1С
Все вышеперечисленные типовые конфигурации 1С являются универсальными. Это значит их можно использовать в любой отрасли.
Между тем отраслей много и в каждой из них есть особенности. Например, торговать можно:
В ходе внедрения типовых конфигураций 1С в различных отраслях франчайзи приходилось учитывать такие тонкости. Результаты внедрения появляются на рынке как «отраслевые» решения.
Отраслевые решения можно купить в сети компании 1С как и типовые. Также свои отраслевые решения предлагают те франчайзи, которые их написали.
Отраслевых решений очень много. Анализ преимуществ и отличий одного от другого (в одной и той же области) может занять значительное время.
Быстрая пошаговая демонстрация разработки приложения на платформе 1С:Предприятие 8.2.
Для выполнения примера вам понадобится платформа 1С:Предприятие 8.2. На нашем сайте вы можете скачать . Данная демонстрация подготовлена с использованием именно такой версии!
Простая система кадрового учета
Сейчас мы с вами создадим мини-систему кадрового учета сотрудников на предприятии. Она позволит нам принимать и увольнять сотрудников, а также работать с кадровыми документами.
Каждая конфигурация должна храниться в отдельном каталоге (папке).
1. Создайте новую папку на любом диске нашего компьютера, например, "C:\Наши кадры".
2. Запустите 1С:Предприятие. Откроется список информационных баз. Если вы не создавали ни одной информационной базы и не добавляли существующие базы, то список будет пустым.

1С:Предприятие может работать с несколькими базами данных на одном компьютере. Например, в одной базе ведется кадровый учет, в другой базе - учет товаров, в третьей - бухгалтерский учет для Фирмы А, в четвертой - бухгалтерский учет для фирмы Б.
3. Нажмите кнопку "Добавить".
На первом шаге мастера выберите вариант "Добавление в список существующей информационной базы".
На втором шаге укажите имя информационной базы, как оно будет отображаться в списке баз, например "Наши кадры". Имя базы может быть произвольным, от него ничего не зависит.
4. В следующем шаге укажите путь к папке, которую вы создали в 1 пункте нашего пошагового руководства (в нашем случае это C:\Наши кадры). Нажмите кнопку " …" , войдите в папку и нажмите "Выбрать".


Каталог с информационной базой может располагаться на локальном жестком диске компьютера, например "C:\Наши кадры", а может на другом компьютере в локальной сети, например, "\\SERVER\KADR". При этом должны быть предоставлены полные права доступа к этой папке (чтение, запись и т.д.).

Для ее редактирования можно нажать кнопку Изменить. Например, информационную базу перенесли в другое место или вы хотите задать для нее другое название. Для удаления информационной базы из списка нужно нажать кнопку Удалить. При этом информационная база удаляется из списка, но не удаляется физически с диска.
6. Выберем режим запуска "Конфигуратор". Для этого нажмем на кнопку «Конфигуратор».

1С может запускаться в двух режимах:
- 1С:Предприятие - режим использования информационной базы. В этом режиме работают обычные пользователи, вводят данные, печатают отчеты и т.д. В этом режиме нельзя редактировать структуру конфигурации.
- Конфигуратор - режим конфигурирования (программирования). В этом режиме работают программисты, создают новые справочники, отчеты, пишут программные модули. В этом режиме нельзя вводить данные в информационную базу.
7. Так как в созданной папке пока ничего нет, то 1С запросит подтверждение на создание новой информационной базы.

8. Нажмите "Да". Далее выбираем вариант "Создание информационной базы без конфигурации для разработки новой конфигурации или загрузки выгруженной ранее информационной базы" (2 вариант) и нажмите кнопку "Далее". На следующем шаге нажмите кнопку "Готово".
9. Запустится конфигуратор. Откройте дерево конфигурации, в котором мы будем работать очень часто. Для этого выберите в меню "Конфигурация" - "Открыть конфигурацию" или нажмите на соответствующую пиктограмму.

Появится окно дерева конфигурации. Задайте ему удобные размеры.

В этом окне представлены все объекты конфигурации, такие как справочники, документы, отчеты и т.д. Для раскрытия конкретной ветки нужно два щелкнуть на плюсике или два раза щелкнуть на ее названии.
Создание объектов конфигурации
10. Установите курсор на строку "Справочники" и щелкните кнопку (или щелкните правой кнопкой мыши и выберите Добавить). При этом откроется Окно редактирования объекта конфигурации (своеобразный конструктор для создания справочника).

Окно редактирования объекта конфигурации предназначены для быстрого создания новых объектов конфигурации. Последовательность ввода данных разработана таким образом, чтобы предыдущие данные могли служить основой для ввода последующих. Движение управляется кнопками в нижней части окна "Далее" и "Назад". На каждом шаге предлагается ввести группу логически связанных между собой данных. Перемещаться по шагам можно также щелкая мышкой по соответствующей вкладке (Основные, Подсистемы, Функциональные опции и т.д.).
11. На первом шаге (вкладке) задайте "Имя" нашего справочника (идентификатор), например, "Должности". После ввода Имени нажмите на клавиатуре клавишу "Enter", либо переместитесь мышкой на следующее поле. На основании "Имени" система автоматически создаст "Синоним".

Имя объекта (в нашем случае справочника) является важным и обязательным свойством любого объекта конфигурации. Именно оно будет использоваться при написании программного кода на языке 1С. Имя нельзя будет исправить просто так, поскольку придется также исправить все места в программе, где используется этот справочник.
Относитесь к "Имени" справочника очень серьезно. Имя должно быть лаконичным, понятным, отражающим суть справочника, например: "Страны", "Сотрудники", "Товары" и т.д.
Имена объектов конфигурации, реквизитов, переменных, процедур и функций в 1С могут содержать буквы русского и английского алфавитов (строчные и прописные), символы подчеркивания и символы цифр. Имя не может начинаться с цифр.
Свойство "Синоним" также есть у любого объекта конфигурации. Оно предназначено для хранения "альтернативного имени" объекта конфигурации (в нашем случае справочника). Именно оно будет использоваться в элементах интерфейса нашей программы, то есть будет показано пользователю. Для «Синонима» нет никаких ограничений и его можно задать в удобочитаемом виде, например, «Перечень должностей» и т.д.
У каждого справочника есть уже заранее заданные (предопределенные) два поля "Код" и "Наименование". Вы можете редактировать длину наименования, длину кода, а также тип кода: "Число" или "Строка".

13. Закройте Окно редактирования справочника "Должности".
14. Создадим новый справочник "Сотрудники" (см. пункт 10).
Задайте имя справочника (идентификатор) "Сотрудники".
Задайте длину наименования 100 символов.
В наименовании у нас будет храниться ФИО сотрудника. Иногда бывают довольно длинные имена и фамилии, так что 100 символов в самый раз.
15. В этом справочнике кроме уже заданных полей (Код и Наименование) у нас будет еще несколько полей (реквизитов, атрибутов). Сейчас список дополнительных реквизитов (полей) у нас пустой. Нажмите кнопку "Добавить".

В результате откроется окно редактирования свойств реквизита (палитра свойств). Кстати, реквизит, атрибут и поле - это в принципе одно и то же. Просто в терминологии 1С принято использовать "реквизит".
16. Задайте в палитре свойств имя реквизита - "Должность". Укажите тип реквизита - "СправочникСсылка.Должности", который мы создали раньше. Это говорит о том, что значения данного реквизита будут выбираться из справочника "Должности". Закрываем окно палитры свойств.

17. Создайте реквизит "Оклад" (тип Число, Длина 10, Точность 2). У значения типа "Число" точность указывает на количество знаков после запятой (в нашем случае 2 знака).
18. Создайте реквизиты ДатаПриема и ДатаУвольнения (тип Дата).

19. Теперь у нас есть два справочника и можно ввести некоторые данные.
Обновим конфигурацию базы данных (сохраним в конфигурацию все сделанные нами изменения). Сделать это можно с помощью меню программы (Конфигурация – Обновить конфигурацию базы данных), либо соответствующей пиктограммой на панели инструментов, либо клавишей F7.
Так как мы редактировали (изменяли) структуру информационной базы, то 1С проанализирует эти изменения и покажет окно со их списком. Нажмите кнопку "Принять".

20. Запустите систему в режиме 1С:Предприятие. Это можно сделать прямо из Конфигуратора, нажав на панели инструментов на или клавишу F5. Появится окно 1С:Предприятия.

21. Откройте справочник Должности. Для этого щелкните в панели навигации (в левой части окна приложения) по надписи (ссылке) Должности. Откроется окно справочника.
22. Введите несколько должностей, используя кнопку или клавишу INS. Например, директор, бухгалтер, программист.

Заметьте, что коды присваиваются автоматически, хотя их можно редактировать. При этом необходимо соблюдать уникальность кодов. Параметры уникальности можно настраивать в конфигураторе, например можно вообще отключить контроль уникальности кода.
По умолчанию установлена сортировка по Наименованию. Это позволяет набрать первые буквы названия должности, и курсор автоматически перейдет на нужную должность. Можно установить и другой тип сортировки: по коду или по реквизиту. Для этого достаточно щелкнуть левой кнопкой мышки по названию (заголовку) реквизита.
23. Откройте справочник Сотрудники.
24. Заведите нескольких сотрудников. Например, Иванов Иван Иванович - директор, Петров Петр Петрович - бухгалтер, Сидоров Сергей Сергеевич - программист. Заполняем только реквизиты Наименование (ФИО) и Должность. Заметьте, что при указании должности открывается справочник Должности. Для сохранения нового элемента справочника (новой записи) нажмите «Записать и закрыть».

25. Закройте окно 1С:Предприятие и вернитесь в режим Конфигуратора.
В реальной жизни принятие сотрудника на работу производится кадровым документом "Приказ о приеме на работу". Это мы и реализуем во 2 части нашего Пошагового примера.
Конфигуратор 1С 8.3 — среда разработки информационных систем на базе платформы « ». Разработка прикладного решения обычно называется . С помощью данной среды возможно произвести не только доработку какого-либо решения, но и разработать собственную, полноценную конфигурацию.
Ниже я попробую описать основные особенности и интерфейс данной среды разработки.
Главная функция конфигуратора 1С — помочь разработчику в кратчайшие сроки разработать жизнеспособное решение для автоматизации бизнеса. Дополнительные функции – снятие резервной копии базы данных, ввод пользователей, работа с хранилищем, обновление решения, регламентное тестирование базы данных и прочее.
Весь набор команд, расположение меню, кнопок – всё это может быть изменено разработчиком, поэтому мы рассмотрим состояние «из коробки».
Внешний вид конфигуратора 1С достаточно прост и консервативен:

В верхней панели располагаются основные контекстные меню программы – файл, правка, конфигурация и т.д.:

Ниже расположены быстрые команды, чаще всего используемые пользователями:
Эта статья является логическим продолжением цикла статей «Первые шаги в разработке на 1С». В ней описывается среда разработки на платформе 1С, которая получила название “Конфигуратор”. Изучив данный материал, вы узнаете:
- Что такое дерево объектов, для чего оно нужно и как с ним работать?
- Для чего нужна палитра свойств, как её открыть, как в ней что-то отыскать?
- Когда нужно настраивать различные параметры конфигуратора и как это сделать?
- Что нужно сделать, чтобы можно было внести изменения в типовую конфигурацию?
- Как запустить конфигурацию в режиме отладки?
- Как подключиться к клиентской сессии в режиме отладки и посмотреть, что там происходит?
Применимость
В статье рассматривается платформа «1С:Предприятие» версии 8.3, поэтому вся информация актуальна для текущих релизов.
Основные приемы работы в конфигураторе
Дерево объектов – это первое, с чем Вы сталкиваетесь при запуске конфигуратора.
После запуска конфигурации для разработки, чтобы увидеть дерево объектов, необходимо выбрать один из двух пунктов меню Конфигурация (Открыть конфигурацию , если конфигурация еще не открыта, или Окно конфигурации , если закрыто просто само окно конфигурации).
Также можно использовать соответствующие кнопки.
Дерево объектов конфигурации отображает: какие сущности есть в конфигурации.

С помощью дерева объектов можно создавать новые элементы, редактировать, добавлять новые реквизиты и свойства.
Данное окно имеет режим закрепления. Кнопка с пиктограммой в виде скрепки в правом верхнем углу окна Конфигурация позволяет делать его прячущимся в тот момент, когда оно не активно.
Возможен поиск нужного объекта по первым буквам. Курсор автоматически позиционируется на нужном объекте.
Иногда дерево объектов называют метаданными. Во встроенном языке есть специальное свойство, которое так и называется Метаданные (т.е. данные о данных).
Одна из функций конфигуратора – это выгрузка/загрузка информационной базы. При выгрузке информационной базы получается упакованный файл с расширением dt.
Эту функцию мы уже подробно рассматривали в предыдущих статьях. Она используется в следующих случаях:
- для переноса базы данных из одного места в другое;
- как один из вариантов выполнения архивирования;
- для перевода файлового режима работы базы в клиент-серверный.
Для редактирования свойств объектов конфигурации существует три метода. Первый из них – вызов окна редактирования объекта (двойным кликом мыши).
Удобен для объектов с большим количеством свойств. Окно редактирования объекта «Документ1» представлено на рисунке.

Данный метод существует не для всех объектов. Например, исключением являются константы.
Следующий метод редактирования свойств объектов – с помощью палитры свойств, которая есть у всех объектов (и у простых, и у сложных). Соответственно, ее можно вызвать для любого объекта.
Вызов осуществляется через контекстное меню, пункт Свойства объекта (комбинация клавиш Alt+Enter ).
В палитре все свойства представлены в виде списка. Можно выбирать соответствующие свойства и редактировать.
Метод удобен для объектов с небольшим количеством свойств, но может быть применен для любого объекта.

У палитры свойств есть режим закрепления (т.е. окно можно либо закрепить, либо сделать его прячущимся).
Возможно отображение только важных свойств. Переход в данный режим осуществляется нажатием на кнопку в виде воронки.
Если Вы не можете найти какое-то свойство, то, скорее всего, у Вас нажата данная кнопка.
![]()
Для каждого свойства существует описание (отображается внизу окна). Описание может быть скопировано в буфер и использовано для поиска по справке.

Возможно расположить категории свойств на отдельных закладках. Для включения данного режима на самой палитре свойств в контекстном меню выбирается пункт Закладками . Однако чаще удобнее работать именно списком.

С помощью палитры свойств удобно редактировать однотипные свойства для нескольких объектов, так как при переходе от одного объекта к другому палитра свойств отображается уже для другого объекта, при этом курсор остается на том же свойстве.
Еще один метод редактирования свойств объектов при помощи окна «Дополнительно». Для открытия этого окна выбирается объект конфигурации, затем в контекстном меню выбирается пункт Дополнительно .

В этом окне можно проставлять различные свойства данного объекта, которые, в основном, представлены в виде различных галочек.
Удобно использовать данное окно, если нужно провести классификацию нескольких объектов, например, по подсистемам. В этом случае вызывается данное окно и при переключении по объектам присваивается вхождение в подсистемы данного объекта.
Аналогично можно поступать с правами доступа, функциональными опциями, настройками командного интерфейса. Для того, чтобы настроить конфигуратор, нужно в меню Сервис выбрать пункт Параметры.

Откроется окно с достаточно большим количеством настроек и закладок.
На закладке Запуск 1С:Предприятия можно указать, какое приложение автоматически будет использоваться при запуске из конфигуратора (тонкий клиент, толстый клиент (управляемое приложение) и т.д.).
Если установлено значение Выбирать автоматически , то система будет ориентироваться на настройки самой конфигурации.
Внимание! Данная настройка влияет только на запуск из конфигуратора.

Здесь же можно настроить использование низкой скорости соединения (т.е. использование группировки данных, передаваемых на сервер, в пакеты).
При отладке, чтобы понять, как приложение работает на тонких каналах связи, можно настроить имитацию задержки при вызовах сервера.
На закладке Запуск 1С:Предприятие есть также подзакладка Дополнительные , где с помощью галочек можно установить ряд дополнительных параметров, которые влияют на запуск приложения из конфигуратора (будут ли отображаться показатели производительности, будет ли отображаться команда Все функции и т.д.).

На закладке Общие указывается: нужно ли только создавать объекты управляемого приложения или следует создавать объекты, которые есть и в обычном приложении.

На закладке Тексты можно настроить принципы редактирования и отображения текста (указываются шрифт, ширина табуляции и другие параметры).

На закладке Модули существует ряд подзакладок. Здесь настраивается, каким образом будет отображаться текст в модулях.
Каким образом будет выполняться Проверка , Группировка и Контекстная подсказка .

На закладке Справка указывается, каким образом будет выводиться справка.
Галочками можно указать те разделы, которые интересуют.

Чтобы получить возможность редактировать (видоизменять) типовую конфигурацию, необходимо в меню Конфигурация выбрать пункт Поддержка , далее Настройка поддержки .

Появится форма «Настройка поддержки». В данной форме следует нажать на кнопку Включить возможность изменения .

Система сделает предупреждение, что в дальнейшем невозможно будет обновлять конфигурацию полностью автоматически.
Если мы все же намерены вносить изменения, требуется нажать на кнопку Да . Появится окно «Настройка правил поддержки».

Если мы не стремимся к глобальным изменениям конфигурации, а будем пытаться обходиться лишь добавлением некоторых объектов, то изменять параметры по умолчанию в данной форме не стоит. Следует сразу нажать на кнопку ОК .
После этого нужно будет настроить правило поддержки для всей конфигурации в целом.
Для этого следует в табличной части формы «Настройка поддержки» в верхней строке (в которой указывается название конфигурации) в поле справа двойным кликом мыши вызвать форму «Настройка правил поддержки» (для данного объекта).
В появившейся форме необходимо выбрать правило Объект поставщика редактируется с сохранением поддержки и нажать на кнопку ОК .

Фому «Настройка поддержки следует закрыть». В результате произведенных действий у нас появится возможность добавления новых объектов. В окне конфигурации активизируется кнопка Добавить .
Если потребуется вносить изменения в уже существующие объекты конфигурации, то для каждого из этих объектов можно также изменить правило поддержки, как это мы сделали для всей конфигурации в целом.
Следует отметить, что программист не напрямую видоизменяет конфигурацию базы данных, а работает со своей конфигурацией, которая называется основной.
Если в основную конфигурацию были внесены какие-либо изменения, то в заголовке окна конфигурация появится маленькая звездочка (*).
![]()
В этом случае конфигурация базы данных еще не обновлена, о чем будет свидетельствовать восклицательный знак в названии окна «Конфигурация».

Для обновления конфигурации базы данных в соответствии с произведенными программистом изменениями нужно вызвать пункт из меню Конфигурация , использовать клавишу F7 или соответствующую кнопку.
Чтобы запустить конфигурацию в пользовательском режиме можно выбрать пункт 1С:Предприятие из меню Сервис или использовать сочетание клавиш Ctrl+F5 .
Можно запустить конфигурацию в режиме отладки (пункт Начать отладку из меню Отладка , клавиша F5 или соответствующая кнопка командной панели).
![]()
Отличие режима отладки от запуска в пользовательском режиме в том, что возможна остановка приложения в нужные моменты времени, считывание значений переменных и т.д.
При разработке в случае изменения конфигурации удобно сразу начинать отладку, система автоматически предложит сохранить базу данных, останется только дать подтверждение.
Если приложение запущено пользователем (не в режиме отладки), тем не менее при необходимости можно подключиться к процессу пользователя из конфигуратора и сделать отладку.
Сначала для заданного сеанса в режиме 1С:Предприятие через главное меню Сервис/Параметры нужно открыть окно «Параметры» и установить галочку Отладка в текущем режиме разрешена .
На будущее можно поставить галочку Устанавливать режим разрешения отладки при запуске .

После этого в конфигураторе нужно выбрать пункт Подключение из меню Отладка .

При этом появится окно «Предметы отладки» со списком процессов, которые можно отлаживать. В этом списке необходимо выбрать требуемый предмет отладки (сеанс пользователя) и осуществить к нему подключение нажатием на кнопку Подключить .

В следующих статьях цикла мы еще не раз будем обращаться к изучению возможностей конфигуратора. Так что не переживайте, если что-то в его интерфейсе вам пока не понятно.
Кстати, в следующей статье мы рассмотрим специальный инструмент конфигуратора – отладчик, без знания которого разработчику практически невозможно отладить свой программный код.
Назначение конфигуратораКонфигуратор системы 1С:Предприятие является специальным режимом запуска 1С и предназначен для разработчиков, программистов. В этом режиме разработчик создает или корректирует структуру базы данных, программные модули, производит административные работы. В режиме Конфигуратора нельзя вводить информацию в базу данных, за исключением загрузки базы данных из архивов. Обычные пользователи работают в другом режиме "Предприятие". В этом режиме возможен ввод данных, заполнение справочников и ввод документов, формирование отчетов и запуск обработок. В режиме Предприятие нельзя редактировать структуру конфигурации.
Итак, основное
правило:
В режиме Конфигуратор - мы определяем структуру базы данных и пишем
программы.
В режиме Предприятие мы используем программы и вводим данные.
Основное окно конфигуратора
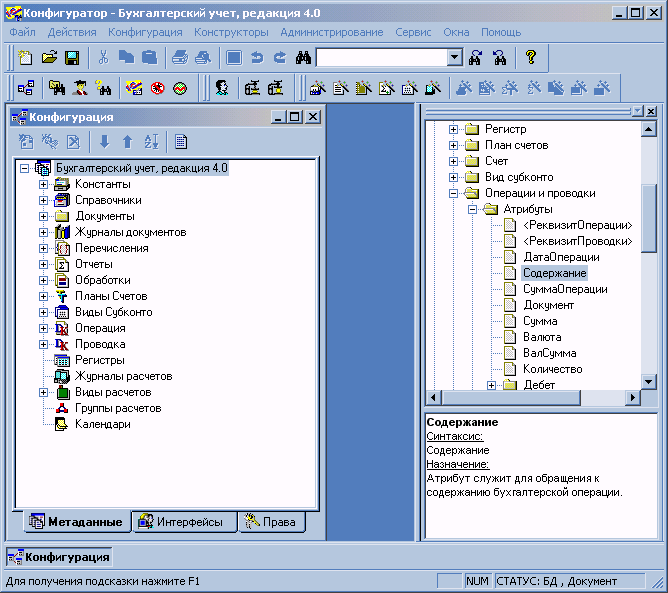
Слева вы видите дерево конфигурации, в котором редактируется структура базы данных.
Справа окно Синтакс-помощника, которое часто используется при написании программных модулей для того, чтобы вспомнить синтаксис или параметры конкретной процедуры/функции.
Дерево конфигурации (метаданные)
|
|
В окне конфигурации можно раскрывать списки объектов (константы, справочники, документы и т.д.). Объекты можно добавлять, удалять, редактировать, изменять их порядок, сортировать, писать для них описание. Каждый объект имеет свойства и контекстное меню (вызывается правой кнопкой мыши). Также к конфигурации относятся Интерфейсы и Права. Для их вызова нужно щелкнуть вкладки, расположенные внизу дерева конфигурации. Кроме того, когда окно дерева конфигурации активно в меню Действия становятся доступными пункты "Глобальный модуль", "Общие таблицы" и "Библиотека картинок".
|
Редактор форм
У многих объектов конфигурации есть экранные формы. В частности экранные формы в версии 7.7 имеют справочники, документы, журналы документов, отчеты, обработки, журналы расчетов, журнал операций, журнал проводок, план счетов и счет. У некоторых объектов может быть несколько экранных форм, например, у справочников есть формы списков, форма элемента и форма группы.
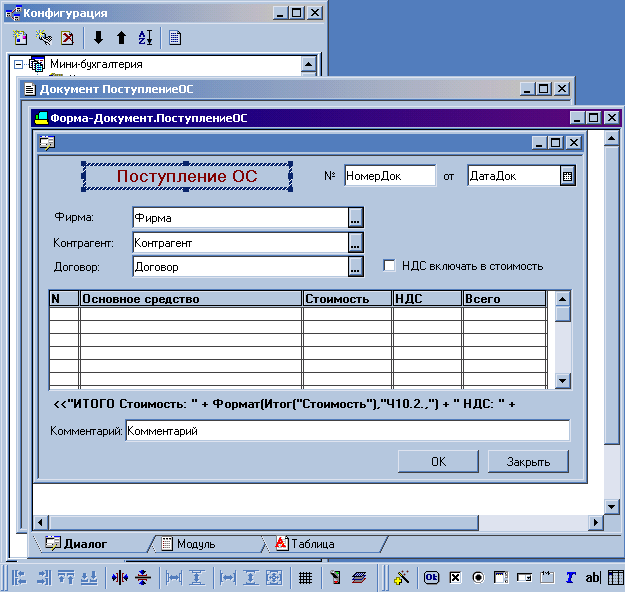
Поясним значение кнопок панели редактора форм:
| Эти кнопки становятся доступными, когда выделено несколько элементов управления на форме. Они позволяют выравнивать их по левому, по правому, по верхнему и по нижнему краю. | |
| Эти кнопки центрируют выделенные элементы управления относительно всей формы по вертикали или горизонтали. | |
| Эти кнопки равномерно распределяют выделенные элементы управления по вертикали или горизонтали. | |
| Эти кнопки делают выделенные элементы управления одной ширины, одной высоты или одного размера. Определяющим является элемент управления, выделенный последним. Два элемента управления можно выделить, удерживая кнопку Shift и щелкая поочередно на каждом из них. | |
| Включить/выключить
решетку. Запустить тестовое окно (проверить форму в режиме конфигуратора). Вызвать окно редактирования слоев формы (попробуйте обязательно - это очень важно!). |
Разберем кнопки
на панели элементов управления:
| Эта кнопка вызывает что-то типа мастера элементов диалога. Можно быстро разместить любой элемент управления, назначить ему тип, присвоить вызов процедуры и т.д. | |
| Эта кнопка размещает на форме обычную кнопку. В свойствах кнопки в поле Формула пишется имя процедуры, которая будет запущена при нажатии на кнопку. | |
| Эта кнопка размещает на форме флажок. В свойствах флажка в поле формула пишется имя процедуры, которая будет запущена при установке или снятии флажка. | |
| Эта кнопка размещает на поле переключатель. Переключатели имеют смысл, когда их несколько, в этом случае пользователь производит выбор между несколькими вариантами. Чтобы переключатели заработали, нужно сделать следующее: для первого переключателя установить в свойствах флажок "Первый в группе". Далее проверить, чтобы порядок обхода элементов был точно в том порядке, в котором следуют переключатели (Действия => Настройка порядка обхода). Типичный камешек для новичков. | |
| Эта кнопка размещает на форме список значений. При этом по имени списка можно обращаться к нему из модуля (объект СписокЗначений). Можно добавлять значения в список, удалять значения и делать все другие операции, возможные для объекта СписокЗначений. | |
| Эта кнопка размещает на форме поле со списком значений. При этом также создается объект СписокЗначений. Обратите внимание что лучше задать БОЛЬШУЮ ВЫСОТУ этого элемента управления, чтобы список раскрывался. Типичный камешек для новичков. | |
| Обычная рамка. Можно визуально объединить несколько элементов управления. Служит для удобства пользователя. | |
| Текстовое поле. Если в поле Формула вписать имя функции, то при каждом обновлении формы 1С будет вызывать вашу функцию и ее результат будет отображаться в этом поле. Кстати, если щелкнуть на эту кнопку и затем щелкнуть на табличной части справочника, документа или журнала, тогда мы создадим текстовую колонку. Она не будет сохраняться в базе данных, но у нее есть поле Формула, куда можно написать любое выражение. Очень полезная вещь для всяких информационных колонок. Типичная непонятность для новичков. | |
| Поле для ввода данных. Для поля можно назначить любой тип данных, допустимый в 1С:Предприятие. В поле Формула можно написать имя процедуры, которая будет вызываться при изменении значения данного поля. ВНИМАНИЕ: для размещения на форме реквизитов справочников и документов пользуйтесь кнопкой: . Типичный камешек для новичков. | |
| Эта кнопка размещает на форме таблицу значений. По имени таблицы значений к ней можно обращаться из модуля. Колонки и строки таблицы создаются программным способом (см. объект ТаблицаЗначений). | |
| Для иерархических справочников на форме списка можно разместить дерево групп. | |
| Эта кнопка размещает на форме картинку. Управление картинкой осуществляется программным способом (см. объект Картинка). | |
| Эта кнопка размещает на форме поля для ввода данных, связанные с реквизитами справочников и документов. Только в этом случае, введенные данные будут сохраняться в базе данных. |
Для удобства пользователей обязательно настройте последовательный порядок обхода элементов диалога! При интенсивном вводе информации желательно максимальное использование клавиатуры. Порядок обхода настраивается следующим образом. В меню Диалог снимаете флажок "Автоматический порядок обхода". Затем опять в меню Диалог щелкаете "Порядок обхода" и последовательно щелкаете на номерах элементах диалога в том порядке, в котором они должны быть. Порядок обхода можно также редактировать в меню Диалог => "Настройка порядка обхода".
Редактор программных модулей
У каждой экранной формы есть программный модуль. Кроме того, есть программные модули документов и глобальный модуль. В этих модулях располагается программа на встроенном языке 1С, который похож на Бейсик, но имеет свои особенности.

В программном модуле имеется синтаксическая подсветка. Разными цветами отображаются ключевые слова, переменные, комментарии и значения. Цветовая палитра настраивается в параметрах.
Поясним значения кнопок панели редактора программных модулей:
| По тексту программы можно расставить закладки или пометки (marks), и перемещаться по ним. Полезная вещь для больших модулей в сотни и тысячи строк. | |
| Кнопки сдвига блока текста вправо и влево. Становятся активными, когда выделено одна или несколько строчек. | |
| Закомментировать / раскомментировать блок текста. | |
| Кнопка автоформатирования текста программы. Нажимайте ее чаще и ваши программы будут красивыми! К сожалению, это не избавит их от всех ошибок, но их определенно станет меньше! | |
| Открыть
модуль в отладчике. |
При редактировании модуля также обратите свое внимание на верхние кнопочки. Там вы найдете кнопки поиска, вызова синтакс помощника и другие интересности, например, конструктуры. Чаще пользуйтесь синтакс-помощником - очень полезная вещь! Помните, что там можно искать слова! Более того, при редактировании модуля можно щелкнуть правой кнопкой на любом слове и выбрать там пункт "Найти в Синтакс-помощнике".
Шаблоны
Шаблоны предназначены для облегчения нелегкого труда программиста. Чтобы не писать длинные конструкции, а заменять их короткими словами. При этом при вводе такого сокращения оно автоматически заменяется на полную конструкцию.
Например, вам надоело постоянно писать "КонецЕсли;". Предлагаю придумать сокращение "ке". При вводе такого сокращения оно автоматически заменится на "КонецЕсли;" (даже с точкой запятой в конце!).
Можно сделать и более сложные вещи. Вы вводите слово "Пока". Понятно, что это начало цикла. При этом 1С запросит условие в диалоговом окне и далее сформирует всю конструкцию и даже поставит курсор, куда нужно, чтобы можно было продолжать писать программу.
Пока <ваше условие> Цикл
КонецЦикла;
Окно для редактирования шаблонов вызывается из Синтакс-помощника правой кнопкой или через Сервис => Настройка шаблонов.
Редактор печатных форм (макетов)
У отчетов есть печатные формы, это понятно. У документов также есть печатные формы, это тоже понятно. Но печатные формы могут быть и у других объектов: справочников, журналов документов, плана счетов и т.д. Фактически у любого объекта, у которого есть экранная форма, может быть одна или несколько печатных форм.
Печатные формы состоят из ячеек, в которых содержатся текст или формулы, что очень напоминает Microsoft Excel. Печатные формы формируются на встроенном языке 1С при помощи вывода секций. В печатной форме может не быть секций вообще, тогда можно вывести или все, или ничего. Но в большинстве случаев нужно выводить какую-то повторяющуюся часть много раз, например список сотрудников, список товаров и т.д. Секции могут горизонтальными и вертикальными.
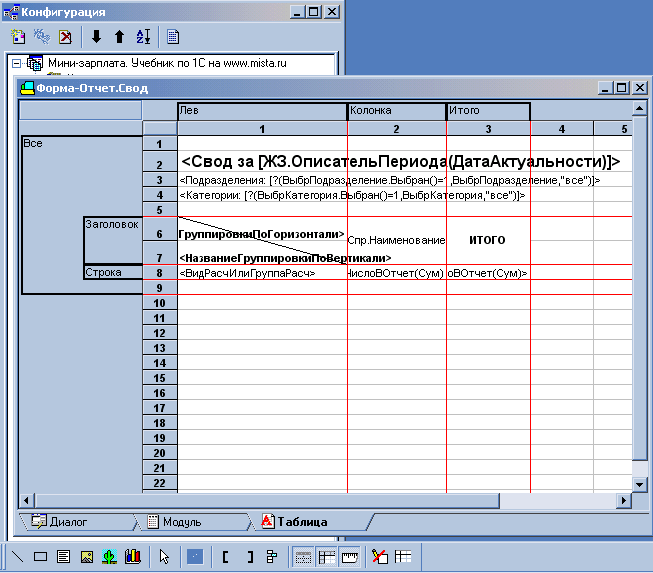
Поясним значения кнопок панели редактора печатных форм:
| Рисование линий, прямоугольников, размещение на печатной форме текстовых надписей, картинок, диаграмм. Редко используемые кнопки на самом деле. | |
| Кнопка перехода в режим выбора рисунков. | |
| Кнопка объединения нескольких ячеек в одну. | |
| Кнопки создания/уничтожения вертикальных и горизонтальных секций. Если выделить несколько строк, а затем щелкнуть на первую кнопку, то мы создадим горизонтальную секцию. Если выделить столбцы и щелкнуть на первую кнопку, то создадим вертикальную секцию. Для каждой секции нужно задать имя, по которому мы сможем обратиться к ней из модуля. | |
| Остальные кнопки попробуйте сами: Список
секций таблицы. |
У каждой ячейки есть свойства, которые вызываются правой кнопкой мыши:

Предлагаю вам изучить его методом научного тыка, по справке или по книжке "Администрирование и конфигурирование". Обратите внимание на поле Расшифровка, поскольку это очень важно и часто используется при программировании на 1С.
Администрирование базы данных
В меню Администрирование
вы найдете следующие пункты:
| Ведение списка пользователей | Редактирование списка пользователей, установка паролей, задание интерфейса и набора прав для каждого пользователя. Список пользователей, работающих с базой данных в данный момент времени можно посмотреть в Мониторе пользователей. |
| Сохранить данные | Сохранение конфигурации и данных в архив (создание резервных копий). В этом режиме определенные файлы упаковываются в zip-архив. Если вы работаете с SQL-версией, то для сохранения данных применяйте пункт "Выгрузить данные". Нажимайте эту кнопку почаще и ваши данные никогда не пропадут полностью. |
| Восстановить данные | |
| Выгрузить данные | Сохранение конфигурации и данных в архив. В этом режиме вся база данных сохраняется в особый файл "dat", который затем упаковывается в zip-архив. |
| Загрузить данные | Восстановить конфигурацию и данные с резервной копии, созданной в предыдущем режиме. |
| Настройка журнала регистрации | Каждое действие пользователя регистрируется в журнал регистрации. Здесь можно настроить фильтр для этого журнала. Сам журнал регистрации можно посмотреть в Мониторе пользователей. |
| Тестирование и исправление ИБ | Тестирование и исправление информационной базы. Нажимайте эту кнопку почаще для профилактики и для исправления ошибок. |
| Кодовая страница таблиц ИБ | Установка кодовой страницы файлов DBF. |
| Распределенная ИБ | Доступно, если у вас установлена компонента "Управление распределенными базами данных (УРБД)". |
Обычно пользователи спокойно работают с базой данных, пока вы вносите какие-то изменения в свою локальную копию. Потом вы загружаете измененную конфигурацию в рабочую базу и пользователи начинают испытывать блаженство от ваших изменений.
Объединение конфигураций
Когда нужно сохранить некоторые особенности оригинальной конфигурации, то применяют этот режим. При этом анализируются различия между конфигурациями и настраивается режим объединения. Это все очень важно и все это нужно будет изучить.