
Урок в фотошопе превращение зомби. Рисуем зомби в Photoshop
I have “Face” opened in my Photoshop. First step is to sharpen some parts of the image with .

Then make a duplicate
layer of the face and Go to Image>Adjustment>Desaturate.
Now set Layer Style of our new layer to Soft light.
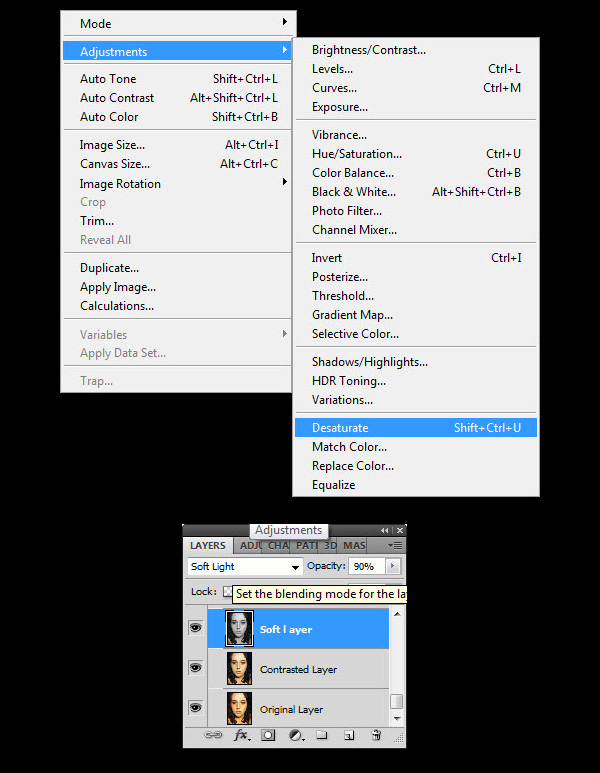
Here is the result

Vibrance and Burn
We have set the colors but the skin still looks like it has life in it. We need to make it dead like.
I’m making an adjustment layer here.
Add a Vibrance Layer
and use these values.

Now the skin is too white, I’m using Burn tool here and there to balance the colors. And don’t forget to make dark circles around the eyes.

Powder Horror
One thing we need to learn if we want to be a good designer, is using things on the places for which they were NOT meant for.
Here I’ve grabbed a stock image of powder texture and setting its colors. Go to Image>Adjustment>Hue/Saturation.

Then I switch the Layer Style to Overlay and set Opacity to 59% and erased all the excess part of the powder layer.

Bloody Eyes
Now paint with red color soft brush over sclera (this means white part of the eye). And set layer style to Overlay.

The Deathly Cut
I’m inserting a big wound on the forehead, it will seem as if she died due to this.
I grabbed this cut from a Mud Texture
and placed on the for-head. Then switch layer style to Overlay.

After The Overlay

Lips
Select soft brush once again and paint for the lips on a new layer. And once again, we’ll set the layer style to Overlay.

Now what this image needs is the finishing touch.
So I decided to add a cut on one side of the lips. I used Smudge tool to create this effect. Just click and drag, and you have your cut.

Then I’m adding stitches. For that, I’m just making a few strokes using Brush Tool.

Now use Burn tool and make a few strokes on the stitches area.

The Long Face
Round faces have a polite expression, our girl has a polite expression, and we need to change it.
Go to the Filters>Liquify and adjust these values.

Now drag your mouse on these places. This will make the face edgy.

Liquify Result

Color Enhancement
And to finish it off, I’m making another Adjustment Layer. Go to and select these colors.
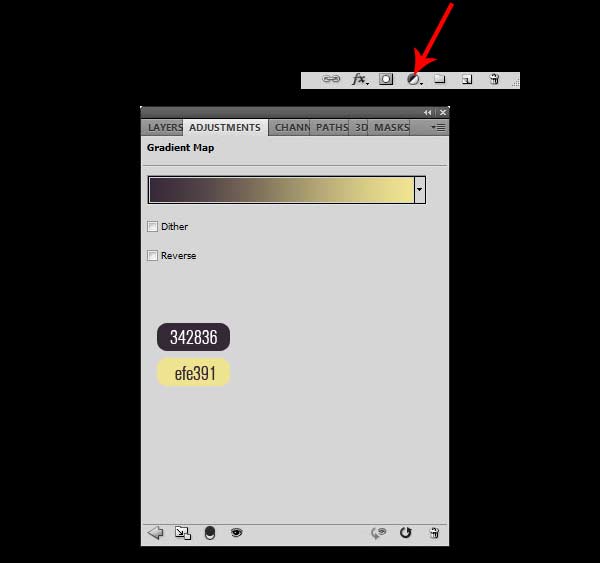
Этот урок покажет вам, как, используя стандартные приёмы Фотошоп, создать собственного монстра - зомби (нервных просим удалиться).
ЛЮБИТЕЛЯМ ФИЛЬМОВ УЖАСОВ - ПОСВЯЩАЕТСЯ.
Итак, что нам понадобится: портрет «жертвы» (чем интереснее портрет, тем интереснее будет результат), фото человеческого черепа.

Загрузите коллекцию кистей необходимых для урока “Pretty Cuts`n`cracks”, “Pretty Sore”, “Veins”
Ну что, за дело!
Для начала установите загруженные кисти в Photoshop, которые понадобятся нам позже.
Шаг 1.
Выбранный вами портрет откройте в Фотошопе.
Дальнейшие рекомендации в этом шаге не являются обязательными, но если вы хотите что ваш «зомби» выглядел убедительно, то придётся немного потерпеть.

Первое: Создайте документ не менее 1300 пикс. по длинной стороне. Вставьте в этот документ фото «жертвы». Масштабируйте фото так, чтобы лицо было максимально увеличено.
Дело в том, что кисти, которые вы загрузите, смотрятся интересно и фактурно только при большом размере.

Теперь нужно изменить тональность изображения.
Автор урока предлагает воспользоваться платным
плагином «tonemapping plugin».
(мои рекомендации по достижению похожего результата я укажу чуть ниже).
Итак, авторский способ изменения тональности : переведите изображение в 16-ти битное. (Image - Mode - 16-bit/channels), далее запустите загруженный и установленный tonemapping plugin. Двигая ползунки, экспериментируйте, пока не получите желаемый результат, по идее изображение должно стать более тёмным и приобрести мрачный характер.

Создайте дубликат слоя. Убедившись, что активным является дубликат слоя, обесцветьте его (CTRL+ SHIFT+ U ). Blend mode (режим наложения) поменяйте на Overlay (перекрытие). Уровень непрозрачности для слоя около 70% .

Теперь затемним область вокруг глаз. Для этого добавьте слой-маску (нажмите на палитре слоёв кнопку в виде чёрного прямоугольника с белым кругом внутри ) к верхнему слою. Убедившись, что активна маска, выберите мягкую кисть, установите чёрный цвет для foreground (переднего плана) . Пройдитесь кистью вокруг глаз.

OK, теперь объедините слои. Shift + Ctrl + E .
Мой вариант изменения тональности.
Создайте два дубликата слоя (CTRL +
J)
, переименуйте (снизу вверх) Слой 1, Слой 2, Слой 3.
Слой 2
обесцветьте (Shift +
Ctrl +
U
), Blending
Mode
(режим наложения) - Hard
Light
(жёсткий свет)
Слой 3
Blending
Mode
(режим наложения) - Multiply
(умножение), уровень непрозрачности 56%
Layer - New Adjustment Layer - Color Balance (Слой -Новый корректирующий слой - Цветовой баланс): 22, -14, -85 .
Объедините слои, выберите инструмент Burn «затемнение»: размер кисти 30пикс., края мягкие, диапазон - средние тона, экспозиция - 40%. Затемните лицо в местах, где падает тень. Уделите внимание областям вокруг глаз, подбородку, щекам.
Создайте новый слой, Filter - Render - Clouds (Фильтр - рендеринг - облака). Blending Mode (режим наложения) - Overlay (перекрытие), уровень непрозрачности 59.
Создайте новый слой, залейте белым цветом, Filter -
Noise -
Add
Noise
(Фильтр - Шум - Добавить Шум). Настройки:Amount (Количество): 62%. Distribution
(Распределение): uniform
(равномерное).
Blanding
Mode
(режим наложения) - Soft
Light
(мягкий свет), уровень непрозрачности 30%. Добавьте к слою с шумом маску слоя и чёрной кистью с мягкими краями удалите шум выходящий за пределы головы.
Объедините все слои
Шаг 2.
Теперь вставьте в документ фотографию с черепом поверх лица. Переименуйте слой в «
skull»
Снизьте уровень непрозрачности черепа до 50%
за тем, трансформируйте череп Edit -
free
transform
(Редактирование - Свободная трансформация), его размеры должны максимально сочетаться с размерами лица.
Важный момент
, глазницы и челюсть черепа должны совпадать с глазами и челюстью «жертвы» соответственно. Идеальный для этого способ трансформации Edit -
Transform -
Warp
(Редактирование - Трансформация - Деформация)
Если ваш Фотошоп ниже CS2, используйте другие инструменты трансформирования.

По достижению желаемого результата, верните черепу 100% уровень непрозрачности. Добавьте слой-маску для черепа. Убедившись, что активна маска, пройдитесь мягкой кистью чёрного цвета, убирая ненужные детали по краям слоя с черепом. Так же автор сделал видимыми пальцы.

OK, теперь вернитесь к фотографии «жертвы», продублируйте слой (Ctrl + J ), на палитре слоёв поместите его на верх, добавьте слой-маску.
Убедившись, что маска активна, выберите мягкую кисть чёрного цвета. Пройдитесь по лицу, обнажая глазницу, зубы и нос, точнее его отсутствие. Меняя размер кисти, уделите особое внимание области вокруг зубов черепа.

Основная работа уже проделана и зомби уже выглядит жутко, осталось только навести «макияж»
Шаг 3.
Создайте новый слой и назовите его «
VEINS».
Загрузите и установите коллекцию кистей“Pretty Cracks & Sores”, если не сделали это раньше.
Выберите любую кисть, установите на цветовой палитре тёмно-красный цвет # 4
a0000
. Кликая кистью по слою, оставляйте отпечатки на лице в разных местах. Не бойтесь переборщить, это легко поправимо. Добавьте к слою «
VEINS»
слой-маску и, используя чёрную кисть «удалите» отпечатки кисти в местах, которые в них не нуждаются (глаза, обнажённые скулы черепа, зубы и т.д.) Установите Blending
Mode
для слоя Multiply
.
Далее, кликните правой кнопкой мыши по слою и выберите “
Blending
Options”
(настройки стиля слоя) и поставьте галочку напротив “
Bevel &
Emboss”
(тиснение). Настройки по умолчанию, но если есть желание - экспериментируйте.
По желанию вы можете добавить ещё слоёв и использовать на них разные кисти.
Так же отдельные слои нужны и для разных частей тела (руки, шея)

Что ещё можно сделатьс зомби? Объедините все слои и примените к слою Image - Adjustment - Gradient Map (Изображение - Корректировки - Карта градиента), цвет градиента от чёрного к белому. Так же можно настроить Image - Adjustment - Contrast/ brightness (Изображение - Корректировки - Яркость/Контраст).

Итог: George Romero может вами гордиться!
Данный урок по фотошопу посвящен описанию процесса превращения персонажа на портретном фото в зомби. В процессе урока будут рассмотрены приемы применения корректирующих слоев, комбинирования стоковых изображений и работы с текстурами.
Законченное изображение
Детали урока
использованное ПО: Photoshop CS+
примерное время выполнения: 30 мин
сложность: для начинающих
Шаг 1
Подготовим фото с моделью. Постарайтесь подобрать соответствующее сюжету фото. Например, не стоит использовать фото с улыбающейся моделью, так как улыбающийся зомби будет выглядеть, как минимум, странно. В данном случае нижняя часть тела модели была удалена с помощью инструмента Рамка (Crop Tool). Таким образом ее лицо получит больший акцент.

Шаг 2
Пройдите в меню Слои > Новый корректирующий слой > Кривые (Layer > New Adjustment Layer > Curves), и, применив показанные ниже настройки, уменьшите яркость фото



Шаг 4
Создайте новый слой (Cmd/Ctrl+Shift+N), измените Режим наложения данного слоя на Перекрытие (Overlay) при Непрозрачности 100%, и залейте его 50%-серым цветом

Выберите инструмент Затемнение (Burn Tool), задайте Диапазон (Range) – Средние тона (Midtones), Экспозицию (Exposure): 15-20%, и затемните выборочные участки поверхности тела и лица модели. Ниже показан результат моей работы в обычном режиме наложения и в режим наложения Перекрытие:


Шаг 5
Создайте новый слой и при помощи жесткой кисти закрасьте глаза модели цветом #a5a39f. Обратите внимание, на то, что я оставил зрачки едва видимыми:

Шаг 6
Далее, применив слой коррекции Кривых (Curves) в сочетании с маской, слегка затемните глаза. Подотрите поверхность маски стандартной мягкой черной кистью в области зрачков, придавая глазам большую глубину:

Шаг 7
Скопируйте со стокового изображения показанный ниже участок, содержащий рану:

Создайте для этого слоя слой-маску, кликнув для этого по специальной иконке в нижней части палитры слоев. Далее, при помощи мягкой черной кисти размойте резкие края участка с раной, и смешайте его с поверхностью кожи.

Шаг 8
Примените к слою с раной слой коррекции Цветового тона/Насыщенности (Hue/Saturation), и обработайте маску этого корректирующего слоя в области центральной части раны, проявляя здесь фактуру крови:

Шаг 9
Откройте стоковое изображение с Ржавчиной 1. Расположите его слой с этим изображением поверх слоя с моделью и установите его в Режим наложения – Перекрытие (Overlay) при Непрозрачности 100%.

С помощью мягкой черной кисти размойте резкие края текстуры вне модели:

Шаг 10
Создайте слой коррекции Цветового тона/Насыщенности, и с его помощью приведите цвета ржавой текстуры в соответствие цветами модели.

Шаг 11
Поместите над областью живота модели слой с стоковым изображением куска мяса. Установите этот слой в Режим наложения – Умножение (Multiply) при непрозрачности 100%

При помощи слоя-маски размойте края этого слоя, смешивая текстуру мяса и тела модели:

Шаг 12
Обесцветьте слой с текстурой мяса за счет применения слоя коррекции Цветового тона/Насыщенности (Hue/Saturation)

Шаг 13
Продолжаем “декорировать” модель. Откройте стоковое изображение Ржавчина-2. Выделите при помощи инструмента Лассо (Lasso Tool) небольшой его участок, и поместите его поверх лица модели. Установите этот слой в Режим наложения – Перекрытие (Overlay) при Непрозрачности 100%. Далее, за счет применения слоя-маски, смешайте текстуру с кожей лица модели:


Шаг 14
Скопируйте еще один участок с текстурой, и поместите его примерно там, где показано на скриншоте ниже:

Шаг 15
Выделите на палитре слоев все слои, на которых были применены фрагменты со стокового изображения Ржавчина-2, и нажатием Cmd/Ctrl+G объедините их в одну группу. Установите эту группу в Режим наложения – Перекрытие (Overlay), при 100%-непрозрачности. Создайте внутри группы слой коррекции Цветового тона/Насыщенности (Hue/Saturation) и обесцветьте общий эффект ржавчины.

Шаг 16
За счет применения слоя коррекции Кривых (Curves) затемните эффект и, обрабатывая соответствующим образом слой маску, скройте эффект от применения слоя коррекции кривых, там где он нежелателен.

Шаг 17
Теперь добавим кое-что такое, что сделает вид модели более зловещим. Итак, создайте новый слой и при помощи мягкой кисти нанесите показанные ниже кровавые детали. Установите этот слой в Режим наложения – Умножение (Multiply) при непрозрачности 100%.

Как сделать зомби в Фотошопе?
Никогда не делали из своей фотографии зомби? TeachVideo поможет! Смотрите наш урок, как сделать зомби в Фотошоп (Photoshop) .
Для начала откройте исходные фотографии. Для приготовления зомби в Фотошопе нам понадобиться: фото курицы 2 штуки, фото человека 1 штука.
С помощью инструмента лассо, выделяем произвольный участок фотографии, заходим в меню выделение, пункт модификация, растушевка. Радиус ставим 20 пикселей, что необходимо для плавного перехода. Вырезаем обведенную область нажав «ctrl+c».
Переходим на фотографию с человеком. Нажав «ctrl+v» мы вставим ранее вырезанную область на новый слой. Нажмем «ctrl+t» и в режиме «свободного трансформирования» разместим слой с мясом поверх фона. Теперь зайдем в меню цветовой баланс, нажав сочетание клавиш «ctrl+b». Установите параметры как показано на экране или поэкспериментируйте и установите свои настройки цветового баланса.
Повторим данные действия несколько раз, чтобы придать фотографии побольше эффектов. Если при трансформирование слоя с мясом, какой либо кусочек выходит на фон за человеком, нестрашно, это можно легко исправить при помощи ластика с мягким основанием.
Снимем блокировку со слоя фон. Выберем слой фон и, удерживая клавишу shift, выберем слой 6, нажмем «ctrl+alt+e» и объединим все слои в «слой 6 объединенный». Зайдем в меню «цветовой тон /насыщенность» и изменим параметры как на экране. Смените режим наложения на умножение. Немного осветлим нашу фотографию при помощи уровней и кривых. Дублируем «слой 6 объединенный». И опять немного поработаем с уровнями. Выбираем цвет 69140b, и с помощью специальных кистей, рисуем капли крови.
PSD файл, фотографии, а также кисти, с которыми мы работали, можно скачать на нашем сайте: www.сайт
Создавайте своих зомби вместе с TeachVideo!
(5)| 1. | Как убрать прыщи в Фотошопе? | 4:50 | 0 | 94120 | |
| 2. | Как изменить цвет глаз в Фотошопе? | 2:27 | 4 | 29276 | |
| 3. | Как изменить цвет волос в Фотошопе? | 3:39 | 1 | 141820 | |
| 4. | Как изменить фон в Фотошопе? | 4:21 | 6 | 296753 | |
| 5. | Как сделать фотографию черно-белой в Фотошопе? | 4:09 | 1 | 20115 | |
| 6. | Как обрезать фотографию в Фотошопе? | 3:09 | 1 | 103802 | |
| 7. | Как установить плагин для Фотошопа? | 3:09 | 0 | 41694 | |
| 8. | Как добавить кисти в Фотошоп? | 2:29 | 0 | 19419 | |
| 9. | Как вырезать объект или человека в Фотошопе? | 4:22 | 2 | 190144 | |
| 10. | Как сделать кожу идеальной в Фотошопе? | 4:35 | 0 | 88551 | |
| 11. | Как установить шрифты в Фотошоп? | 3:03 | 0 | 55870 | |
| 12. | Как создать новый слой в Фотошоп? | 1:54 | 0 | 27951 | |
| 13. | Как сделать Gif-анимацию в Фотошопе? | 4:05 | 0 | 153196 | |
| 14. | Рисуем зомби в Photoshop | 3:34 | 5 | 19592 | |
| 15. | Как сделать скриншот? | 1:39 | 0 | 17268 | |
| 17. | Как уменьшить вес фотографии | 2:06 | 0 | 5054 | |
| 18. | Как уменьшить размер фотографии | 1:07 | 0 | 5754 | |
| 19. | Как две фотографии соединить в одну | 1:13 | 0 | 44059 | |
| 20. | Как сделать панорамное фото? | 1:48 | 0 | 9391 | |
| 21. | Как сделать фото из видео? | 1:48 | 0 | 21698 | |
| 22. | Как скачать Photoshop? | 2:19 | 0 | 29603 | |
| 23. |
В этом уроке мы с помощью нескольких простых шагов сделаем из обычного человека зомби.
Будет страшно, поэтому слабонервным лучше не читать урок:)
Вот, что мы получим в итоге:
Шаг 1. Открываем фото этой девушки. Вы также можете использовать свое собственное.

Шаг 2.
Загружаем в Фотошоп изображение гниющего мяса или чего-то аналогичного. Выглядит отвратительно! Запомните, что мы пытаемся создать страшное и омерзительное лицо зомби.
Вы можете использовать вот эту картинку.

Шаг 3.
Не советую долго на это смотреть, а то может стошнить!
Все, что нам нужно сейчас сделать, это выделить часть этого отвратительного изображения. Для этого активируем Lasso Tool
(Лассо) (L) и создаем выделение.


И выставляем радиус на 20px.

Копируем (CTRL+C) выделение.
Шаг 4. Вставляем (CTRL+V) скопированную область на изображение с девушкой. Подгоняем размер и наклон с помощью Свободного трансформирования (CTRL+T).

Шаг 5. Переходим (Изображение - Коррекция - Цветовой баланс) (CTRL+B). Выставляем такие параметры:
Жмем OK.
Шаг 6. Переходим Image - Adjustments - Brightness/Contrast (Изображение - Коррекция - Яркость/Контраст). Используем такие настройки:

Шаг 7. Одного такого "загнившего" места будет недостаточно, поэтому снова переходим на картинку с мясом и снова вырезаем кусочек для нашей девушки. Вставляем, поворачиваем, подгоняем и повторяем шаги 5 и 6.

Лишнее аккуратно подтираем Eraser (Ластик) (E).

Мы покрыли гнилью подбородок, щеку, область под глазом, часть носа и лба. Но на этом процесс "зомбирования" еще не закончен.
Шаг 8. Возвращаемся к основному слою с девушкой и выделяем глаза. Сначала выделяем один глаз, потом, удерживая SHIFT, другой. Таким образом, у нас получилось два выделения в разных местах.

Копируем и вставляем на новый слой (CTRL+C, SHIFT+CTRL+N, CTRL+V).
Переходим Image - Adjustments - Color Balance
(Изображение - Коррекция - Цветовой баланс) (CTRL+B) и выставляем такие параметры:

Меняем Blending mode Screen (Осветление).

Шаг 9. Теперь нам необходимо слить все слои вместе. Для этого кликаем по основному слою и, удерживая клавишу SHIFT, по самому верхнему. В результате этого, все слои должны быть выделены. Жмем CTRL+ALT+E. Теперь мы имеем все слои, которые, в свою очередь, остались нетронуты, в одном.

Шаг 10. Дублируем (CTRL+J) слитый слой. Переходим Image - Adjustments - Hue/Saturation (Изображение - Коррекция - Цветовой тон и Насыщенность). Выставляем:

Вы должны получить что-то вроде этого:

Жмем OK. Меняем Blending mode (Режим наложения) этого слоя на Linear Light (Линейный свет), а Opacity (Непрозрачность) устанавливаем на 77%.

Шаг 11. В этом шаге вы поймете, почему нам нужно был, чтобы старые слои сохранились. Дублируем слой с глазами и располагаем его в самом верху палитры слоев.

Вы заметили, что Blending mode (Режим наложения) этого слоя стоит на Screen (Остветление)? Надеюсь у вас тоже. Если нет, исправьте.
Переходим Image - Adjustments - Curves (Изображение - Коррекция - Кривые) и используем такие настройки:

Если получившийся результат выглядит недостаточно хорошо, тогда еще раз примените Curves
(Кривые).
Мы закончили!
Вот так выглядит финальный результат:
Надеюсь, поклонники подобных фотоэффектов оценят по достоинству этот урок.