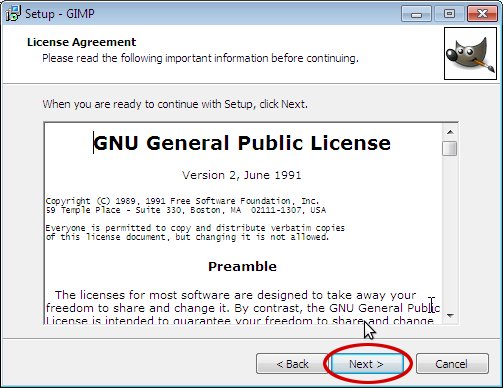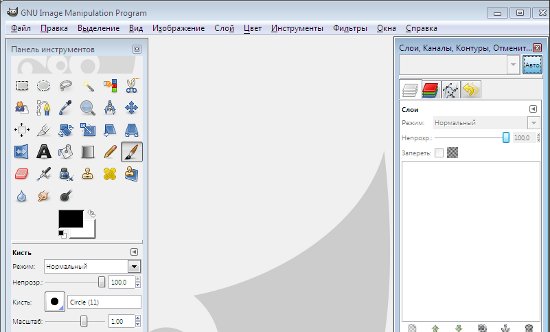Установка GIMP из исходников (компиляция GIMP). Как устанавливать дополнения в GIMP
Бесплатный растровый графический редактор Gimp (The GNU Image Manipulation Program) является доступной альтернативой коммерческому Photoshop. С его помощью можно создавать логотипы и редактировать фотографии, производить ретуширование, раскраску и преобразование во многие форматы. Gimp может открывать и редактировать, с некоторыми ограничениями, файлы.psd редактора Photoshop. В случае, если у Вас нет возможности приобрести Photoshop или другой коммерческий графический редактор, то gimp в этом случае будет хорошей совершенно бесплатной и довольно функциональной заменой. Ниже будет показано как установить gimp на компьютер с операционной системой Windows.
Входим на сайт и начинаем загрузку |
||
|
Для начала скачивания программы установки заходим на сайт по адресу www.gimp.org/downloads и жмем по ссылке Download gimp для загрузки. |
||
|
Браузер запросит подтвердить необходимость загрузки данного файла. Подтверждаем, нажимая на кнопку Продолжить . |
 |
|
|
Процесс закачки файла установки занимает некоторое время, необходимо подождать. |
 |
|
|
После того, как установочный файл закачается, его можно запускать, Для этого жмем на иконку с закачанным файлом. |
 |
|
|
Windows просит подтвердить запуск программы. Подтверждаем нажатием на кнопку Запустить . |
 |
|
|
Центр управления пользователями также просит подтвердить дать возможность программе установки gimp делать изменения на компьютере. Подтверждаем нажатием на кнопку Да . |
 |
|
|
Запустится менеджер установки gimp. Как всегда, рекомендуется закрыть все работающие приложения и нажать на кнопку Далее . |
 |
|
|
Естественно, соглашаемся с условиями лицензионного соглашения и жмем на кнопку Далее . |
 |
|
|
Для быстрой установки необходимо нажать на кнопку Установить сейчас . Тем же, кто желает произвести более точные настройки, можно нажать на кнопку Настроить . |
 |
|
|
Процесс установки быстр и не занимает много времени. |
 |
Приветствую всех читателей блога сайт . В очередном уроке вы узнаете как скачать и установить бесплатный графический редактор GIMP .
Сегодняшняя статья должна была быть одной из первых на блоге , так как именно со скачивания и установки начинается первое знакомство пользователя с программой. Но вот уже после примерно 90 уроков и статей про графический редактор гимп , я все же решил написать для всех начинающих пользователей пошаговую инструкцию, в которой подробно расписать шаги скачивания и установки бесплатного графического редактора.
После нажатия кнопки «next» откроется окно «Ready to install» (готов к установке). Здесь необходимо нажать кнопку «Install now»
После чего запустится процесс установки программы гимп. По умолчанию каталог программы, куда устанавливается gimp находится здесь:
%SystemDrive%Program FilesGIMP-2.0,
где %SystemDrive% — буква диска, куда у вас установлена операционная система.
По окончанию установки программы откроется последнее окно с сообщением об успешной инсталляции редактора.
По умолчанию пункт «Launch GIMP» (Запустить ГИМП) активирован, т.е. сразу же после нажатия кнопки «Finish» запустится сама программа.
Если же убрать галочку с пункта «Launch GIMP», то запустить графический редактор вы сможете нажав следующей ярлык на рабочем столе.
Кроме самой программы, вы можете скачать еще руководство пользователя GIMP , которое поможет вам на первых порах подробно изучить все тонкости работы с графическим редактором. Так как руководство очень большое в размерах (около 25МБ), оно не входит в состав стандартной установки GIMP, но вы можете легко скачать его бесплатно , по следующей ссылке:
На этом урок про то, «как скачать и установить редактор GIMP» завершен. Спасибо за внимание. Далее вам рекомендую изучить урок , где вы ближе познакомитесь с программой.
C уважением, Антон Лапшин!
В данной заметке я рассмотрю процесс компиляции и установки редактора GIMP из исходных текстов. Весь процесс буду рассматривать на примере нового GIMP 2.8. GIMP 2.8 это новая версия графического редактора GIMP на разработку которой ушло более трех лет. И именно в этой версии наконец-то появился долгожданный одноконный интерфейс — Single-window mode (как, например у Photoshop), а также масса других улучшений и нововведений.
Новая версия GIMP уже вышла, но в официальных репозиториях Ubuntu ее пока нет, скорее всего GIMP 2.8 появится в репозиториях только с выходом Ubuntu 12.10. Я рассмотрю процесс компиляции и установки GIMP 2.8 из исходных кодов (из исходников) в Ubuntu Linux. Кстати, у этого метода есть большой плюс, так как при компиляции программы компилятор может выполнить оптимизацию именно под ваш компьютер, что улучшит производительность. К тому же вы сможете хранить и использовать предыдущую версию (точнее репозиторную) и ту, которую вы сами сейчас установите.
Все действия я буду выполнять в Ubuntu 12.04, а компьютер должен иметь доступ в интернет.
Чтобы скомпилировать и установить GIMP 2.8 из исходников в Ubuntu нужно выполнить следующие действия:
- Установить зависимости. Для компиляции программы требуется много дополнительных модулей и библиотек (dev-версии), поэтому перед компиляцией мы должны будем установить их.
- Создать директорию, в которой мы будем работать (компилировать).
- Установить глобальные переменные, которые GIMP использует при компиляции.
- Установить новую версию библиотеки BABL.
- Установить новую версию библиотеки GEGL (Generic Graphics Library). Это библиотека для обработки изображений, которую использует GIMP.
- Скомпилировать и установить сам GIMP из исходных кодов.
- Запустить и проверить работу новой версии GIMP.
- Мы также создадим кнопку запуска GIMP на Лаунчере (Launcher) в Ubuntu Unity.
Откройте терминал. Все действия мы будем выполнять в командной строке. Выполняйте все команды последовательно одну за другой и проверяйте, чтобы все команды выполнялись успешно. Старайтесь все делать в одном окне терминала.
Установка зависимостей (библиотек)
Мы установим несколько важных компонентов, которые GIMP использует во время компиляции. Мы также удалим старые версии GEGL и BABL. Выполните последовательно следующие команды:
Sudo apt-get build-dep gimp sudo apt-get remove libgegl-0.0-dev libbabl-0.0-0-dev sudo apt-get install libavformat-dev libavcodec-dev valac-0.16 graphviz sudo apt-get install ruby1.9.1-dev liblua5.1-0-dev libopenexr-dev libopenraw-dev sudo apt-get install libexiv2-dev libsdl1.2-dev libgs-dev libjasper-dev sudo apt-get install git-core sudo apt-get install checkinstall
Создание директории в которой будем работать (компилировать)
Теперь нам нужно создать директорию, в которой мы будем выполнять все действия: компилировать и устанавливать BABL, GEGL и GIMP. Создадим в домашней директории директорию с названием build_gimp (командой mkdir ) и перейдем в нее (командой cd ):
Mkdir ~/build_gimp cd ~/build_gimp
Установка глобальных переменных
Теперь нам нужно установить несколько глобальных переменных (командой export ), которые будут использоваться при компиляции. Но учтите, что если вы закроете текущее окно терминала, то вам снова нужно будет выполнить установку этих переменных, а только потом продолжать компиляцию. GIMP мы будем устанавливать в директорию /opt/gimp-2.8. В переменных мы пропишем требуемые пути. Выполните следующие команды:
Export PATH=/opt/gimp-2.8/bin:$PATH export PKG_CONFIG_PATH=/opt/gimp-2.8/lib/pkgconfig export LD_LIBRARY_PATH=/opt/gimp-2.8/lib
Если вы компилируете GIMP именно на том, компьютере, на котором будете его запускать, тогда можно установить параметр, который укажет, что при компиляции нужно выполнить оптимизацию именно под ваш компьютер. Выполните команду:
Export CFLAGS="-march=native -O3"
Установка библиотеки BABL из исходников
Еще раз проверьте, что вы находитесь в директории ~/build_gimp. Это можно сделать, выполнив команду pwd . Ее результатом должно быть /home/ваше_имя_пользователя/build_gimp. Если это не так, тогда перейдите в нее командой: cd ~/build_gimp .
Теперь скомпилируем и установим свежую версию библиотеки BABL. Выполните последовательно команды (напоминаю, следите за тем, чтобы все команды выполнялись без ошибок):
Git clone git://git.gnome.org/babl cd babl ./autogen.sh --prefix=/opt/gimp-2.8 make sudo make install cd ..
Установка библиотеки GEGL из исходников
Установим библиотеку GEGL. Выполните последовательно в терминале следующие команды:
Git clone git://git.gnome.org/gegl cd gegl ./autogen.sh --prefix=/opt/gimp-2.8 make sudo make install cd ..
Компиляция и установка GIMP из исходников
Скачаем архив с исходным кодом программы:
Wget ftp://ftp.gimp.org/pub/gimp/v2.8/gimp-2.8.0.tar.bz2
Распакуем его:
Tar -xjf gimp-2.8.0.tar.bz2
Перейдем в распакованную директорию, содержащую исходники:
Cd gimp-2.8.0
Выполним скрипт configure:
./configure --prefix=/opt/gimp-2.8
Здесь очень важный момент. Если скрипт configure выполнился без ошибок, значит все зависимости установлены верно и можно приступать к компиляции. Если возникли ошибки, тогда будет сообщение error и описание ошибки. Большинство ошибок при выполнении configure связаны с отсутствием нужной версии какой-нибудь библиотеки (зависимости).
Теперь выполним компиляцию. Процесс компиляции займет несколько минут. Запустите компиляцию GIMP командой:
После компиляции выполним установку GIMP командой:
Sudo make install
Отлично! Мы скомпилировали и установили графический редактор GIMP из исходных кодов.
Запуск GIMP
Теперь из консоли GIMP можно запустить командой:
/opt/gimp-2.8/bin/gimp-2.8
Чтобы включить однооконный режим выберите в меню пункт Окна->Однооконный режим
.
Установка кнопки запуска GIMP на лаунчере в Ubuntu Unity
Так как мы устанавливали GIMP вручную, то в Лаунчере в Ubuntu иконка для его запуска не появилась. Причем, после запуска GIMP иконка иногда появляется, а иногда и нет. Чтобы добавить кнопку запуска на Лаунчер мы создадим специальный файл gimp28.desktop в директории ~/.local/share/applications. Итак, создадим файл gimp28.desktop и откроем его в редакторе GEdit — выполните в терминале команду:
Gedit ~/.local/share/applications/gimp28.desktop
Откроется редактор GEdit и файл gimp28.desktop для редактирования. Добавьте в файл следующий текст:
Name=GIMP 2.8 Name=GIMP 2.8 Encoding=UTF-8 Type=Application Exec=/opt/gimp-2.8/bin/gimp-2.8 %U GenericName=Image Editor GIMP 2.8 Icon=/opt/gimp-2.8/share/icons/hicolor/48x48/apps/gimp.png Terminal=false Categories=Graphics;2DGraphics;RasterGraphics;GTK; X-GNOME-Bugzilla-Bugzilla=GNOME X-GNOME-Bugzilla-Product=GIMP X-GNOME-Bugzilla-Component=General X-GNOME-Bugzilla-Version=2.8.0 X-GNOME-Bugzilla-OtherBinaries=gimp-2.8 StartupNotify=true MimeType=application/postscript;application/pdf;image/bmp;image/g3fax;image/gif;image/x-fits;image/pcx;image/x-portable-anymap;image/x-portable-bitmap;image/x-portable-graymap;image/x-portable-pixmap;image/x-psd;image/x-sgi;image/x-tga;image/x-xbitmap;image/x-xwindowdump;image/x-xcf;image/x-compressed-xcf;image/x-gimp-gbr;image/x-gimp-pat;image/x-gimp-gih;image/tiff;image/jpeg;image/x-psp;image/png;image/x-icon;image/x-xpixmap;image/svg+xml;application/pdf;image/x-wmf;image/jp2;image/jpeg2000;image/jpx;image/x-xcursor;
Сохраните изменения и закройте GEdit.
Теперь откроем файловый менеджер Nautilus в директории ~/.local/share/applications, выполните команду:
Nautilus ~/.local/share/applications/
В открывшемся окне найдите файл gimp28.desktop и перетащите его мышкой на панель Лаунчера. Если вы все делали правильно, тогда на Лаунчере появится икнока для запуска GIMP 2.8. У меня, кстати, наблюдались некоторые глюки, например, после запуска из Лаунчера GIMP 2.8, он не подсвечивался в Лаунчере (стрелочкой) и по Alt+Tab не был виден, надеюсь, что исправят потом.
P.S. Есть еще способ установки GIMP 2.8 из неофициального репозитория (otto-kesselgulasch). Хотя, судя по сообщениям в интернете, у некоторых пользователей после такого способа возникают проблемы. Поэтому, компиляция и установка GIMP из исходников надежный и интересный способ.
Актуальная стабильная версия программы - 2.10.8, выпущена 9 ноября 2018 года. Эта версия GIMP самая надёжная. Она рекомендуется для повседневной работы в боевых условиях, когда любые ошибки и сбои недопустимы.
Нестабильная версия
Сборок нестабильной версии GIMP на базе GTK+3 в настоящее время нет. Пока что мы не рекомендуем использование этой версии.
Локализация
Интерфейс GIMP всегда доступен на русском языке. Скачивая официальный установочный пакет для Windows или исходный код, вы всегда получаете локализованную программу.
Документация к программе поставляется отдельно, это же касается и её русскоязычной версии. Вы можете скачать её .
Лицензия
GIMP распространяется на условиях лицензии GNU GPL v3, которая допускает свободное распространение программ. Это значит, что вы можете скачать программу один раз и установить её на любое количество компьютеров.
Кроме того, при необходимости вы можете изменить исходный код GIMP, чтобы добавить новую функцию, убрать ненужную или исправить ошибку. В этом случае при распространении модифицированной версии вам придётся предоставить исходный код, включающий внесённые вами изменения.
Как это и подобает серьёзному приложению, возможности GIMP можно расширить путём установки самых разнообразных дополнений. На разных сайтах, посвященных GIMP, предлагается запоминать мудрёные системные пути, в которые эти дополнения надо складывать. На самом деле всё куда как проще.
Диалог настройки
В диалоге настройки программы, вызываемом через меню «Правка > Параметры» , целый раздел посвящён размещению различных дополнений:
Давайте внимательно посмотрим на иллюстрацию выше. Мы видим:
- название типа дополнений;
- интерфейс для управления путями к тем или иным ресурсам.
Как видите, прямо здесь вы можете посмотреть, где находится каталог, в который можно скопировать те или иные ресурсы. Вам даже не надо его запоминать, просто щёлкните по пути, и он появится в небольшой адресной строке и станет выделенным. Нажмите Ctrl+C , перейдите в файловый менеджер и в его адресную строку вставьте содержимое буфера обмена, а затем нажмите клавишу ввода.
Но это не самое интересное. Гораздо интереснее, что вы можете добавить свой собственный каталог, куда вам гораздо удобнее ходить. Например, общий каталог с кистями ABR, который читается и фотошопом, и гимпом.
Делается это так. Нажмите самую левую кнопку. Фокус ввода автоматически переместится в адресную строку, на случай, если вы хотите ввести путь руками. Это утомительное занятие, поэтому просто нажмите кнопку с изображением папки справа от адресной строки.

В ответ откроется диалог, через который можно указать папку со, скажем, кистями. В Linux он выглядит так:

Подтвердите выбор нажатием кнопки Открыть . В списке путей появится добавленный вами путь:

Завершив указывать дополнительные каталоги, закройте диалог настройки GIMP. После этого вас предупредят о том, что программу необходимо перезапустить, чтобы внесённые изменения вступили в силу:

Вот и всё. Остаётся лишь рассмотреть некоторые особенности отдельных типов ресурсов.
Текстуры Photoshop
Файлы текстур Adobe Photoshop поддерживаются при помощи отдельно устанавливаемого расширения ps-pat-load . Особенность этого расширения заключается в том, что оно загружает файлы текстур только как изображения.

Как видно на иллюстрации выше, если в файле.pat несколько текстур, они будут открыты как слои одного изображения.
Файлы.py - сценарии или расширения?
Сценарии, написанные на языке программирования Python и имеющие расширение.py, на самом деле считаются расширениями. Поэтому они помещаются в каталог с обычными скомпилированными дополнениями вроде fix-ca, их расположение указывается здесь:

Ещё одной особенностью является необходимость добавления атрибута исполняемости файлам.py. Это можно легко сделать через диалог свойств файла в любом удобном вам файловом менеджере.

Кстати, на нашем сайте есть раздел , где вы можете найти некоторые полезные дополнения к программе.