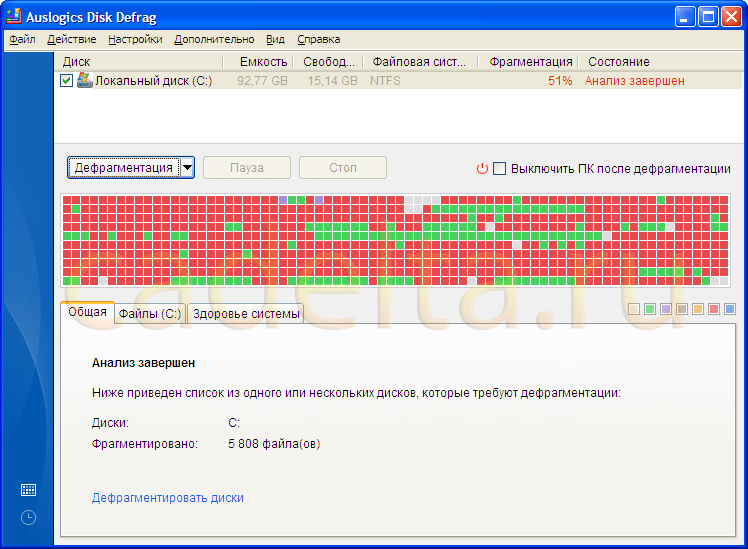Установка и настройка программ (обзор): дефрагментатор жесткого диска Auslogics Disk Defrag (окончание). Главное окно O O Defrag Professional
Многие пользователи используют на своем компьютере программы для дефрагментации жестких дисков. Среди подобных приложений можно отметить Auslogics Disk Defrag. При запуске утилиты можно подумать, что она ничем не отличается от подобных разработок, но это не так.
В большинстве подобных утилит, как и в этой, выдается список жестких дисков, среди которых нужно выбрать необходимый и нажать «Анализировать» и через минуту появляется отчет по фрагментации. А при обнаружении проблем, следует выбирать «Дефрагментировать». После этого приложение расположит файлы должным образом.
Но с Auslogics Disk Defrag дело обстоит немного по-другому. В программе имеется намного больше полезных и интересных функций. Приложение способно не только просто организовать больше места на диске и выполнять стандартную дефрагментацию. В возможности утилиты входит изменение расположения файлов несколькими методами.
В первом случае приложение расположит файлы по времени доступа, т.е. данные, которые недавно использовались, попадут в быструю область диска. Также можно разместить файлы по времени изменения, при котором недавно откорректированные данные получат лучшее расположение. Кроме того, сортировать файлы можно по критерию Prefetch Layout, который позволяет расположить данные так, что даст возможность ускориться системе.
Сделав выбор, приложение можно провести дефрагментацию по требованию пользователя, с применением планировщика, при котором процесс будет начинаться автоматически. Кроме того, можно воспользоваться опцией Offline Defrag, которая активируется до запуска Windows и начинает дефрагментацию основных настроек системы.
Используя опцию Auto Defrag, утилита будет работать в фоновом режиме и активироваться тогда, когда операционка захочет быстро исправить ошибки фрагментации. При этом программа работает незаметно и не нагружает операционку.
Применение ресурсов
Программа щадяще расходует системные ресурсы ПК, как и время пользователя. Есть возможность проводить дефрагментацию разными режимами: указанного сегмента, совместно с оптимизацией, в ускоренном режиме. От выбранного режима зависит уровень загрузки операционки. Однако, программа достаточно простая и легкая, поэтому можно спокойно заниматься другими делами, не замечая выполнения дефрагментации.
С помощью этого приложения можно просканировать диски на присутствие ошибок или удалить временные файл прежде, чем начинать работать. Кроме того, есть возможность настроить элементы нижнего уровня, что позволит получить более эффективное выполнение дефрагментации, выбранным алгоритмом.
Настройка интерфейса довольно просто выполняется. Помимо этого, можно установить особые правила для работы с дисками. Также есть возможность заменить обычный дефрагментатор операционки.
Несмотря на наличие огромного количества функций, приложение довольно простое. Какие-то сложные настройки могут предлагаться только при желании их применять. Если не хочется сильно заморачиваться, можно активировать Defrag Wizard, который после нескольких вопросов самостоятельно все сделает за пользователя.
Стоит отметить, что с приложением нужно ознакамливаться постепенно.
Как упоминалось ранее, приложение может расположить файлы на винчестере по критерию недавнего доступа или времени корректировки.
Однако, увидеть эти опции сразу не получится. Искать их необходимо самому и запускать в ручном режиме. Это совсем несложно, но требует дополнительных усилий. Стоит отметить, что приложение не
располагает должной помощью пользователю.
Первая процедура дефрагментации может занять довольно много времени. При использовании опции Prefetch Layout на винчестере размером 200 ГБ процесс может отнять около семи часов. Однако, поскольку приложение немного весит, можно спокойно продолжать работать за компьютером.
Такая продолжительность первой дефрагментации обусловлено существенными объемами выполняемой работы. Но после этого время старта системы может снизиться на несколько секунд. Некоторые приложения и обозреватели будут запускаться на 10% быстрее. После такой процедуры, стандартные дефрагментации будут проходить за считаные секунды.
В общем, Auslogics Disk Defrag может стать отличным средством, которое способно поддерживать максимальную производительность жесткого диска. Однако, необходимо иметь опыт общения с такими программами или провести много времени на изучение функционала. Эта утилита отлично подойдет для тех, кто не хочет приобретать еще одно полезное приложение в интернете.
Скачивать программу необходимо с официального ресурса разработчика, чтобы получить качественное и безопасное приложение для дефрагментации дисков.
Auslogics Disk Defrag - бесплатная программа для дефрагментации жестких дисков и оптимизации работы дискового пространства. В результате повышается быстродействие операционной системы Windows, дефрагментатор улучшает и оптимизирует работу системы.
Большое количество фрагментированных файлов на диске негативно влияет на скорость работы системы, потому что из-за фрагментации увеличивается время для доступа к данным. Специализированная программа - дефрагментатор перемещает фрагменты файлов в одно место, оптимизирует файловую систему.
Программа Auslogics Disk Defrag выполняет необходимые действия: переносит системные файлы в более быструю часть диска, объединяет незанятое место на диске в единое пространство для предотвращения фрагментации и т.д.
Программа Auslogics Disk Defrag выпущена в двух вариантах: бесплатная Auslogics Disk Defrag Free и платная Auslogics Disk Defrag Pro, имеющая более мощные функциональные возможности. В этой статье мы рассмотрим использование на компьютере бесплатной версии программы - Auslogics Disk Defrag Free.
Основные возможности программы Auslogics Disk Defrag:
- быстрая дефрагментация
- оптимизация дискового пространства
- поддержка оптимизации SSD дисков
- дефрагментация папок и файлов
- использование режима VSS-совместимости
- автоматическая и автономная дефрагментация
- запланированная дефрагментация
- простая в управлении программа
- подробные отчеты о работе программы
Программу Auslogics Disk Defrag можно скачать с официального сайта австралийской компании Auslogics, известного производителя программного обеспечения.
Обратите внимание на то, что в процессе установки Auslogics Disk Defrag на компьютер, будет предлагаться к установке программа Auslogics BoostSpeed (платная) и другое постороннее ПО. Выберите выборочную установку, или воспользуйтесь программой Unchecky, которая снимает галки для блокировки установки ненужных программ.
Программа Auslogics Disk Defrag работает на русском языке в операционной системе Windows.
Интерфейс Auslogics Disk Defrag
После запуска программы, откроется главное окно Auslogics Disk Defrag. В верхней части окна находится панель меню для управления программой. Далее идет список дисков данного компьютера.
Основную часть окна занимает графическое отображение структуры выделенного диска. Здесь будет показано состояние диска: расположение нефрагментированных и фрагментированных файлов, а также их перемещение в процессе дефрагментации жесткого диска.
В нижней части главного окна программы отображается информация о работе программы и состоянии дисков.
В самом низу левой колонки находятся кнопки для вызова некоторых функций программы Auslogics Disk Defrag: список дисков, запланированная дефрагментация, автономная дефрагментация, оптимизация SSD.

Настройки Auslogics Disk Defrag
Войдите в меню «Настройки», а затем нажмите на пункт «Настройки программы…».
В настройках программы Auslogics Disk Defrag можно изменить параметры работы приложения: включить поддержку SSD дисков (при условии, что такие диски присутствуют на компьютере), настроить алгоритмы работы, включить или отключить интеграцию в контекстное меню Проводника, настроить вид карты кластеров, настроить функции очистки диска, добавить файлы и папки в исключения, выбрать язык для работы в программе.

В программе Auslogics Disk Defrag присутствует Планировщик для запуска автоматической или автономной дефрагментации.
Для этого, в меню «Настройки» выберите пункт «Планировщик», а в открывшемся окне настройте необходимые параметры работы программы. Для доступа к конкретным параметрам, используйте кнопки, расположенные в левом нижнем углу окна программы.

После нажатия на меню «Действие», из контекстного меню выполняются нужные действия в программе:
- Анализировать выбранное - сканировать выбранные локальные диски
- Дефрагментировать выбранное - провести дефрагментацию на выбранном диске
- Оптимизация SSD (специальный алгоритм) - оптимизация SSD диска
- Дефрагментация и оптимизация (медленно, рекомендуется 1 раз в неделю) - режим глубокой дефрагментации
- Быстрая дефрагментация (без анализа) - режим быстрой дефрагментации
- Расширенный - режим для выполнения дополнительных операций: дефрагментировать файл или папку, проверить выбранное, проверить и исправить выбранное
- Выход - выход из программы

Дефрагментация в Auslogics Disk Defrag
В главном окне программы Auslogics Disk Defrag выберите локальные диски для проведения дефрагментации. По умолчанию, выбраны все диски, подключенные к компьютеру.
После нажатия на треугольник на кнопке «Дефрагментация», откроется контекстное меню, в котором предлагается выбор параметров для дефрагментации:
- Анализ - проверка состояния локальных дисков на наличие фрагментированных данных
- Дефрагментация - обычная дефрагментация
- Оптимизация SSD (специальный алгоритм) - необходим для компьютеров, имеющих SSD диск
- Дефрагментация и оптимизация (медленно, рекомендуется 1 раз в неделю) - наиболее тщательная дефрагментация и оптимизация компьютера
- Быстрая дефрагментация (без анализа) - быстрая дефрагментация по специальным алгоритмам

После выбора пункта «Анализ» можно запустить анализ всех дисков или конкретного локального диска, для того, чтобы узнать уровень фрагментации файлов на дисках.

После завершения сканирования, напротив каждого локального диска отобразится процент обнаруженных фрагментированных файлов. В окне программе наглядно отображен выделенный локальный диск.

Для запуска дефрагментации выделите локальный диск, на котором нужно провести оптимизацию, а затем запустите процесс дефрагментации (быстрая, обычная, медленная).
Процесс дефрагментации займет некоторое время. Если на компьютере много фрагментированных файлов, то этот процесс затянется на длительный период времени. Дефрагментацию можно поставить на паузу или остановить.

После завершения переноса фрагментированных файлов на диске, в окне программы появится сообщение о том, что дефрагментация жесткого диска завершена.
Дефрагментация файлов и папок в Auslogics Disk Defrag
Для дефрагментации отдельных файлов или папок, войдите в меню «Действие». Далее выберите пункт контекстного меню «Расширенный», а затем выберите нужный вариант: «Дефрагментировать файл…» или «Дефрагментировать папку…».
В открывшемся окне выберите и добавьте в программу необходимые данные для проведения дефрагментации в программе Auslogics Disk Defrag.
Заключение
Бесплатная программа Auslogics Disk Defrag служит для дефрагментации дисков компьютера. В результате работы программы оптимизируется состояние жестких дисков, увеличивается скорость работы компьютера.
Auslogics Disk Defrag — компактная и быстрая бесплатная программа для дефрагментации жестких дисков от австралийских разработчиков.Простой понятный интерфейс, впечатляющая скорость дефрагментации логических дисков, бесплатность и официальная русификация - вот основные доводы, чтобы каждый, включая начинающих, компьютерный пользователь попробовал эту рейтинговую утилиту в "действии". Дабы не трогать системный реестр Windows, начать знакомство можно и с портативной версии.
Однако, в ней, увы, нет дополнительных опций настройки режимов дефрагментирования, как в основной версии программы; нет и расширенного языкового пакета, но все основные рабочие режимы присутствуют, а англоязычный интерфейс лаконичен и, в общем, понятен.
Для продолжения разговора вспомним что такое файловая (де)фрагментация
Фрагментация
- процесс разбиения файла, при записи на диск, на небольшие фрагменты. Если на диске много разрозненно-фрагментированных файлов, скорость чтения носителя уменьшается, как и продолжительность "жизни" жесткого диска.
Де
фрагментация
- соответственно, это процесс "сборки" файлов из их фрагментов в непрерывную "цепочку" (в последовательно расположенных секторах), для ускорения работы программ и операционной системы. Таким образом, "умная" дефрагментация - один из методов оптимизации работы ОС Windows.
Основные характеристики Auslogics Disk Defrag:
- Оптимизация файловой системы. Перемещение системных файлов на более быстрые части жесткого диска.
- Объединение свободного пространства. Auslogics Disk Defrag предотвращает фрагментацию путем объединения свободных зон в один непрерывный блок.
- Возможность автоматического запуска программы при простое системы. Работа в фоновом режиме.
- Гибкий планировщик заданий. Дефрагментация дисков будет значительно полезней если она производится регулярно.
- Возможность дефрагментации одного файла или папки, что может быть полезным при отсутствии времени на полную дефрагментацию.
- Поддержка многотерабайтных томов. Возможность работы с много-терабайтными дисками или с несколькими дисками одновременно.
- Список фрагментированных файлов. Auslogics Disk Defrag анализирует жесткий диск и составляет список файлов подлежащих упорядочиванию.
- Многоязыковый интерфейс.
1. Установка дефрагментатора бесхитростна и не требует многословных комментариев, поэтому данную часть обзора продолжу в форме "короткий comment - "картинка". Итак, скачав самую свежую версию Auslogics Disk Defrag, запускаем инсталлятор и первым окном видим красочный Мастер установки → жмем "Next" ("Далее")
2. Традиционно принимаем условия лицензионного соглашения - "I accept the agreement" - и кликаем "Далее" ("Next").
3. В следующем диалоговом окне "Select destination location" соглашаемся с директорией установки папки (по умолчанию - C:\Program Files\Auslogics\Auslogics Disk Defrag) → жмем "Next" .
В окне "Select Start Menu Folder" можно ничего не трогать и продолжить установку программы через "Next" . Те, кто собирается ограничить себя только данным продуктом от разработчиков, могут поменять дефолтное (по умолчанию) "Auslogics\Disk Defrag" на, например, более информативное "Auslogics Disk Defrag" , как на скриншоте ниже.
4. В окне "Auslogics Toolbar Installation" убираем обе галочки, чтобы не портить "лицо" любимого веб-браузера лишней панелью и не назначить сайт Ask.com домашней страницей, и щелкаем на "Next" .
6. После завершения процесса установки не убираем галку напротив пункта "Launch Auslogics Disk Defrag"
- перезагрузить систему можно и позже, - чтобы сразу увидеть своего нового руссифицированного "помощника" в деле борьбы с файловой фрагментацией в пользу оптимизации работы любимой ОС Windows:0)
Ознакомимся с функционалом программы Auslogics Disk Defrag через верхнюю панель меню:
Основных режимов дефрагментации - три (см. пункт "Действие "):
- "Дефрагментация выбранного " - с анализом выбранного(-ых) логического(-их) диска(-ов);
- "Дефрагментация и оптимизация " - самый "продвинутый" режим, о котором мы поговорим чуть позже;
- "Быстрая дефрагментация выбранного (без анализа)" - без комментариев, т.к. все понятно.
Имеется отдельный "Анализ выбранного"
, без дефрагментации диска(-ов).
Кроме того, в пункте меню "Действие" выбираем "Дополнительно"
и видим, что с теми же режимами можно дефрагментировать любые папки и файлы:
Там же, через опции "Проверка выбранного" и "Проверка и исправление выбранного" есть возможность запустить системную утилиту для диагностики и исправления ошибок файловой системы CHKDSK, о которой я писала в посте в
При необходимости, в главном окне программы "Список дисков" можно активировать бонусное "Выключить ПК после дефрагментации".
В пункте меню "Настройки" имеется "Планировщик" заданий (так же открывается через пункт "Вид" → "Запланированная дефрагментация" или, самое простое, через клик на значок часов в синей панели - см. скриншот ниже).
Проставив галочку напротив "Дефрагментировать автоматически" , мы получаем доступ к настраиваемым режимам "При простое компьютера" , "Каждый день", "Каждую неделю" и "Каждый месяц" .
Для удобства, в Auslogics Disk Defrag после предварительного анализа выбранного - файла / папки / логического(-их) диска(-ов), с поддержкой многотерабайтных дисков - можно посмотреть, кликнув мышью, подробную информацию по интересующему блоку кластеров: количество и список файлов (в т.ч. фрагментированных); количество фрагментов для каждого, поименно, файла; размерность и местоположение файлов на диске.
Детальный просмотр служебных данных файловой системы (MFT-зоны) невозможен, зато есть опция поиска файла по имени в выбранном блоке кластеров (см. скриншот).
Имеется возможность смены стиля и цветовой схемы данной карты диска, через пункт панели меню "Настройки" → "Настройки программы" → "Карта диска".
Пункт меню "Дополнительно" не несет никакой полезной информации по теме, т.к. клики на подпункты "Оптимизировать работу компьютера" и "Защитить компьютер от вирусов" приведут к открытию в Вашем ведущем (по умолчанию) веб-браузере официальных страниц с предложением скачать другие продукты от Auslogics Software Pty Ltd. - Auslogics BoostSpeed и Auslogics Antivirus соответственно. Программы не самые рейтинговые в своем классе, поэтому "качаем" по желанию (лучше этого не делать:0).
Под пунктом панели меню "Справка" можно найти нужные для пользователя опции типа "Техническая поддержка" (с формой для связи на сайте разработчиков) или "Проверить обновления" .
И, "пробежавшись" по функционалу утилиты, перейдем к самому главному - практике. Сложного здесь ничего нет: После запуска программы в главном окне можно выбрать в меню Действие
режим анализа или дефрагментации дисков, отдельного файла или папки, настроить (при желании) некоторые параметры программы, а можно сразу выбрать действие - Дефрагментация.
Чтобы выполнить анализ диска - щелкните по треугольничку, рядом с кнопкой "Дефрагментация"
и выберите из меню необходимое действие.
Иллюстрируя процесс дефрагментации, программа засверкает, словно новогодняя елка. По каждому диску выводится текущее состояние и обрабатываемые в данный момент разделы.
Для расшифровки назначений цветов наведите указатель мыши на соответствующий квадратик.
Работает программа очень шустро и по окончании дефрагментации предоставит "отчет о проделанной работе":
Оценив режимы дефрагментирования, запомним два самых востребованных:
"Дефрагментация выбранного" / "Defrag Selected" - экономичный по времени режим, им можно пользоваться чаще, чем следующим;
"Дефрагментация и оптимизация (использовать раз в неделю)" / "Defrag & Optimize (slower, use once a week)" - рекомендуемый "продвинутый" режим (максимальный для portable-версии). Использование данного режима "раз в неделю" - не догма, а по необходимости, и обычно реже, чем прописали разработчики, что в первую очередь касается ОС Windows 7, где процесс дефрагментации файловой системы автоматизирован по умолчанию.
В инсталлируемой версии Auslogics Disk Defrag прибавится ещё две опции: "Удалять временные файлы перед дефрагментацией" + "Перемещать системные файлы в начало диска", с подтверждением кнопкой "ОК" (см. в пункте меню "Настройки" → "Настройки программы" → "Алгоритм").
Посмотрите видеоурок Виктора Гусына о том, как лучше делать дефрагментацию диска.
Конечно, функционал программы не поражает воображение и выделяется лишь на фоне . Но, всё же, Auslogics Disk Defrag в целом является довольно удобной и качественной программой, которая отлично справляется с основной своей функцией — дефрагментацией файловой системы.
С официального сайта компании Auslogics можно скачать как полную, так и портативную версию дефрагментатора .
Portable версия программы Auslogics Disk Defrag представляет собой exe-файл, который можно скопировать на портативный носитель, например флешку, и запустить на любом компьютере без предварительной инсталляции.
В отличии от стандартной версии exe-файл весит всего 1.3 МБ Учитывая тот факт что она выполняет почти те же действия что и полная версия, рекомендую для использования именно portable-версию Disk Defrag. Однако, есть минус (для меня - большой:0) - портативная версия Auslogics Disk Defrag Portable не русифицирована.
Полезные программы.
Размер дистрибутива: 13,6 Мб
Распространение: условно бесплатная O&O Defrag - удобный дефрагментатор с широкой функциональностью. Программа поддерживает файловые системы FAT, FAT32, NTFS и EFS, может работать с большими томами, достигающими в объеме нескольких терабайт, и выделяется двумя уникальными технологиями. Благодаря технологии ActivityGuard, утилита следит за активностью компьютера и обеспечивает незаметное проведение процесса дефрагментации в фоновом режиме, своевременно уменьшая или увеличивая свою активность. А поддержка технологии OneButtonDefrag позволяет полностью автоматизировать процесс дефрагментации и проводить его в соответствии с заданными пользователем установками при фиксировании на диске определенного уровня фрагментации. Дефрагментация может производиться по требованию либо автоматически - по расписанию или в моменты неактивности компьютера (режим скринсейвера - "Screen Saver Mode"). Программа работает даже при достаточно небольших объемах свободного пространства (5%) и позволяет запускать процесс дефрагментации не только для одного, но также нескольких либо даже всех установленных на компьютере дисков. Имеется и выборочная дефрагментация файлов и папок, правда, реализована она не совсем обычным для дефрагментаторов образом - через контекстное меню проводника. А вот консолидирования свободного пространства в единую область в ней не предусмотрено. Кроме того, у O&O Defrag могут быть проблемы с обработкой отдельных файлов, если программе не удается найти достаточной по размерам свободной дисковой области - в таком случае утилита, зафиксировав определенный процент проделанной работы, надолго (если и не навсегда) "задумывается о жизни", и процесс нередко приходится снимать. После этого вновь заставить программу работать можно, лишь вручную запустив службу O&O Defrag. Так что, по нашему мнению, в алгоритме этой программы не все идеально. Вместе с тем, справедливости ради, все же следует отметить, что если названная проблема на конкретном диске не наблюдается, то программа прекрасно справляется со своей задачей. Демо-версия программы (русскоязычная локализация отсутствует) полностью функциональна и работоспособна в течение 30 дней. Стоимость коммерческой версии составляет 49,95 долл. На практике использовать O&O Defrag несложно. Окно программы четырехвкладочное - на вкладке "Defragmentation" объединены инструменты для анализа и дефрагментации дисков. Вкладка "Jobs and Reports" обеспечивает управление отчетами о проделанной работе, вкладка "View" открывает доступ к информации о диске и файлах (карте диска, статусе диска и др.), с вкладки "Help" можно загрузить обновления и посмотреть справочную информацию. Анализ выделенных дисков запускается щелчком по кнопке "Analysis" либо выбором команды "Analyze" из контекстного меню. По результатам предоставляется подробная статистика в нескольких вариантах: в виде карты диска с отображением пустого пространства, MFT-области, дефрагментированных файлов и пр. (щелкнув по любому блоку, можно увидеть все файлы, которые он содержит) и круговой диаграммы статуса диска с указанием уровня его фрагментации. В программе предусмотрено пять методов дефрагментации, отличающихся стратегиями оптимизации: Stealth, Space, Complete/Access, Complete/Modified и Complete/Name. Первые два метода позволяют добиться результата в минимальные сроки, но менее эффективны. Эти методы рекомендуются для начальной дефрагментации никогда ранее не дефрагментировавшихся дисков. В случае выбора метода Stealth программа пытается оптимизировать доступное свободное дисковое пространство, при этом дефрагментации подвергаются не все файлы, и не предусмотрено никакой оптимизации их размещения. Разработчики рекомендуют использовать данный метод для дефрагментации дисков с очень большим числом файлов (более 500 тыс.) и/или имеющих совсем небольшое количество свободного места (5%). Метод Space нацелен на увеличение объемов смежных свободных областей и обеспечивает дефрагментацию всех файлов, но может работать лишь при наличии достаточно большого свободного дискового пространства и относительно небольшого количество файлов; рекомендуется для проведения фоновой дефрагментации. Еще больше свободного дискового пространства требуется в методах Complete/Access, Complete/Modified и Complete/Name, обеспечивающих полноценную дефрагментацию всех имеющихся файлов (включая большие и системные файлы, а также область MFT) с оптимизацией их размещения. Отличие между данными методами - в стратегиях оптимизации. Так, при методе Complete/Modified файлы располагаются с учетом их модификации, что эффективно на дисках, где регулярно модифицируются некоторые файлы, в частности, базы данных. А при выборе метода Complete/Name файлы сортируются в алфавитном порядке - это полезно для быстрого запуска системных библиотек на дисках, где модифицирование файлов производится редко. Дефрагментация одного или нескольких выделенных дисков запускается выбором нужного метода дефрагментации из контекстного меню (или нажатием определенных клавиатурных комбинаций) либо сразу для всех установленных на компьютере дисков щелчком по кнопке "Defragment Computer" (в последнем случае на автомате используется метод Space).
Для ускорения процесса дефрагментации анализ и перемещение отдельных файлов можно исключить - такие файлы указываются напрямую в настройках программы (кнопка "Settings", вкладка "General").
Предусмотрена и офлайн-дефрагментация (дефрагментация до запуска ОС, которая позволяет дефрагментировать заблокированные системные файлы) - включение этого режима производится в настройках программы (кнопка "Settings", вкладка "Offline Defragmentation").
Paragon Total Defrag 2009
Разработчик: Paragon Software GroupРазмер дистрибутива: 17,4 Мб
Распространение: условно бесплатная Paragon Total Defrag - дефрагментатор, предлагаемый как автономно (только в англоязычной редакции), так и в составе решений Partition Manager и "Домашний Эксперт". Первое из названных решений позиционируется в качестве универсального инструмента для работы с разделами и данными на жестких дисках и позволяет выполнять любые стандартные операции с разделами, а также ряд других действий, включая дефрамгентацию диска. Второе решение представляет собой пакет программ для обслуживания жесткого диска, с помощью которого можно решить практически любые задачи, которые могут возникнуть во время эксплуатации жесткого диска, причем быстро и при наличии лишь минимального опыта работы с компьютером. Оба решения имеют русскоязычные локализации и предлагаются российским пользователям по более привлекательным ценам (490 руб. и 690 руб. соответственно), поэтому приобретение Paragon Total Defrag в их составе более разумно. Программа Paragon Total Defrag отличается широкой функциональностью и результативностью дефрагментации и вместе с тем, относительно проста в применении. Она поддерживает файловые системы FAT16/32, NTFS, Linux Ext2/3 и Linux ReiserFS и, в отличие от большинства аналогичных решений (а в данной статье - в отличие от всех остальных утилит), может проводить не только фоновую, но и полную низкоуровневую дефрагментацию системы. В итоге, обеспечивается почти нулевой уровень фрагментации, а файлы оказываются размещенными с учетом оптимизационной стратегии. Данный процесс производится в режиме монопольного доступа (с перезагрузкой компьютера) к разделу и оказывается довольно длительным - при этом ни о какой возможности доступа на этот период к компьютеру не может быть и речи. В ходе дефрагментации обработке подвергаются все файлы, включая большие (даже более 128 Гб) и системные, а также область MFT, а содержимое временных файлов может игнорироваться. Предусмотрена возможность перезаписи MFT более компактным образом (сжатие MFT), что также повышает скорость доступа к файлам NTFS-разделов. Дефрагментация производится при минимальном количестве свободного пространства на диске (1%), а при таком минимуме свободного пространства умеет работать не так много дефрагментаторов. Но вот использовать Paragon Total Defrag для какой-либо выборочной дефрагментации (дефрагментации папок и файлов либо свободного места) невозможно, поскольку ничего подобного в этой утилите не предусмотрено. Отсутствуют и какие-либо возможности автоматизации, что, впрочем, вполне логично, поскольку запускать на автомате низкоуровневую дефрагментацию по меньшей мере неразумно. Демо-версия программы работоспособна в течение 30 дней, но имеет ограниченную функциональность - часть операций в ней работают только в виртуальном режиме. Стоимость коммерческой версии составляет 29,95 долл. По умолчанию окно программы имеет три панели - две базовые горизонтальные и одну дополнительную вертикальную, которую несложно отключить через командное меню. В горизонтальных панелях отображаются диски и операции с ними (в верхней из панелей имеется также доступ к справке), а вертикальная содержит вкладки со справочной информацией. Технология работы с Paragon Total Defrag, в целом, несложная. Вначале в карте диска "Disk Map" следует выбрать нужный диск, а затем запустить интересующую операцию - то есть анализ диска либо его дефрагментацию, ну и затем терпеливо ожидать окончания процесса. Правда, тут есть некоторые нюансы - предварительный анализ диска программа производит сразу же после его выбора в карте диска, однако для более детального анализа придется воспользоваться командой Partition > Defragment > "Analyze Fragmentation". Если диск не загрузочный, то программа проведет такой анализ и выдаст результаты и без перезагрузки системы, в противном случае без оной не обойтись. Помимо анализа диска, можно также провести тестирование его поверхности (Partition > "Test Surface"). Что касается дефрагментации (кнопка "Defragment Partition" либо команда Partition > Defragment > "Defragment Partition…"), то предусмотрено два режима ее проведения - быстрый (Fast mode) и медленный (Safe mode), выбор которых производится через настройки программы (Tools > Settings). По умолчанию для выбранного раздела запускается "быстрая дефрагментация" (Fast mode), однако если в текущей операционной системе (скажем, выбран системный раздел) программа не сможет получить требуемый ею доступ к разделу, то она предложит перезагрузить компьютер в специальный режим. Перед перезагрузкой потребуется определить настройки проведения операции, в перечне которых можно, отказаться от сохранения содержимого файлов Pagefile.sys или (и) Hiberfile.sys и задать желаемый вариант сортировки данных (сортировать файлы в соответствии с их размером либо временем их последнего обновления).
В режиме "Fast mode" доступ к компьютеру не блокируется, а операция проводится относительно шустро и при необходимости может быть остановлена. Но при дефрагментации в данном режиме отключение электричества, сбой аппаратных средств или отказ системы могут привести к потере данных (это проблема всех дефрагментаторов). В случае установки режима "Safe mode" подобный печальный исход событий полностью исключен, так как для каждого файла предварительно будет создана копия. Правда, времени на это потребуется немало, и ни о какой деятельности на компьютере в период проведения дефрагментации не может быть и речи, так что разумнее запускать процесс на ночь. Прерывание процесса и перезагрузка компьютера при дефрагментации в этом режиме совершенно недопустимы. Зато все будет надежно, да и результаты дефрагментации окажутся лучше, так как программа сможет получить доступ ко всем файлам. Для сравнения напомним, что при дефрагментации в фоновом режиме (то есть через API) какая-то часть файлов (то есть те файлы, к которым программа не смогла получить доступа) всегда остается фрагментированной.
Под дефрагментацией диска понимается процесс оптимизации логической структуры диска, при котором происходит упорядочивание хранящихся на нем файлов. Проведение дефрагментации диска способствует увеличению скорости чтения и записи хранящихся на нем данных, следовательно, повышается скорость работы установленных на этот диск программ. Вы можете выполнить дефрагментацию диска с помощью встроенных средств Windows или воспользоваться специальными программами.
Дефрагментация диска с помощью встроенных средств Windows
Откройте «Мой компьютер », правой кнопкой мыши кликнете по выбранному для дефрагментации диску и выберите пункт «Свойства », откроется окошко (Рис.1).
Перейдите на вкладку «Сервис » (Рис.2).
Для того, чтобы произвести дефрагментацию диска, нажмите на кнопку «Выполнить дефрагментацию » (Рис.3).
Вы можете провести анализ и выполнить дефрагментацию. Однако, стоит учесть, что штатные средства Windows могут использовать устаревшие алгоритмы дефрагментации. Для более глубокой дефрагментации диска были разработаны специальные программы. Об одной из них мы расскажем в продолжении данной статьи. Речь пойдёт о Auslogics Disk Defrag.
Дефрагментация диска с помощью программы Auslogics Disk Defrag
Скачать Auslogics Disk Defrag можно с официального сайта по этой ссылке .
Установка программы
Следуя инструкциям мастера установки, нажмите «Next », затем прочитайте и примите условия лицензионного соглашения, выберите «I accept the agreement » нажмите «Next ». Выберите папку для установки программы, нажмите «Next », а затем папку для хранения ярлычков, также нажмите «Next » , потом создание иконки на рабочем столе. После этого нажмите «Finish ». На этом установка программы закончена.
Работа с программой
Основное окно программы Auslogics Disk Defrag представлено на рис 4.
Перейдите на вкладку «Алгоритм » (Рис.6).
Мы рекомендуем Вам поставить галочки напротив пунктов, показанных на рисунке. С помощью этих действий Вы сможете увеличить скорость работы установленных на Вашем компьютере программ. Посмотрите остальные вкладки настроек Auslogics Disk Defrag. Например, можно включить планировщик дефрагментации диска в определенное время (вкладка «Планировщик »). После этого нажмите «ОК », Вы вернетесь в основное окно программы (см.рис.4). После этого имеет смысл проверить степень фрагментации выбранного диска. Для этого в главном окне программы выберите пункт меню «Действие » и нажмите «Анализ выбранного » (Рис.7).
Начнется процесс анализа диска. После его окончания, Вы увидите результат (Рис.8).
Анализ показал, что диск имеет достаточно высокий процент фрагментации – 51%. Для дефрагментации диска выберите пункт «Действие », а затем «Дефрагментация и оптимизация ». Начнется процесс дефрагментации диска. Обратите внимание, что процесс дефрагментации и оптимизации диска может занять длительное время. По завершении Auslogics Disk Defrag представит полученный результат (Рис.9).
Из рисунка видно, что теперь процент фрагментации диска составляет 29%. Это связано с тем, что не все файлы могут быть успешно дефрагментированы. Для просмотра подробного отчета о дефрагментации щелкните по ссылке «Посмотреть детальный отчет ». После этого имеет смысл проверить диск на ошибки и исправить их при обнаружении. Для этого выберите пункт «Действие », а затем «Проверить на ошибки » -> «Проверка и исправление выбранного » В случае, если у Вас несколько локальных дисков, проверять их лучше по отдельности. Если Вы проверяете на ошибки не системный диск, то проверка пройдет достаточно быстро. После её окончания Вы увидите следующее сообщение (Рис.10).
Для того, чтобы продемонстрировать данное сообщение, мы специально подключили к компьютеру съемный диск F, на котором не установлена ни одна операционная система, и отметили галочкой для проверки на наличие ошибок только этот диск.
Если же Вы проверяете на ошибки диск, на который установлена операционная система, Auslogics Disk Defrag выведет следующее сообщение (Рис.11).
В этом случае нажмите «Y », а затем Enter . После этого перезагрузите компьютер.
При этом перед загрузкой Windows будет произведена проверка системного диска на наличие ошибок. Просто подождите несколько минут, после чего система Windows будет загружена.
На этом процесс работы с Auslogics Disk Defrag завершен.
Ваши пожелания и вопросы, связанные с программой, можно оставить на нашем .