
Установка игры с образа iso. Как запустить файл ISO
Большинство компьютерных игр, которые геймеры скачивают из интернета, чтобы не платить за лицензионные версии, распространяются в специальных образах. Эти образы эмулируют содержимое диска с игрой. Особенно актуальны образы были в том время, когда большой популярностью обладали физические носители. Давайте разберемся, как установить игру с ISO-файла, поскольку эти знания могут пригодиться каждому геймеру, который захочет попробовать старую игру в нынешнее время.
Что это такое?
Для начала разберемся, что такое ISO-файлы. Данное расширение представляет собой образ компакт-диска, в котором записано все содержимое физического носителя. Для работы ISO-образа необходим виртуальный привод на компьютере. Система воспринимает ISO как обычный диск, вставленный в DVD или CD-привод. Для корректной работы с образами нам потребуется сторонний софт. Открытие ISO-файлов возможно через:
- Daemon Tools.
- Alcohol.
- UltraISO и другие.
Подобных программ можно найти целый список, но их функционал предельно похож, поэтому мы разберем на примере основных и популярных утилит. Итак, рассмотрим инструкцию, как установить игру с ISO-файла.
Что потребуется?
Для корректной работы образа вам потребуется сам и виртуальный привод. Образ вы скачиваете из интернета (обычно игры в ISO можно найти в огромном количестве на торрент-трекерах и подобных ресурсах). Программа устанавливается с официального сайта разработчиков, а уже через нее создается виртуальный привод.
Daemon Tools
В браузере откройте ссылку на официальный сайт разработчиков программы. На странице нажмите кнопку «Загрузить». Вы можете выбрать один из вариантов - продвинутый, простой и профессиональный. Для монтирования файлов в виртуальный привод подойдет и обычная версия софта. Загружаем DAEMON Tools Lite. Если вам понравится функционал программы, то вы можете приобрести ее либо активировать с помощью пиратского кряка.
Запустите исполнительный файл и выберите пункт «Бесплатная лицензия». Далее следуйте инструкции по установке. Дождитесь окончания загрузки и инсталляции. После запуска программы в трее на рабочем столе появится соответствующая иконка. Кликните по ней правой кнопкой мыши, чтобы открыть меню с приводами. Нажмите по одному из виртуальных дисков и выберите папку на винчестере, в которой находится образ ISO. После того как файл будет смонтирован, зайдите в «Мой компьютер» и откройте дисковод с соответствующим названием. Если в образе предусмотрен автозапуск, то вы сразу же перейдете к установке игры.

Еще один вариант чтения ISO-файлов в DAEMON Tools. Откройте программу с помощью ярлыка на рабочем столе и нажмите на "Файл" - "Открыть". В окне найдите папку с ISO и снова нажмите на кнопку "Открыть". Далее вы увидите содержимое образа в главном окне. В нижней части программы выберите виртуальный привод и кликните по кнопке «Смонтировать».
Теперь вы знаете, как установить игру с ISO-файла с помощью DAEMON Tools. Двигаемся дальше.
Alcohol 120%
На сайте разработчиков вы можете скачать пробную версию софта. После установки необходимо выполнить следующие действия:
- В левой части найдите кнопку «Поиск образов» и нажмите на нее. Программа автоматически добавит в список все ISO и другие поддерживаемые форматы, что очень удобно и экономит время на поиске по директориям жесткого диска.
- В нижней части выберите нужный виртуальный привод и кликните по нему дважды левой кнопкой мыши.
- Готово! Теперь осталось открыть содержимое привода и установить игру с ISO файла.
Помимо установки игр, с помощью Alcohol вы сможете также выполнять много других операций. Например, создавать собственные образы, записывать их на физические носители, создавать загрузочные флешки и так далее. Рекомендуем пользоваться данной утилитой в повседневной деятельности при работе с дисками и флешками. Вы также можете приобрести лицензионную версию. Однако для установки игр подойдет и взломанная копия либо пробный вариант.

UltraISO
Самая простая программа из всех перечисленных. Разберемся, как запустить игру с ISO-файла через данную утилиту:
- Скачайте и установите приложение с сайта.
- В главном окне нажмите "Файл" - "Открыть".
- Выберите образ игры.
- Нажмите клавишу F6, чтобы открыть меню.
- В окошке выберите необходимый виртуальный привод и нажмите «Монтировать».

С помощью всех описанных программ вы сможете легко установить игры из ISO-файлов на ваш компьютер. Выберите утилиту, которая вам больше нравится по функционалу и управлению, чтобы монтировать образы максимально удобно и быстро!
Файл ISO – это формат образа диска. Установить ISO игру можно воспользовавшись специальной программой. Одна из таких программ называется Daemon Tools. Установку данной программы я описал в уроке: . Если вам просто нужно скачать программу, и Вы сами разберётесь с установкой, то даю ссылку ниже.
Скачать программу Daemon Tools Lite
После установки данной программы у нас на компьютере, в области уведомлений, рядом с часами, появится соответствующая иконка.
Для того чтобы установить игру в формате ISO нам нужно открыть образ с помощью Daemon Tools и тогда у нас получиться как будто в дисководе стоит диск с игрой. Кликаем правой кнопкой мыши по иконке программы и в появившемся списке выбираем пустой привод.

Затем в открывшемся окне указываем, где у нас на компьютере лежит ISO образ игры , и нажимаем «Открыть» .

Происходит монтирование образа в виртуальный привод.

После монтирования образа у нас должен сработать автозапуск и автоматически открыться установочное окно. Если автозапуск отключен, то открыть виртуальный диск можно вручную. Заходим в «Мой компьютер» и открываем диск с монтированной игрой. Узнать букву дисковода, в котором монтирована игра можно кликнув по иконку программы в панели управлений. Также как мы это делали при монтировании.

Как видно из картинки у меня буква виртуального дисковода (H:). Захожу в «Мой компьютер» и там нахожу дисковод с буквой (H:) , запускаю и устанавливаю игру.
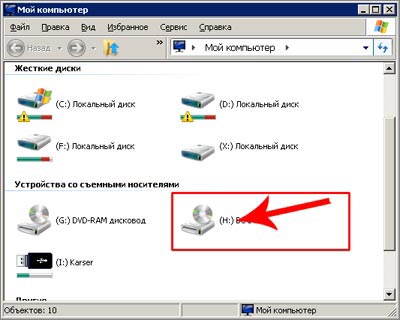
Вот таким вот образом с помощью программы Daemon Tools открыть и .
Вы скачали из интернета интересную игру, программу или видео уроки, но не знаете, как запустить файл iso без диска? Рассмотрим, как это сделать в Windows 7.
Первый способ – открытие ISO посредством архиватора и запуск установочного файла непосредственно из распакованного архива. Пройдите на официальную страницу «www.win-rar.ru» , вкладка «Загрузить», и загрузите последнюю версию «WinRAR», ориентируясь на разрядность своей операционной системы. Чтобы узнать тип системы, откройте окно просмотра основных сведений через «Панель управления» → «Система и безопасность» → «Система». Запустите скачанный файл с расширением.exe – по умолчанию все загрузки располагаются в папочке «Downloads». Установите архиватор на компьютер, следуя мастеру установки. В окне настроек не забудьте поставить значок напротив «ISO» После установки архиватора все.ISO файлы на вашем компьютере поменяют значок на иконку WinRar. Распакуйте файл нужного образа – в открывшемся списке выберете тип файла «Приложение (.exe)» и активируйте его двойным щелчком мыши. Завершится процесс извлечения – запустится iso без диска, собственно говоря, то, что вам и нужно (установка игры, программы, уроки и т.д.). Второй вариант – монтирование образа в виртуальный привод с помощью программы «Daemon Tools». Отправляйтесь на официальный сайт «www.disk-tools.com» на страницу загрузки программного обеспечения и загрузите установочный файл через кнопку «Downloand». Откройте файл «DTLite.exe», инсталлируйте «Daemon Tools Lite», ориентируясь на подсказки мастера установки, указав бесплатный тип лицензии в одном из появившихся окон, и обязательно перезагрузите компьютер. Если не знаете, как сделать перезагрузку – читайте . Откройте программу-эмулятор. В рабочем окне «Daemon Tools» щелкните правой мышкой на полосе «Каталог образов», выберете пункт «Добавить образ». Найдите папку с файлом iso у себя на компьютере и откройте его. Выбранный элемент появится в каталоге.

Виртуальный образ диска является полной копией диска-носителя, с которого собственно был создан образ. С образом диска можно совершать точно такие же операции, как и с обычным диском, то есть устанавливать программы или игры. Но для того чтобы работать с виртуальными дисками, на компьютере должны быть, соответственно, виртуальные приводы. Только тогда вы сможете пользоваться образами дисков и устанавливать с них программы. Для создания виртуальных приводов нужны соответствующие приложения.
Вам понадобится
- - Компьютер;
- - программа Daemon Tools Lite
Инструкция
В настоящее время успешно можно заменить любой CD или DVD диск его виртуальным образом. Однако, у некоторых не опытных пользователей работа с образами дисков может вызвать определенное затруднение. На самом деле нет ничего сложного в использование образов, достаточно прибегнуть к помощи специальной программы. Для открытия образа диска на компьютере понадобится:
— Компьютер(Закажите у нас);
— Одна из следующих программ: Ultra Iso, Alcohol 120% или Daemon Tools;
— Образ диска.
Инструкция
- Ultra Iso
Самая распространенная программа для работы с образами дисков – UltraIso. В первую очередь эта программа заслужила свою популярность за счет своих широких возможностей. Она способна не только запускать образы дисков, но и вносить в них определенные изменения. Для простого запуска образа через эту программу нужно выполнить следующие действия:
После этих действий образ диска будет запущен на компьютере.
- Alcohol 120%

В настоящее время существует очень много подобных программ, второе место среди приложений для работы с образами занимает приложение Alcohol 120% — это платная программа, но она имеет бесплатный тестовый период. Установите данное приложение на жесткий диск и откройте его. Нажмите на один из имеющихся виртуальных приводов, расположены они в нижней части программы, и нажмите команду «Смонтировать образ», укажите расположение образа диска и подтвердите его использование. Диск станет доступен в стандартном виде.
- Daemon Tools
Третьей известной программой для подобных задач является DaemonTools. Скачайте установочный файл DaemonTools и установите приложение. Перезагрузите операционную систему. Утилита DaemonTools начнет работу автоматически при запуске Windows и будет свернута в трей. Наведите курсор на иконку данной утилиты в трее и кликните правой клавишей мышки, щелкните команду «Виртуальный CD/DVD ROM» и щелкните «Монтировать образ». Укажите расположение образа диска и завершите процедуру нажатием на соответствующую кнопку. Образ будет открыт.
- Операционная система Windows может распознавать файлы в формате iso, как файлы архивов. Никогда не пытайтесь распаковывать подобные файлы, они не являются архивами, а процесс распаковки может нанести вред структуре файла, и он может перестать работать.
Видео: Как открыть образ диска