
Win 7 создать точку восстановления системы. Автоматический режим создания точек восстановления
Применяется для отмены наших с вами ошибочных действий при работе на компьютере, приведших к его нестабильной работе. К нам в сервис по обслуживанию компьютеров, приходят за помощью люди, пользующиеся операционной системой Windows 7 много лет и только один из десяти знает про точки восстановления и один из пятидесяти про предыдущие версии файлов, но не умеет ими пользоваться правильно.
При кажущейся простоте применения точек восстановления, у данной функции существует много особенностей, которые вам нужно знать. В этой статье изложена информация основанная на личном опыте автора, например мы узнаем почему при включенной Защите системы пропадают точки восстановления или не создаются вовсе. Как воспользоваться точкой восстановления при отсутствии запуска Windows 7 и многое другое, надеюсь мы поможем вам избежать многих ошибок.
Точка восстановления Windows 7
При выборе и применении точки восстановления вам нужно знать, что изменения обычно касаются только системных и программных настроек Windows 7. Все программы, установленные нами после создания выбранной нами точки восстановления, удалятся.
- Например, если вы создали точку восстановления 8 января, и 12 января хотите откатиться на состояние 8 января, то соответственно выберите точку восстановления 8 января. Все программы, установленные вами в промежуток времени с 8 января до 12 января удалятся.
Что касается ваших личных данных, с ними не должно произойти никаких изменений. На данном скришноте, можно заметить, что Защита системы и создание точек восстановления включено по умолчанию только для диска С:\. Проверьте у себя Пуск->Панель управления->Система и безопасность->Система->Защита системы.
Так же нужно знать, что точка восстановления Windows 7
, не поможет восстановить удалённые ранее файлы, но в этом случае вам можно воспользоваться функцией Предыдущие версии файлов
, только если для данного диска была включена Защита системы
и в Настройках параметров восстановления
отмечен пункт Восстановить параметры системы и предыдущие версии файлов
. В этом случае Защита системы Windows 7 архивирует личные данные пользователей с помощью теневых копий. Так же вы видите, что если нажать на кнопку Настроить
, (верхняя иллюстрация) окна Защита системы, для локального диска (С:), появится окно, в котором видно, что для точек восстановления диска (С:) выделено 10% дискового пространства. Знайте, что лучше выделить 15%. Чем больше выделено места на жёстком диске для точек восстановления, тем дольше они хранятся. Если Windows 7 необходимо создать новую точку восстановления, а места для её создания недостаточно, то удалится старая точка и вместо неё создастся новая.

Примечание: если для какого-либо тома в операционной системе Windows 7 включена Защита системы, то пользовательские данные архивируются с помощью создания теневых копий и становятся доступны в Предыдущих версиях файлов. Теневые копии, не существуют вечно, для их хранения на жёстком диске выделено пространство, которое регулируется в настройках Защиты системы, как только оно заканчивается, при сознании новых копий старые удаляются.
Например у нас включена Защита системы для диска С:\, соответственно мы с вами сможем воспользоваться функцией Предыдущие версии файлов, щёлкнем на папке диска C:\Program Files правой кнопкой мыши и выберем Восстановить прежнюю версию ,

откроется диалоговое окно Предыдущие версии , в котором будут перечислены все доступные версии предыдущих файлов. Файлы можно восстановить или просто скопировать, сохранив предыдущую и текущую версию.
Читайте статью полностью Предыдущие версии файлов.

При настройке Защиты системы
для томов хранящих только ваши файлы, нужно выбрать в Параметрах восстановления
пункт Восстановить только предыдущие версии файлов
, так как ни каких системных параметров на них нет.
Если вы беспокоитесь о сохранении только личных данных, тогда вам лучше воспользоваться функцией Архивирование данных компьютера , это отдельная серьёзная тема, так же читайте её отдельно.
Точка восстановления Windows 7 планируется и создаётся один раз в неделю, по прошествии одинакового временного промежутка, такие точки ещё называют контрольными.
Так же точки восстановления Windows 7 создаёт перед установкой каких-либо программ, ну и наконец вы сами сможете создать точку восстановления руками перед установкой какого-нибудь приложения в диалоговом окне Защита системы.
Давайте сначала рассмотрим простой пример создания и применения точки восстановления, а затем разберём примеры посложнее.
Создаётся Точка восстановления Windows 7
таким образом->Пуск->Панель управления->Система и безопасность->Система->Защита системы. В этом диалоговом окне происходит Настройка и Создание точек восстановления. Например мы хотим самостоятельно установить серьёзную программу, но переживаем, вдруг мы что-то сделаем не так, давайте перестрахуемся и создадим точку восстановления вручную для диска С:\, на который мы будем устанавливать нашу программу.
Пуск->Панель управления->Система и безопасность->Система->Защита системы->Создать, далее дадим название нашей точке, например 13.




Далее устанавливаем какую-либо программу, но что то пошло не так, например приложение не запускается и мы решили откатится назад с помощью точки восстановления на то время когда на нашем компьютере ещё не было установлено проблемной программы. Идем в Защиту системы и выбираем уже не Создать, а Восстановление , далее


происходит запуск восстановления системных файлов, жмём далее и выбираем нашу точку восстановления 13, обратите внимание на пункт Показать другие точки восстановления , если там поставить галочку, Вам откроются другие более ранние точки восстановления.


Предупреждение о том, что процесс восстановления будет невозможно прервать до его окончания, соглашаемся, далее перезагрузка.

Компьютер загружается и установленной нами программы, как не бывало. Вот так работают точки восстановления.
Точкой восстановления Windows 7 , можно воспользоваться, если ваш компьютер не загружается, прибегнув к безопасному режиму, здесь невозможно создать точку восстановления, но откатиться с помощью неё к стабильному состоянию компьютера можно. Что бы попасть в Безопасный режим нужно нажать клавишу F-8 на клавиатуре сразу же после запуска компьютера. Перед вами откроется меню Дополнительные варианты загрузки: Устранение неполадок компьютера, далее Безопасный режим. Что бы в Безопасном режиме воспользоваться точкой восстановления Windows 7 нажмите Пуск->Панель управления->Восстановление, далее загрузится Восстановление системы и Запуск восстановления, выбирайте вашу точку восстановления и вперёд.


Точки восстановления Windows 7 занимают по умолчанию примерно 10%-15% (как я уже говорил выше), дискового пространства, регулировать дисковый объём, выделенный для точек восстановления можно в окне Настроить - Защита системы. Если места на жёстком диске для точек восстановления выделено много, храниться они будут долго. Для удаления всех точек восстановления, в данном окне нужно нажать кнопку Удалить и все точки восстановления удалятся.
Как удалить все точки восстановления кроме последней? Пуск->В поле поиска вводим Очистка диска, далее выбираем диск, который нужно очистить, затем идём на вкладку Дополнительно->Восстановление системы и теневое копирование->Очистить.


Почему не создаются точки восстановления Windows 7?
Восстановление системы играет немаловажную роль. При помощи этой функции, компьютер можно привести в рабочее состояние после критических системных сбоев. Например, если пользователь обновил драйвер, выставил настройки или установил программу, после чего система стала работать нестабильно, (или вовсе ОС перестала загружаться) восстановление поможет исправить критические ошибки. Windows 7 специально для этих целей регулярно создает точки восстановления, чтобы любой мог в определенный момент воспользоваться инструментом возврата настроек ОС до рабочего состояния. Но, лучше всего знать, как создать точку восстановления в ОС Windows 7 самостоятельно, чтобы вернуть систему в состояние, когда она работала в оптимальном режиме. Эта процедура занимает считанные минуты, но этот шаг позволит сэкономить часы для переустановки операционной системы, если она перестала полностью загружаться или ничего уже не удается исправить в настройках.
Самостоятельное создание точки восстановления
Следует сразу же сказать, что подобная процедура выполняется одинаково для Windows 7, 8, 8.1, 10 и эта инструкция будет полезна для каждого, какая бы ОС не была установлена.
Итак, для выполнения этой операции, выполните следующие действия:
- кликните комбинацию кнопок Win+R для вызова окна «Выполнить» и введите control /name microsoft.system (альтернативой этой операции может служить нажатие ПКМ по «Мой компьютер» и выбор строки «Свойства»);
- перейдите по ссылке «Защита системы»;
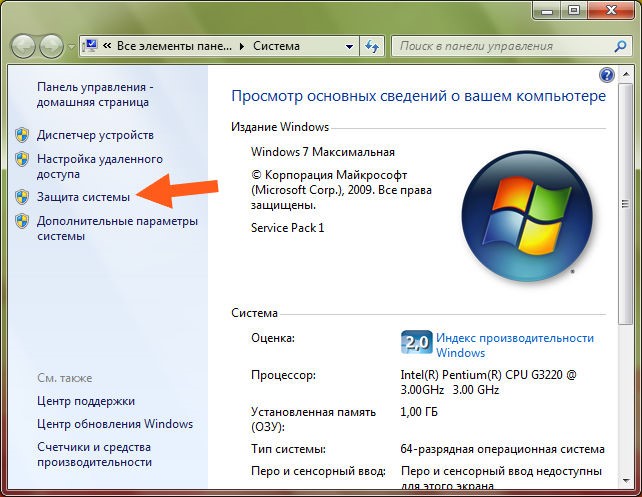
- в очередном отобразившемся окне нужно кликнуть на вкладку «Защита системы» для отображения допустимых настроек;

- в поле доступных дисков обязательно выберите именно тот, на котором установлена Ваша текущая ОС (некоторые пользователи параллельно устанавливают несколько операционок, которые могут быть размещены на разных дисках, но по умолчанию, Windows самостоятельно определяет в какой именно раздел нужно выбрать);
- в новом окне, ОС попросит пользователя задать уникальное имя для точки восстановления, введите его;
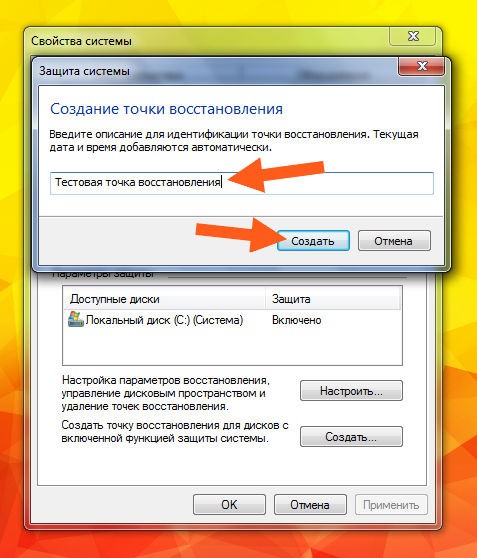
- после нажатия на кнопку «Создать», процесс будет запущен;

- если все прошло успешно, система уведомит, что операция завершена.

Если точка восстановления создана, немаловажно знать, как можно с ее помощью выполнить откат настроек и привести ОС в рабочее состояние. Для этого:
- в окне «Выполнить» (вызывается при помощи команды Win+R) вводим команду control /name microsoft.system;

- перейдите на вкладку «Защита системы» и кликните кнопку «Восстановление»;

- в новом окошке будет предоставлена возможность выбора оптимальной точки восстановления (определяется системой), либо самостоятельного определения этого параметра;

- в отобразившемся списке выберите созданную точку восстановления Вашими усилиями (если ее нет, установите галочку на пункте «Показать другие точки восстановления») и нажмите «Далее»;

- после нажатия «Готово» и подтверждения проведения данной процедуры, инструмент восстановления начнет работу.



После выполнения процедуры, на рабочем столе Вы увидите сообщение, в котором будет указано, все прошло успешно, а пользовательские документы не были удалены.

Эти несложные действия помогут сэкономить много времени при полной переустановке ОС и вернуть оптимальные настройки, которые гарантируют стабильность работы и максимальную эффективность.
Следует еще отметить и тот факт, что эту точку восстановления можно использовать тогда, когда ОС перестала и вовсе загружаться. Запустите процесс установки ОС при помощи установочного диска или флешки, и на определенном шаге выберите восстановление, вместо полной переустановки.
Вконтакте
Точка восстановления Windows 10 является очень важным встроенным инструментом, который позволяет вернуть вашу систему к предыдущему работоспособному состоянию в случае возникновения сбоев.
Компонент Windows, который отвечает за восстановление системы, использует функцию защиты системы, которая регулярно сохраняет информацию о ваших программах, драйверах, реестре, настройках и системных файлах в так называемых точках восстановления .
Операционная система автоматически создает точки восстановления перед значимыми изменениями в системе, например:
- установка программ;
- установка (обновление) драйверов;
- установка обновлений Windows.
Еще точка восстановления может автоматически создаваться, если последняя точка была создана более чем 7 дней назад. Также существует возможность осуществлять этот процесс в любое время вручную.
Для создания точки восстановления вы должны иметь права администратора компьютера. Также следует учитывать, что точка восстановления будет создаваться только для тех дисков, на которых включена функция защиты системы.
Создание точки восстановления Windows 10
1. Для начала нужно запустить компонент «Защита системы ». Для этого в меню «Пуск » начните набирать слово «точка » и в отображенном списке запустите пункт «Создание точки восстановления ».
Это самый простой способ запуска компонента «Защита системы ». Также это можно сделать, открыв окно свойств системы (сочетание клавиш Windows + Pause ) и выбрав необходимый пункт в меню слева.

Еще защиту системы можно открыть через панель управления, но не будем погружаться в дополнительные методы запуска этого компонента и продолжим создание точки восстановления.
2. Далее вы попадете на вкладку «Защита системы » окна «Свойства системы ». Если кнопки «Восстановить » и «Создать » неактивны, значит у вас отключена защита системы на всех дисках. В этом можно убедиться, просмотрев список доступных дисков и состояние защиты: «Отключено » или «Включено ». Нажмите кнопку «Настроить ».

3. При необходимости включите защиту системы, выбрав соответствующий пункт. В этом окне также можно настроить использование дискового пространства и удалить все точки восстановления для текущего диска. Нажмите кнопку «ОК ».

4. Теперь нажмите кнопку «Создать », которая уже должна быть активной.
5. Введите название создаваемой точки и нажмите «Создать ». Дату и время здесь можно не писать, т.к. они добавиться автоматически.


Посмотреть где находятся точки восстановления Windows 10 можно следующим образом. На вкладе «Защита системы » нужно нажать кнопку «Восстановить », затем кнопку «Далее ».

Что следует знать при использовании точек восстановления
- Не стоит использовать точки восстановления системы в качестве основного инструмента для реанимации системы. Их следует воспринимать как дополнительный способ восстановления Windows наряду с резервным копированием и созданием образа системы.
- Нельзя создать точку восстановления, находясь в безопасном режиме.
- Точки восстановления хранятся до тех пор, пока это позволяет объем дискового пространства, выделенный для защиты системы. Если место заканчивается при создании новых точек, старые автоматически удаляются.
- Все точки восстановления Windows 10 автоматически удаляются, если вы отключите защиту системы.
- При восстановлении системы программы и драйверы, установленные после создания точки восстановления, будут удалены. В свою очередь программы и драйверы, удаленные после создания точки восстановления, будут восстановлены.
Сегодня разберемся как создать точку восстановления windows 7, для последующего восстановления системы в результате сбоя. К сожалению случаются такие ситуации после которых ваш компьютер не загружается или загружается некорректно. Самый быстрый и менее проблематичный вариант восстановить работу – воспользоваться откатом системы на стабильную версию.
“Сломать” систему можно разными способами, но самые распространенные – это установка программного обеспечения, установка драйверов, некорректное обновление Windows. Именно эти действия, в 90% случаев, приводят , а так же к выходу из строя операционной системы. Но ничего не страшно, если у вас всегда есть свежие точки восстановления системы.
В статье разберемся как делать точки восстановления и как воспользоваться ими для восстановления системы в случае сбоя. Если же нижеописанные рекомендации вам не помогут, вы всегда можете обратиться к профессионалам из hardmaster.info для восстановления ваших данных.
Создаем точку восстановления системы
Для создания точки восстановления системы открываем свойства компьютера
открываем пункт “Защита системы ”
 В открывшемся окне жмем кнопку “Создать
”
В открывшемся окне жмем кнопку “Создать
”
 введите название точки восстановления, дату и время можете не указывать в названии, они поставятся автоматически. После ввода названия, жмите “Создать
”
введите название точки восстановления, дату и время можете не указывать в названии, они поставятся автоматически. После ввода названия, жмите “Создать
”
 Начнется создание точки восстановления, дождитесь завершения процесса
Начнется создание точки восстановления, дождитесь завершения процесса
 если все прошло успешно вы увидите сообщение
если все прошло успешно вы увидите сообщение
 после этого спокойно производите экспериментальные действия над своим компьютером, в случае проблем можно будет восстановить работоспособную версию системы.
после этого спокойно производите экспериментальные действия над своим компьютером, в случае проблем можно будет восстановить работоспособную версию системы.
Восстанавливаем систему из точки восстановления
А теперь представим что у вас система отказалась корректно работать. Если компьютер совсем не загружается, можно воспользоваться диском для установки Windows 7. Во время загрузки диска выбрать пункт “Восстановление системы ” и пройти по пути выбора операционной системы и созданной точки восстановления.
Если Windows загрузился но работает некорректно, можно воспользоваться штатными инструментами для восстановления системы. Для этого открываем окно “Свойства системы” и переходим во вкладку “Защита системы” (окна описаны выше в разделе создания точки восстановления системы).
В окне жмем кнопку “Восстановление “, потом жмем “Далее ”
 выбираем созданную ранее точку восстановления системы (либо самую последнюю) и жмем “Далее
”
выбираем созданную ранее точку восстановления системы (либо самую последнюю) и жмем “Далее
”
 В появившемся окне жмем “Готово
”
В появившемся окне жмем “Готово
”
 и еще раз соглашаемся с тем что мы делаем
и еще раз соглашаемся с тем что мы делаем
 после чего начнется восстановление системы. Во время восстановления, компьютер перезагрузится без вашего участия. После успешной перезагрузки вы увидите сообщение
после чего начнется восстановление системы. Во время восстановления, компьютер перезагрузится без вашего участия. После успешной перезагрузки вы увидите сообщение

Готово! Система восстановлена и снова находится в рабочем состоянии. Хочется добавить что перед каждым обновлением системы, точки восстановления создаются автоматически. Так что если обновление системы привело к поломке, всегда можно воспользоваться восстановлением.
Прежде всего отметим важный момент – сделать резервную копию основных загрузочных файлов Windows 7 не составит никакого труда. Также ее необходимо сделать для безопасного возвращения системы в работоспособное состояние.
Применяя это действие, вы не затронете текстовые и графические файлы, с которыми вы работали. Также останутся на месте все скачанные аудио, видео и другие мультимедийные или текстовые файлы. Однако удаляться все приложения, которые вы инсталлировали после точки возврата, выбранной для отката системы.
К примеру, вы создаете точку восстановления Windows 7 восьмого марта, а откат захотели сделать двенадцатого мая, то выбираете дату для восстановления восьмое марта. При этом приложения, которые вы установили в период с восьмого марта до двенадцатого мая будут удалены.
Как уже говорилось выше, ваши личные данные не изменятся. Откат системы Windows 7 можно задать для любых разделов дисков системы. На скриншоте ниже мы видим, что эта сделает изменения только на диске С\:. Чтобы проверить, включена ли эта функция, нажмите главную кнопку виндовс «Пуск» (она находится в левом нижнем углу рабочего стола и выглядит как кружочек): Пуск->Панель управления->Система и безопасность->Система->Защита системы.
Также помните, что бекап не вернет вам стертые и удаленные из корзины файлы. Чтобы иметь такую возможность, воспользуйтесь режимом Предыдущих версий файлов, но для этого его нужно включить. Для этого заходите в параметры восстановления и включаете защиту системы, отметив галочкой пункт восстановления параметров системы.
Теперь защитная система Windows 7 будет архивировать личную информацию пользователя, используя теневые копии. При нажатии на кнопку «Настроить» (показано на картинке сверху) откроется окно параметров для восстановления, в котором вы можете задать свои значения.
На рисунке ниже в нашем случае видно, что система выделила для своего бэкапа десять процентов объема жесткого диска. Специалисты рекомендуют увеличить эту цифру до пятнадцати процентов. Помните о том, что чем больше вы выделите места на своем винчестере для хранения откаточных файлов, тем дольше они будут храниться. К примеру, если Windows 7 захочет записать новые файлы отката, а места не хватает, система удалит старую точку и на ее месте создаст новую.

Важный момент. Когда какой – либо том в системе имеет защиту, то данные пользователя будут архивироваться методом теневых копий и будут доступными в ранних версиях файлов.
Учтите, что теневые копии не могут существовать всегда, поскольку им система выделяет определенное количество места на винчестере. Величину этого параметра вы можете отрегулировать в меню «Защита системы». После того, как место закончилось, новые копии удаляют старые.
К примеру, вы включили защиту для локального диска С. После этого вы можете использовать функцию «Предыдущие версии файлов» для восстановления. Для этого в проводнике находите папку C:\Program Files и кликаете на ней правой кнопкой мышки, в открывшемся меню выбираете пункт «Восстановить прежнюю версию».

После этого появится окно, где будут видны все доступные версии файлов для бекапа. Вы можете их вернуть на свое предыдущее место в папках или переместить в другую методом копирования.

Для правильной настройки защитной системы для разделов, которые хранят ваши файлы, выберите в меню восстановления опцию восстановления только предыдущих версий файлов, потому что системные параметры для этого типа операции задать нельзя.
Бэкап для системы желательно создавать раз в неделю и каждый раз перед тем, как устанавливать новую программу.
Теперь рассмотрим простые и более сложные способы создания точек отката для Windows 7.
Первый, более простой способ
Заходите в панель защиты, следуя по такому пути: «Пуск» — «Панель управления» — «Система и безопасность» — «Система» — «Защита».
Тут вы можете настроить и создать точки отката. К примеру, если вы хотите сами установить любое программное обеспечение, но не знаете, чем это обернется для стабильности работы виндовс, то вы можете задать точку отката самостоятельно для того диска, на который вы собираетесь его устанавливать.
Для этого проходите по пути «Пуск» — «Панель управления» — «система и безопасность» — «Система» — «Защита» — «Создать» и называете точку так, чтобы потом легко было найти и узнать эту точку.

Преимущества употребления кофе

Влюблен ли в вас мужчина: 10 признаков

9 самых жутких пыток древнего мира




Теперь вы можете быть уверены в том, что после установки программы вы всегда сможете вернуться к предыдущему состоянию виндовс, которое было до ее установки.
Для этого идете в меню защиты и выбираете Восстановить, затем нажимаете далее.


Запуститься процесс восстановления файлов Windows и выбираете точку для отката (в нашем примере она называется тринадцать). Вы можете также посмотреть и другие точки для восстановления, если поставите галочку напротив соответствующего пункта.


Выскочит предупреждение о том, что операция восстановления не может быть прервана, жмете «Ок» и потом компьютер перезагрузится.

После перезагрузки виндовс загрузится с такими параметрами программ, как будто вы ничего не устанавливали.
В том случае, если ваш компьютер вообще не загружает операционную систему Windows 7, можно воспользоваться безопасным режимом. В нем нельзя создать точку отката, но вернуться в предыдущее состояние можно.
Для запуска этого режима перезагружаете компьютер и, не дожидаясь загрузки виндовс 7, нажимаете кнопку F8 на клавиатуре. Загрузится черный экран с перечнем дополнительных вариантов загрузки. Выбираете «Безопасный режим» и нажимаете «Enter».
После загрузки безопасного режима нажимаете Пуск-Панель управления-Восстановление.
Выбираете нашу точку и нажимаете «Ок».


В том случае, если безопасный режим не загружается, то запустить откат Windows вы можете, если выберите в вариантах загрузки пункт «Устранение неполадок компьютера», а в нем уже восстановление.

Важно помнить, что в том случае, если вы меняли пароль после создания точки отката, то опять вступит в силу прежний пароль.

13 признаков, что вы тратите жизнь впустую, но не хотите признавать этого

Выживаем в мегаполисе: как быть здоровым круглый год?

Какие черты делают женщину привлекательной
Чтобы удалить все точки восстановления, нажмите на надпись «Удалить все» и они удалятся. Если хотите оставить последнюю точку возврата, то нажимаете «Пуск» и в поисковой строке вводите «Очистка диска», теперь выбираете диск для очистки и кликаете на надпись «Дополнительно». Далее заходите в «Восстановление и теневое копирование» и выбираете «Очистить».


Причины, по которым не получается создать точку возврата
Если вы пользуетесь многочисленными программами и утилитами для очистки винчестера и записей реестра, то они могут удалять ваши сохраненные точки. К примеру, FreeSpacer, если ее предварительно не настроить, при очистке удалит директорию System Volume Information, в которой и записаны наши файлы возврата, поэтому в настройках внесите эту папку в список исключений.
Если у вас ноутбук и он работает только от аккумулятора, то создать точку восстановления не получится. Эта функция выставлена автоматически, но ее можно отключить. Для этого нажмите «Пуск», затем «Выполнить» и вводите команду taskschd.msc., затем жмете Enter.
В открывшемся окне планировщика заданий проходите по пути \Microsoft\Windows\SystemRestore и дважды щелкаете на надписи SR, теперь заходите в ее свойства.

На вкладке «Триггеры» задается периодичность сохранения точек возврата, настраиваете как вам удобно.
Вкладка «Условия» содержит в себе задание создавать точку через десять минут простоя компьютера. Если вы используете его все время, это задание можно аннулировать.

Помните о том, что если у вас жесткий диск отформатирован в системе FAT или FAT32, то создать откат не получится, так как они не могут поддерживать теневые копии.
Теперь подробнее о причинах удаления точек бекапа.
Некоторые пользователи делают это для того, чтобы сэкономить место на жестком диске, но есть и другие, более весомые причины для удаления.
К примеру, у вас перестала правильно работать какая – то программа, например браузер. Тут все просто – нужно его всего лишь переустановить. Однако бывает ситуация, когда программа не хочет устанавливаться или правильно работать после переустановки. Тогда приходится делать восстановление системы, выбрав наиболее близкую точку стабильно работающей системы. Однако бывает и так, что восстановление пройдет неудачно, тогда используете другую дату. Получается, у нас сейчас сохранена лишняя поврежденная точка, которую нужно удалить.
Выборочное удаление точек возврата делается при помощи программы CCleaner. Она бесплатная и отлично подойдет для наших целей. Скачиваете ее с официального сайта и устанавливаете на компьютер, затем запускаете ее.
Откроется главное окно программы, в котором переходите на вкладку «Сервис» и нажимаете на надпись «Восстановление системы». Вы увидите все ваши точки отката, которые сохранены на компьютере.
Учтите, что последний бекап стереть невозможно, потому что пользователю же нужно иметь хотя бы одну точку для возврата.

Выделяете любую строчку и нажимаете «Удалить».

Соглашаетесь с тем, что файл будет удален.

Готово, вы удалили точку.

Как сделать точку для бэкапа, используя программу Acronis True Image Home 2011?
Помните о том, что процесс восстановления диска со скрытым разделом происходит не так, как у диска, у которого этого раздела нет. Раздел такого вида обычно создается производителями компьютера для того, чтобы можно было проводить диагностику системы.
Запускаете программу Acronis и зажимаете на надпись «Создать загрузочный диск». Теперь вставляете диск и Acronis приступит к созданию загрузочного диска.
Как только этот процесс подойдет к концу, приступаете к следующему шагу – создаете образ диска системы. Для этого нажимаете на пункт меню «Создать архив», затем выбираете тип резервной копии (в нашем случае «Мой компьютер») и выбираете раздел для копирования (можно выбрать даже весь диск С). Теперь выбираете место на жестком диске, где будет храниться архив и нажимает «Старт». Через некоторое время архив будет создан.
Восстановление диска производится следующим образом.
Запомните, что в этом случае загрузка должна производиться из нашего диска для загрузки. Однако в системе обычно по умолчанию выбран диск С для первичной загрузки системы. Для того, чтобы изменить букву диска для начала загрузки, вам нужно зайти в настройки Биос операционной системы. Для этого перезагружаете компьютер и, не дожидаясь загрузки виндовс, нажимаете клавишу для того, чтобы перейти в этот режим. Обычно нужно нажать одну из трех клавиш — Esc, Del или F2, попробуйте все по очереди.
Теперь переходите к разделу BOOT, в нем нажимаете на Boot Device Priority и дальше переходите в 1st Boot Divece. Теперь меняете строку на CD/DVD и нажимаете клавишу F10. Все, теперь система будет запускаться из CD/DVD рома. Если в нем нет диска, виндовс использует второй по приоритету вариант загрузки – с диска С.
После загрузки компьютера запускаете программу Acronis и нажимаете «Восстановить данные». Откроется окно, в котором выбираете созданный программой ранее архив и нажимаете «Ок». Все готово, система восстановлена!
Профилактика и резервная копия на загрузочной флешке
Когда у вас система работает нормально и в ней установлены все нужные вам программы, следует позаботиться о том, чтобы так было и в будущем. Поскольку развитие шпионских и вирусных программ прогрессирует, следует заранее позаботиться о возможности возвращения оболочки виндовс в работоспособное состояние. Кстати, сама система предлагает для этого очень удобный и быстрый вариант, который мы рассмотрим подробнее.
Для этого вставляете в CD/DVD привод компьютера пустой диск или же флешку в разъем USB.
Теперь нажимаете на главный пункт меню программы «пуск» и переходите в раздел «Панель управления». В нем находите строчку восстановления системы и нажимаете на пункт создания диска для восстановления.

Теперь жмете на надпись «Создать диск» и выбираете из предложенных вариантов носитель, на котором будет сохранена ваша восстановительная копия файлов компьютера.
Этот носитель будет содержать в себе урезанные файлы виндовс, но их хватит для того, чтобы запустить компьютер и исправить неполадки в системе. Помните о том, что это именно ваша копия файлов, для восстановления другого компьютера она не подойдет. Также этот диск или данные нельзя скопировать и перезаписать, поскольку система записывает «теневые» файлы, которые не копируются и не видны при открывании каталога папок диска.
После этих действий вы можете загрузить основные файлы Windows для исправления ошибочно установленных программ и приложений. При перезагрузке компьютера файлы с внешнего носителя автоматически загружаются в его оперативную память и он будет исполнять именно те операции, которые задают ему сохраненные файлы для бекапа.
Антивирусная программа avz
Несмотря на то, что многие пользователи даже не слышали о ней, эта программа отлично справляется со своими функциями – проверяет операционную систему на наличие вирусов и шпионских программ, при этом успешно их удаляет, не нанося вред файлам Windows. Кроме этих плюсов отметим и то, что она абсолютно бесплатна и легко настраивается.
Вам мало таких возможностей? Так вот знайте, что с ее помощью тоже можно восстановит систему! Сейчас мы вам расскажем, как это правильно сделать.
Запускаете программу двойным щелчком мыши (установка не требуется) и нажимаете вверху пункт меню «Файл», а в открывшемся окне выбираете восстановить. После этого вы увидите окошко, в котором показаны стандартные настройки восстановления виндовс.

В списке отмечаете галочками разделы, которые хотите восстановить и нажимаете на кнопку выполнения операции. Запустится процесс обработки, после завершения которого вы получите желаемый результат.
Ну вот, теперь вы знаете, как можно себя обеспечить страховкой на случай возникновения проблем с Windows 7.
Однако лучше, чтобы до такой ситуации дело вообще не доходило. Старайтесь устанавливать лицензионные или проверенные программы. Если же программу нужно скачать из интернета, берите ее на сайтах, которым вы доверяете. Многие пользователи не хотят или не имеют возможности купить лицензионную версию продукта, поэтому ищут в интернете взломанную. Однако помните, что во многих файлах, архивах и «кряках», предназначенных для «лечения» программ, находятся опасные вирусы, которые могут нарушить стабильность работы системы, поэтому будьте крайне осторожны!
Ну вот и все, успехов вам, дорогие читатели!
Видео уроки