
Веб модем. Инструкции по настройке модема (44)
Мы выпустили новую книгу «Контент-маркетинг в социальных сетях: Как засесть в голову подписчиков и влюбить их в свой бренд».
Веб интерфейс – это среда взаимодействия пользователя и программы или , запущенной на удаленном сервере. Чаще всего web interface применяется для работы с различными : начиная с электронной почти и заканчивая системами веб-аналитики. В некоторых случаях веб-интерфейс называется «Личным кабинетом» на каком-либо сайте, но не во все личные кабинеты – интерфейсы. Разберем понятие по частям. Приставка «веб» означает, что элемент работает удаленно от компьютера пользователя, на локальном или . Взаимодействие с сервисом при этом происходит через «интерфейс» специальную графическую оболочку, состоящую из кнопок, окон, полей заполнения или любых других элементы. Разберем на примерах.
Веб-интерфейс электронной почты
Это самый распространенный случай применения web interface. Примерно 15-20 лет назад, электронная почта работала только через программу-клиент, которую пользователь устанавливал на свой компьютер. Со временем функции этих приложений перенесли в веб – теперь достаточно зайти на страницу сервиса электронной почти и зайти в свой кабинет. Веб-интерфейс электронной почты умеет все то же самое, что и программа-клиент: принимать, отправлять, обрабатывать, перенаправлять и сортировать письма. Сначала их стали использовать такие сервисы как Яндекс, Майл.ру и GMail, а затем их стали подключились и небольшие корпоративные серверы.
В веб-интерфейсе почты есть папки для разной почты: исходящей, входящей, удаленной и нежелательной. Для получения доступа к почтовому интерфейсу потребуется введение пароля, который был указан пользователем в момент регистрации почтового ящика.
WEB-интерфейс модема или роутера
Любое управляемое сетевое оборудование - это отдельный компьютер и обладает собственной операционной системой. Но она выполняет узко специализированные функции, и позволяет соединиться с сетью провайдера для подключения к интернету.
В самом начале в целях управления ею применялись: протокол и командная строка Telnet. Но в результате развития оборудования, чтобы пользователь мог осуществлять более простой процесс управления, на модеме или роутере был сделан отдельный сервер с полезной для потребителя командной web-оболочкой.
Здесь также присутствует и основное меню, из которого можно настроить устройство. В настоящий момент все современные сетевые устройства с наличием управляющей функции обладают собственным web-интерфейсом управления. В качестве хорошего примера выступают коммутаторы, видео-камеры, модемы, а также маршрутизаторы Zyxel, D-Link, TP-Link, Asus и др.
Веб-интерфейс хостинга
С ними обычно сталкиваются веб-мастера и пользователи, которые работают с сайтами: занимаются их созданием, продвижением, администрированием и др. Любой сайт в Интернете работает на конкретном www-сервере, который размещен на – специальной платформе, созданной под размещение сайтов. Эта платформа управляется с помощью веб-интерфейса, который называется “хостинг-панель”
У хостеров востребованы такие оболочки, как Plesk, CPanel, ISPmanager. Отдельные крупные компании для этих целей занимаются разработкой своего определенного набора программ. С помощью в еб-интерфейса хостинга открывается доступ для мониторинга состояния сервера и управления его работой, для просмотра логов и сохранения дополнительных копий.
Облачный веб-интерфейс
В последние 5-6 лет распространились облачные хранилища или просто «облака». После регистрации в сервисе пользователю бесплатно предоставляется место на удаленном жестком диске. Оно используется для хранения самой различной информации: документов, программ, фото, видео или музыкальных файлов. Она доступна из любой точки мира, где есть выход в Интернет. В том случае, когда бесплатно предоставляемого пространства становится недостаточно, то всегда можно докупить его дополнительный объем.
Облака становятся популярнее, потому что с ними удобно работать – нужные файлы доступны везде, где есть Wi-Fi, проводной интернет или покрытие мобильных сетей. В личном кабинете пользователя сервиса можно просматривать, создавать, удалять, копировать и редактировать файлы. Это и есть веб-интерфейс облака. В России чаще используются: Яндекс Диск, Google Drive, DropBox.
Старый добрый привычный способ работы с компьютером – это запустить на нем требуемую программу, и выполнить с ее помощью требуемую работу. Но теперь на смену этому подходу приходит другой – запустить сервис или приложение в сети Интернет, а не локально на своем компьютере.
Это работа с помощью так называемого «web-интерфейса», которая находит все более широкое распространение. Недалеко то время, когда работа с web-интерфейсом будет более распространена, чем пока еще привычная для многих локальная работа на компьютере.
Вы встречали такие выражения как «web интерфейс почты» или «зайти через веб интерфейс»? У многих пользователей возникает вопрос: что же это такое - веб интерфейс? И можно ли его «попробовать на зубок» простому человеку?
Web-интерфейс - это взаимодействие пользователя с нужным ему веб-сайтом через браузер.
В частности, web-интерфейс электронной почты представлен в виде обычного web-сайта ( , Гугл, Майл ру и т.п.), который предоставляет пользователю возможность работать с почтовым ящиком.
Конечно, при таком взаимодействии требуется, чтобы устройство пользователя (компьютер, планшет, смартфон) было подключено к Интернету.
Чтобы зайти через веб-интерфейс, нужно
- открыть браузер,
- в браузере найти и открыть нужный сайт,
- ввести на этом сайте свои данные (логин и пароль), чтобы получить доступ к услугам и возможностям на сайте. На этом все.
Рассмотрим конкретные примеры. Как известно, с ними всегда все проще и понятнее.
Web интерфейс почты
Начнем с почты, ибо у всех есть электронная почта, и все периодически просматривают свой почтовый ящик.
Можно заходить в свой почтовый ящик двумя способами:
- через web-интерфейс,
- с помощью специальной программы, которая называется почтовым клиентом (например, Mozilla Thunderbird, The Bat!и Microsoft Outlook).
Начинающие пользователи обычно используют первый способ.

Рис. 1 Заходим в Яндекс.почту через веб-интерфейс
Чтобы зайти в web-интерфейс почты:
- открываем любой браузер,
- заходим на веб-сайт почты (например, заходим на Яндекс, либо Mail.ru, Google, Rambler, Yahoo),
- в специальной форме вводим свои данные (цифры 1 и 2 на рис. 1) для доступа к своей почте. Жмем «Войти» (любая из двух цифр 3 на рис. 1).
В этой специальной форме, как правило, есть кнопки
- «Регистрация» (или «Завести ящик» – цифра 4 на рис. 1) и
- «Войти».
По кнопке «Регистрация» заходим только в случае, если Вам нужно завести новую почту. Если почта уже есть, а новый почтовый ящик не требуется, то тогда после ввода логина и пароля щелкаем по кнопке «Войти».
После этого в окне браузера загрузится основная Web-страница почтового ящика. На ней будут размещены ссылки на дополнительные веб-страницы, которые предназначены для просмотра входящей почты (цифра 1 на рис. 2), для проведения настроек почтового ящика (цифра 2 на рис. 2) и другие.

Рис. 2 Вид почтового ящика на Майл ру после входа через веб-интерфейс
Веб интерфейс в Облаках
Есть облачный Яндекс.Диск, о котором я писала . С ним можно работать через веб-интерфейс или, иначе говоря, в режиме онлайн, при подключенном Интернете.
Второй способ работы с Яндекс.Диском состоит в том, чтобы использовать специальное приложение, иначе говоря, специальную программу. Для этого приложение нужно скачать и установить на своем компьютере.
Не все любят без особой на то необходимости устанавливать дополнительные программы, к тому же, место на винчестере у пользователей ограничено. По этим причинам многие пользуются Яндекс.Диском через веб-интерфейс. Правда, при таком подходе «тяжелые» файлы не получится загрузить на Яндекс.Диск. Но в любом вопросе есть свои плюсы и минусы.
Все написанное выше в полной мере можно отнести к веб-интерфейсу .

Рис. 3 Заходим в Облако Майл ру через веб интерфейс
В Облаке также есть приложение, которое можно установить на своем компьютере. А можно работать с Облаком через веб-интерфейс. Для этого в браузере открываем сайт Облака (цифра 1 на рис. 3), а затем при первом посещении жмем на кнопку «Регистрация». Если уже есть логин и пароль на Майл ру, то нажимаем на кнопку «Войти» (цифра 2 на рис. 3).
Как зайти в веб интерфейс модема

Рис. 4 Примеры модема Yota и модема Мегафона
Речь пойдет о модемах, аналогичных представленным на рисунке 4. Это модемы Yota, Мегафона, Билайна, МТС и т.п. Другие здесь не рассматриваем.
Чтобы зайти в web интерфейса модема, выполняем все те же 3 шага:
- откроем любой браузер,
- найдем сайт, который предоставляет нам модем (Yota, Мегафон, Билайн, МТС),
- введем свои данные для авторизации на сайте (логин и пароль). Обычно они вводятся в «Личном кабинете» пользователя на сайте.
Допустим, у меня модем Yota. В таком случае web интерфейс модема – это мой личный кабинет на сайте Yota (рис. 5).
- Кликаем по вкладке «Частным клиентам» (цифра 1 на рис. 5),
- а затем по ссылке «Профиль» (цифра 2 на рис. 5).
- Вводим логин и пароль,
после чего можно управлять своим модемом. Это оплата, выбор и регулировка скорости и продолжительности работы модема Yota и т.п.

Рис. 5 Заходим через web интерфейс модема Yota
Если у Вас модем Мегафона, то Вам следует зайти на сайт Мегафона. И там при первом входе надо пройти регистрацию, а при всех последующих заходах вводить свой логин и пароль от личного кабинета на сайте Мегафона. Подробнее о личном кабинете Мегафона смотрите .
Веб интерфейс роутера
Web-интерфейс применяется и для управления различными сетевыми устройствами, например, для управления роутерами. Роутер – это устройство, предназначенное для «размножения» Интернета, например, в пределах квартиры или офиса. При его первоначальном подключении требуется ввести специальные настройки, которые удобно делать с помощью web-интерфейса.
Делается это не так просто, чтобы это можно было описать в одной-двух фразах. Поэтому я предлагаю заинтересованному читателю посмотреть статью «Как провайдер заставил меня перенастроить роутер D-Link», где это более подробно описано. Для этого кликните по ЭТОЙ ссылке.
Сложно однозначно словами передать чувство успеха, которое приходит после удачной настройки подобного устройства, когда все заканчивается благополучно, и Интернет «раздается» для компьютеров.
.Уже более 3.000 подписчиков .
Инструкция по настройке интерактивного телевидения Ростелеком. В настроящее время Ростелеком при подключении услуги интерактивное телевидение через телефонную линию, т.е. по технологии ADSL, предоставляет в аренду такие модемы как RT A1W4L1 и QBR-2041WW.Ну и ТВ приставку конечно, ТВ приставка не настраивается. Настраивается только модем, если у вас вдруг слетели настройки или вы их сами решили сбросить а как настроить теперь не знаете, тогда эта статья для вас. Интерфейсом эти два модем почти схожи, есть небольшие отличия, но они незначительны. Почитать как настроить интернет для модема RT A1W4L1 и для QBR-2041ww .
И так теперь приступим к настройке интерактивного телевидения или как его еще называют iptv
1. Открываем браузер и заходим в веб-интерфейс модема по адресу 192.168.1.1, затем авторизовываемся (admin admin). Если не получается зайти в интерфейс посмотрите эту
2. Теперь мы зашли в интерфейс. Выбираем Interface Setup и следуем подсказкам на скриншоте. В строчках VPI VCI нужно прописать значения соответствующие вашему городу. Посмотреть таблицу можно . В некоторых филиалах используется только одно значение VPI VCI, значит создаем только один интерфейс типа бридж. Если таких значения 2 или даже 3, как в моем примере, значит надо создавать столько же интерфейсов типа бридж.
Один из самых распространенных способов подключения на сегодняшний день – при помощи модема ADSL-типа. Настройка данного устройства не представляет собой ничего сложного, достаточно лишь иметь минимальное представление о принципе его работы, а также владеть компьютером на уровне пользователя.
Некоторые нюансы все же имеются. Они различаются в зависимости от провайдера, так как параметры подключения к каждому могут существенно разниться. Некоторые могут присваивать своим клиентам статические IP-адреса, также могут иметься различные другие особенности настройки. Многие пользователи желают настроить работу интернета через связку провайдер->ADSL-модем->Wi-Fi-роутер. Для создания подключения в режиме моста уже должны иметься некоторые навыки настройки сетевого оборудования. Так как настройку такого рода выполнить не так просто.
Подключение оборудования (ADSL-модема, Wi-Fi-роутера)
Для подключения ADSL-модема необходимо наличие не только самого устройства, но и других деталей. Без них подключение к ПК и телефонной линии будет невозможно. Понадобится сетевая карта и сплиттер. Сетевая карта необходима для передачи данных между модемом и ПК. Сплиттер понадобится для других целей. Даже когда ADSL- модем подключен к интернету, телефонная линия доступна для звонков. Поэтому чаще всего используется сплиттер, он позволяет подключить к телефонной линии одновременно и модем, и обычный телефонный аппарат.

В сплиттере имеется несколько гнезд. Чаще всего это:
- line (для подключения телефонной линии);
- modem (подключается модем);
- phone (для подключения телефонного аппарата).
Подключение модема к ПК и телефонной линии выполняется в следующем порядке:

Вход в WEB-интерфейс
Когда ADSL-модем подключен, остается лишь осуществить его настройку через WEB-интерфейс. Она является типовой для большинства моделей устройств данного типа.
Выполняется настройка следующим образом (D-Link DSL-2500U):

После этого можно настроить свой ADSL-модем в соответствии с требованиями провайдера. Все старые настройки были удалены.
Как настроить ADSL-модем в режиме роутера
В первую очередь необходимо сбросить настройки ADSL-модема. Только после этого можно приступать непосредственно к его настройке в режиме роутера.
Когда эта операция успешно выполнена, можно переходить в WEB-интерфейс для начала настройки: в адресной строке браузера необходимо ввести 192.168.1.1 (для модема D-LinkDSL-2500UBRU):


После того, как настройка завершена, можно смело нажать кнопку «Apply». АДСЛ как роутер настроен. Далее можно приступать к настройке модема через Wi-Fi.
Видео: настройка ADSL модема в режиме моста
PPPoE соединения
Правильно настроить на Windows 7 PPPoE соединение довольно просто.
Для этого необходимо выполнить следующие действия в строгом порядке:

PPPoEявляется сетевым протоколом канального уровня, применяется для передачи кадров PPPчерез глобальную сеть Интернет. Чаще всего используется различными xDSL-сервисами.
Беспроводная сеть
На сегодняшний день большинство различных устройств выходят в интернет при помощи встроенных вай-фай модулей. Именно поэтому большая часть пользователей настраивает свои ADSLмодемы для совместной работы с Wi-Fi-роутерами.
Выполнить такое подключение можно следующим образом:

Многие задают себе вопрос: как настроить ADSL-модем и Wi-Fi-роутерв в режиме, исключающем возникновение различных ошибок? Сделать это довольно просто, достаточно лишь внимательно прочитать сопроводительную документацию.
Настройка модема в режиме «моста»
Для выполнения настройки ADSL-модема в режиме моста необходимо выполнить следующие действия:

Настройка завершена.
Параметры интернет
Параметры интернет различаются для различных операторов. Таким образом, если ADSL-модем и WI-FI-роутеры были настроены на работу с оператором «Ростелеком», они не будут работать на линии «МГТС».
Параметры интернет для «Ростелеком»
Настройки ADSL-модемов для данного оператора являются типовыми:

- режим инкапсуляции – LLC;
- тип подключения – Bridge;
- VPI – 0;
- VCI-100;
- QoS – UBR.
После ввода всех параметров необходимо нажать «Apply». Настроить ADSL-модем «Ростелеком», как и все остальные, несложно, достаточно лишь правильно ввести все необходимые параметры через WEB-интерфейс.
Параметры интернет для «ОГО»
Для нормальной работы в интернете через провайдера «ОГО» при настройке модема необходимо ввести следующие данные:

Параметры интернет для «МГТС»
Настройки, которые необходимо задать ADSL-модему для подключения к оператору «МГТС», специфичны:
- режим инкапсуляции – LLC/SNAP;
- VPI-1;
- VCI-50;
- режим работы «Bridging».
Также необходимо установить галочку, подтверждающую автоматическое получение IP-адреса от провайдера.
Локальная сеть
При необходимости можно легко создать локальную сеть с общим выходом в интернет через ADSL-модем. Лучшим вариантом будет организовать сеть при помощи Wi-Fi-роутера, так как это позволит избежать путаницы из проводов.
Для того чтобы настроить локальную сеть, необходимо лишь выполнить в строгом порядке следующие действия:
- настроить соединение по протоколу TCP/IP (маску, DNS-сервера);
- настроить различные сопутствующие сервисы (DHCPи другие);
- настроить параметры локальной беспроводной сети, при этом важно особое внимание уделить безопасности (в настройках выбираем тип шифрования WPA-PSK);
- настраивается соединение с сетью интернет.
Схема, реализованная таким образом, довольно проста. Между глобальной сетью и ПК находится лишь два устройства: Wi-Fi-роутер и ADSL- модем. Либо одно, если в ADSL-модеме имеется встроенный модуль Wi-Fi, позволяющий работать ему в режиме роутера.
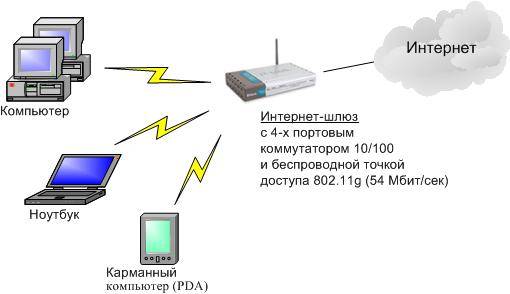
Настройка ADSL-модема в связке с Wi-Fi-роутером не представляет собой ничего сложного. Важно лишь внимательно изучить техническую документацию, идущую в комплекте с сетевым оборудованием. А также руководство по настройке, предоставляемое провайдером.
Технология ADSL не нова, но все ещё продолжает применяться довольно широко различными провайдерами. Хотя она и не удобна тем, что требуется специализированный ADSL-модем. Но стоимость его не велика, также многие операторы предоставляют данное сетевое оборудование в аренду. Настройка данного типа соединения довольно проста, важно лишь учитывать все нюансы и особенности создания подключения, а также связки Wi-Fi-роутера и ADSL-модем
>